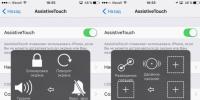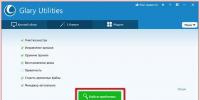После установки xp загружается windows 7. Как сделать восстановление загрузчика Windows XP? Пошаговая инструкция. Поле «Выполняемые команды и отчет»
Здравствуйте, сейчас я расскажу как можно восстановить загрузчик не только , но и вручную, что зачастую помогает в большинстве случаев.
Как происходит процесс загрузки компьютера?
После того как включился компьютер, происходит его самотестирование, далее управление передаётся в главную загрузочную запись жёсткого диска, в ней находится таблица разделов винчестера и небольшая программа загрузчик, которая считывает в этой таблице информацию с какого винчестера (если их несколько) и какого раздела жёсткого диска производить загрузку ОС.
Далее происходит загрузка ядра операционной системы в оперативную память и собственно запуск Windows XP. Так же нужно знать, что в загрузке операционной системы участвуют ещё и группа файлов, находящаяся в корневой директории диска С, а именно boot.ini, NTDETECT.COM, ntldr. Наличие всего вышеперечисленного, исключает наличие ошибки Bootmgr is missing при загрузке XP и обеспечивает успешный запуск системы.
Какие же могут быть причины возникновения ошибки Bootmgr is missing?

- Первое самое простое, при наличии нескольких жёстких дисков в системе, нарушились настройки Bios, а именно например в AMI Bios, во вкладке BOOT, пункт Boot Device Priority, далее Hard Disk Drives, в качестве винчестера с которого нужно производить загрузку выставлен совсем не тот, который нужен.
2. Использование в главной загрузочной записи программ сторонних разработчиков, так называемых менеджеров загрузки, например Acronis OS Selector, применяется в основном при наличии на компьютере нескольких операционных систем, менеджер выводит в начале загрузки удобное меню выбора ОС.
Пользоваться такими программами нужно очень осторожно, при некорректном удалении с компьютера самой программы Acronis Disk Director, очень большой шанс заняться восстановлением загрузчика Windows XP.
3. Тоже самое относится к загрузчику GRUB, позволяющему использовать на одном компьютере Linux и Windows XP, при удалении GRUB, вы оставите свой компьютер один на один с непонятной ему загрузочной записью и он не долго думая покажет вам Bootmgr is missing.
Вот в крации что мы будем делать
Исправлять ситуацию в этом случае будем в консоли восстановления Windows XP, первое введём команду FIXMBR и перепишем главную загрузочную запись, второй командой FIXBOOT запишем новый загрузочный сектор.
Но и это ещё не всё, после исправления загрузочной записи, а так же записи нового загрузочного сектора в консоли, ситуация с выводом ошибки может остаться неизменной и могут быть уже другие ошибки, к примеру: NTLDR is missing. В этом случае нужно ещё раз убедится в наличии файлов загрузочного сектора, напрямую участвующих в загрузке Windows XP: boot.ini, NTDETECT.COM, ntldr, в корневой директории диска (С:), в принципе для загрузки Windows XP вполне хватит трёх данных файлов.
Проще всего использовать Live CD, произвести с него загрузку, далее зайти в корневую директорию диска С и убедится в наличии данных файлов, если их там нет, значит нужно скопировать их с любой работоспособной XP и закинуть их себе, предварительно проверив и в случае необходимости отредактировав файл boot.ini, простой текстовый файл, в котором прописан путь к системным файлам Windows XP, сделать это нужно обязательно, а то получите другую ошибку, можете почитать Редактирование BOOT.INI.
Но есть способ проще: восстановление загрузчика Windows XP с помощью консоли восстановления. Если у вас есть дистрибутив XP, давайте им воспользуемся и скопируем три наших файла boot.ini, NTDETECT.COM, NTLDR в корневую директорию диска С.
Как восстановить загрузчик Windows ХР?
Загружаемся с установочного диска Windows XP, выбираем восстановить R. Если у нас одна операционная система ставим цифру 1.

Если был пароль вводим его, если нет нажимаем Enter.
Вводим команду FIXMBR, данная команда восстановления поврежденной таблицы разделов жёсткого диска, она перезапишет главную загрузочную запись.

Подтверждаем запись новой MBR, ставим Y

Вводим команду FIXBOOT, и соглашаемся записать новый загрузочный сектор.

Копируем файлы ntldr, NTDETECT.COM, boot.ini с дистрибутива в корень системного диска С. Вводим команду МАР и смотрим букву нашего дисковода, в моём случае (D:)


Вводим D: (букву дисковода) и нажимаем Enter.

Переходим в папку i386, которая находится на установочном диске Windows XP, из неё скопируем наш файл NTLDR в корень диска С. Вводим команду cd i386 и Enter

Копируем файл NTLDR в корень нашего системного диска с операционной системой командой copy NTLDR C.
Восстановление загрузчика Windows 7 - выполнение действий для восстановления работоспособности операционной системы, после возникновения неполадок при загрузке Windows. Из-за сбоя системы, пользователь может потерять данные, личные файлы, находящиеся на компьютере.
В один прекрасный момент времени, операционная система не сможет загрузиться на компьютере. На экране появляются различные сообщения (не всегда на русском языке), в которых говорится о проблеме с загрузкой Windows.
Основные причины возникновения неполадок с загрузчиком Windows 7:
- действия пользователя: попытка использования скрытых системных разделов, неправильные изменения файлов загрузки при помощи EasyBCD и т. п.;
- системный сбой;
- воздействие вредоносного программного обеспечения;
- появление сбойных блоков на жестком диске компьютера;
- операционные системы установлены на компьютер в неправильном порядке;
- неполадки аппаратного обеспечения.
Проблему с загрузчиком необходимо решить, иначе не получится воспользоваться Windows, потому что система не запускается на компьютере. Неполадки можно устранить радикальным способом: заново на ПК.
Если есть , созданная средством системы, или при помощи сторонних программ нужно выполнить восстановление из резервного образа Windows, созданного заранее. Многие пользователи, к сожалению, не удаляют должного внимания резервному копированию системы, поэтому эти способы им не подойдут.
Как восстановить загрузчик Windows 7? Для восстановления файлов загрузки операционной системы воспользуйтесь встроенными средствами Windows: автоматическое восстановление запуска, а также при помощи утилит BootRec и BCDboot, входящих в состав операционной системы, запускаемых в командной строке.
Перед использованием средств операционной системы, необходимо узнать разметку жесткого диска . Современные компьютеры имеют стиль разметки жесткого диска GPT и новый БИОС - UEFI, а во времена Windows 7, на дисках использовалась разметка MBR, и теперь уже устаревший BIOS. На некоторых компьютерах, Windows 7 с разрядностью 64 бит, установлена на диски с UEFI и GPT, а в основном, на ПК с Windows 7 используется разметка MBR (главная загрузочная запись).
В этой статье мы рассмотрим инструкции, как в Windows 7 восстановить загрузчик системными средствами: сначала выполним автоматическое восстановление, а затем попробуем восстановить загрузчик из командной строки.
Для выполнения операций по восстановлению загрузчика, потребуется либо , либо установочный DVD диск с операционной системой, или загрузочная флешка Windows 7. Загрузочные носители нужны для получения возможности загрузить на персональном компьютере среду восстановления Windows RE (Windows Recovery Environment), с помощью которой можно попытаться решить проблему с невозможностью запуска системы.
Выполнение восстановления Windows 7 автоматически средством системы
Самый простой способ: автоматическое восстановление загрузочного раздела на жестком диске средством операционной системы. Это действие происходит без участия пользователя, необходимо только загрузится на компьютере с загрузочного диска.
Сразу после запуска компьютера, при помощи клавиш клавиатуры нужно войти в загрузочное меню (Boot Menu) для выбора внешнего устройства для загрузки: DVD диска или USB флешки. Какие клавиши следует нажимать, зависит от производителя оборудования, узнайте заранее об этом. Другой способ: можно войти в BIOS и выставить там приоритет загрузки с подключенного устройства: USB накопителя или DVD диска.
На этом примере, я использую установочный диск Windows 7, все действия с загрузочной флешки выполняются подобным образом.
В первом окне программы установки Windows нажмите на кнопку «Далее».
В окне с предложением начать установку операционной системы на компьютер, в левом нижнем углу нажмите на «Восстановление системы».

В открывшемся окне «Параметры восстановления системы» запустится поиск установленных систем.
Через некоторое время появится сообщение о том, что обнаружены проблемы в параметрах загрузки компьютера.

Нажмите на «Подробности» для того, чтобы посмотреть описание исправления.

Для запуска автоматического устранения неполадок с загрузкой системы, нажмите на кнопку «Исправить и перезапустить».
После восстановления загрузчика, операционная система Windows 7 снова загрузится на компьютере.
Автоматическое устранение проблем средствами системы можно запустить немного по-другому:
- В окне «Параметры восстановления системы» активируйте опцию «Используйте средства восстановления, позволяющие устранить проблемы при запуске Windows. Выберите операционную систему для восстановления», а затем нажмите на кнопку «Далее».

- В окне выбора средств восстановления нажмите на «Восстановление запуска».

- Дождитесь окончания операции по автоматическому устранению проблем, мешающих запуску системы.
Если проблема автоматически не решена, перейдите к следующим способам, в которых пользователю придется вручную вводить команды в командной строке Windows.
Восстановление загрузчика Windows 7 с помощью утилиты Bootrec
Следующий способ предполагает восстановление загрузчика Windows 7 через командную строку. Для этого мы используем утилиту Bootrec.exe. Это способ работает только с дисками, имеющими основную загрузочную запись MBR.
С загрузочного диска нужно войти в среду восстановления Windows, описанным выше способом.
В окне «Параметры восстановления системы» нажмите на опцию «Командная строка».
В утилите Bootrec.exe используются следующие базовые команды:
- FixMbr - параметр записывает основную загрузочную запись (MBR) в системный раздел диска, совместимую с Windows 7, существующая таблица разделов не перезаписывается
- FixBoot - при помощи команды выполняется запись в системный раздел нового загрузочного сектора, который совместим с Windows 7
- ScanOS - выполнение поиска на всех дисках установленных систем, совместимых с Windows 7, отображение записей, которых нет в хранилище конфигурации системы
- RebuildBcd - проведение поиска на всех дисках установленных систем, совместимых с Windows 7, выбор систем для добавления данных в хранилище конфигурации загрузки
Команда FixMbr применяется для исправления основной загрузочной записи, а также для удаления из главной загрузочной записи некорректного кода.
Команда FixBoot используется при следующих условиях: повреждение загрузочного сектора, загрузочный сектор заменен на нестандартный загрузочный сектор, на компьютер с Windows 7 была установлена более ранняя версия Windows (Windows XP или Windows Vista).
Команда ScanOS служит для поиска на всех дисках операционных систем, совместимых с Windows 7. В результате, будут отображены все записи, относящиеся к другим операционным системам, установленным на компьютере, которые не отображаются в меню диспетчера загрузки.
Команда RebuildBcd позволяет обнаружить и добавить в хранилище конфигурации загрузки, установленные на компьютере системы. Параметр используется для полного перестроения конфигурации хранилища загрузки системы.
В окне интерпретатора командной строки введите команду (после ввода команд в командной строке нажимайте на клавишу «Enter»):
Bootrec /fixmbr

Если проблема не устранена, возможно, понадобится ввод следующей команды:
Bootrec /fixboot
Остальные команды применяются, если на компьютере установлено несколько операционных систем.
Закройте командную строку, а в окне «Параметры восстановления системы» нажмите на кнопку «Перезагрузка».
Как восстановить загрузчик Windows 7 командной строки с помощью утилиты BCDboot
При помощи утилиты bcdboot.exe можно восстановить загрузчик Windows 7 на компьютерах с MBR или GPT стилями разметки жесткого диска.
Загрузитесь со съемного устройства пройдите путь до окна с выбором способа восстановления системы, а затем запустите командную строку. Другой вариант: в самом первом окне нажмите на клавиатуре на клавиши «Shift» + «F10» для входа в окно командной строки.
В окне командной строки введите команду для запуска утилиты DiskPart:
Diskpart
Для вывода информации о дисках компьютера введите следующую команду:
List volume
Нам нужно узнать букву диска (имя тома), на котором установлена операционная система.
Имя тома (буква диска) в утилите Diskpart может отличаться от буквы диска в Проводнике. Например, в моем случае, в Проводнике системный раздел имеет букву «C», а в diskpart он обозначен буквой «E».

Для выхода из утилиты diskpart введите:
Bcdboot X:\windows
В этой команде: «X» - буква диска, на котором установлена операционная система. В моем случае, это буква «E», у вас может быть другое имя тома (диска).

Закройте командную строку.
В окне «Параметры восстановления системы» нажмите на кнопку для перезагрузки компьютера.
Выводы статьи
При возникновении неполадок с загрузчиком Windows 7, необходимо восстановить файлы загрузки системы, загрузившись на компьютере с загрузочного диска Windows. Восстановить поврежденные или отсутствующие файлы можно при помощи средств операционной системы: автоматическим устранением неполадок загрузки Виндовс, используя утилиты Bootrec и BCDboot, запускаемые из командной строки в среде восстановления.
Проблемы с загрузкой ОС – явление, широко распространенное среди пользователей Windows. Происходит это по причине повреждения средств, отвечающих за запуск системы – главной загрузочной записи MBR либо особого сектора, в котором содержатся файлы, необходимые для нормального старта.
Как уже было сказано выше, существует две причины неполадок при загрузке. Далее поговорим о них подробнее и постараемся решить данные неполадки. Делать это мы будем с помощью консоли восстановления, которая содержится на установочном диске Windows XP. Для дальнейшей работы нам необходимо загрузиться с этого носителя.
Если у Вас в наличии только образ дистрибутива, то сначала нужно будет записать его на флеш-накопитель.
Восстановление MBR
MBR обычно записана в самой первой ячейке (секторе) на жестком диске и содержит небольшой кусок программного кода, который при загрузке выполняется первым и определяет координаты загрузочного сектора. Если запись повреждена, то Windows не сможет стартовать.
- После загрузки с флешки мы увидим экран с доступными для выбора вариантами. Нажимаем R
.

- Далее консоль предложит выполнить вход в одну из копий ОС. Если Вы не устанавливали вторую систему, то она будет единственной в списке. Здесь вводим цифру 1
с клавиатуры и нажимаем ENTER
, затем пароль администратора, если есть, если он не установлен, то просто жмем «Ввод»
.

Если Вы забыли пароль администратора, то прочтите следующие статьи на нашем сайте:
- Команда, которая производит «ремонт» главной загрузочной записи, пишется так:


- Новая MBR успешно записана, теперь можно выйти из консоли с помощью команды
и попробовать запустить Windows.

Если попытка запуска прошла неудачно, то двигаемся дальше.
Загрузочный сектор
Загрузочный сектор в Windows XP содержит загрузчик NTLDR , который «срабатывает» после MBR и передает управление уже непосредственно файлам операционной системы. Если данный сектор содержит ошибки, то дальнейший старт системы невозможен.

Восстановление файла boot.ini
В файле boot.ini прописан порядок загрузки операционной системы и адрес папки с ее документами. В том случае, если данный файл поврежден или нарушен синтаксис кода, то Windows не узнает, что ей нужно запуститься.

Перенос загрузочных файлов
Кроме boot.ini за загрузку операционной системы отвечают файлы NTLDR и NTDETECT.COM . Их отсутствие делает загрузку Windows невозможной. Правда, эти документы есть на установочном диске, откуда их можно просто скопировать в корень системного диска.
- Запускаем консоль, выбираем ОС, вводим пароль админа.
- Далее необходимо ввести команду
Это нужно для просмотра списка носителей, подключенных к компьютеру.

- Затем нужно выбрать букву диска, с которого мы в данный момент загрузились. Если это флешка, то ее идентификатор будет (в нашем случае) «\Device\Harddisk1\Partition1»
. Отличить накопитель от обычного жесткого диска можно по объему. Если пользуемся компакт-диском, то выбираем «\Device\CdRom0»
. Обратите внимание, что цифры и названия могут несколько отличаться, главное понять принцип выбора.
Итак, с выбором диска мы определились, вводим его букву с двоеточием и нажимаем «Ввод» .

- Теперь нам необходимо перейти в папку «i386»
, для чего пишем

- После перехода нужно скопировать файл NTLDR
из этой папки в корень системного диска. Вводим следующую команду:
а затем соглашаемся с заменой, если будет предложено («Y» ).

- После успешного копирования появится соответствующее сообщение.

- Далее проделываем то же самое с файлом NTDETECT.COM
.

- Заключительным шагом будет добавление нашей Windows в новый файл boot.ini
. Для этого выполняем команду

Вводим цифру 1 , прописываем идентификатор и параметры загрузки, выходим из консоли, загружаем систему.

Все произведенные нами действия для восстановления загрузки должны привести к требуемому результату. Если все же не удалось запустить Windows XP, то, скорее всего, придется воспользоваться переустановкой. «Переставить» Виндовс можно с сохранением пользовательских файлов и параметров ОС.
Заключение
«Поломка» загрузки не происходит сама собой, этому всегда есть причина. Это могут быть как вирусы, так и Ваши действия. Никогда не устанавливайте программы, добытые на сайтах, отличных от официальных, не удаляйте и не редактируйте файлы, созданные не Вами, возможно, они окажутся системными. Выполнение этих простых правил поможет не прибегать лишний раз к сложной процедуре восстановления.
Здравствуйте админ! Вопрос такой. Как восстановить загрузку Windows 7 после установки Windows XP, не используя программу EasyBCD 2.3? Вся предыстория такая. Установил Windows 7 на свой компьютер и не знал горя, пока не приобрёл б/у сканер BENQ 7400UT со слайд-модулем для фотоплёнок, но оказалось, что сканер работает только с Windows XP, а драйверов для Windows 7 не существует. Пришлось установить Windows XP второй системой на компьютер и естественно после инсталляции стала загружаться одна XP. В интернете посоветовали установить менеджер загрузки - программу EasyBCD 2.3 , но предостерегли, что не всегда эта программулина работает нормально. Вопрос. Как мне восстановить загрузку Windows 7 после установки Windows XP, не используя программу ?
Как восстановить загрузку Windows 7 после установки Windows XP, не используя программу EasyBCD 2.3
Привет друзья! Хочу сказать, что данная проблема с бородой и на нашем сайте уже есть , где Владимир объяснил причины её возникновения. Дело в том, что Windows XP, после своей установки, записывает в активный раздел жёсткого диска PBR (Partition Boot Record) код, указывающий на свой загрузчик NTLDR. После этого на компьютере загружается только Windows XP. Тем не менее, восстановить загрузку Windows 7 очень просто, все подробности далее в статье.
Предлагаю использовать очень уникальную и простую утилиту - Bootice, которая не является менеджером загрузки, данная утилита представляет из себя очень понятный инструмент для управления главной загрузочной записью MBR и PBR вашего жёсткого диска, также она может редактировать файл хранилища данных конфигурации загрузки BCD, и ещё много чего. Но главное, Bootice может наглядно показать обычному пользователю, что именно случилось с его компьютером после установки Windows XP второй системой и почему Windows 7 перестала загружаться.
Итак, имеем компьютер с установленной Windows 7.
Создадим второй раздел на жёстком диске (E:) и установим на него Windows XP, сам процесс инсталляции описан в этой и подробно на нём останавливаться не будем.

После установки Windows XP, на компьютере будет загружаться только одна XP.

Идём в Управление дисками Windows XP. Windows 7 находится на разделе (D:), а Windows XP на разделе (E:). Можно также заметить, что стал видимым - скрытый раздел (размер 100 Мб) (Зарезервировано системой) с файлами конфигурации хранилища загрузки (BCD) и файлом менеджера загрузки bootmgr, ему присвоена буква (C:). На данный активный раздел Windows XP скопировала свой загрузчик (файлы boot.ini, ntldr и ntdetect.com).


Для дальнейшей работы включаем в системе отображение скрытых файлов и папок.
Сервис ->Свойства папки .

Снимаем галочки с пунктов:
Скрывать расширения для зарегистрированных типов файлов.
Отмечаем пункт:
Показывать скрытые файлы и папки.
Применить и ОК.

Скачиваем и запускаем утилиту Bootice .

В главном окне программы выберите ваш жёсткий диск (если у вас их несколько), затем нажмите «Обработка PBR »,

Примечание : Как я уже заметил в начале статьи, Windows XP, после своей установки, записывает в активный раздел жёсткого диска PBR (Partition Boot Record) код, указывающий на свой загрузчик NTLDR. После этого на компьютере загружается только Windows XP. Нам нужно изменить загрузочную запись на код BOOTMGR, который используется операционной системой Windows 7.

Отметьте пункт «Загрузочная запись BOOTMGR» и жмите на кнопку «Инсталляция/Конфигурация», после этого на нашем компьютере будет загружаться одна Windows 7.



«Закрыть»

На данном этапе нам нужно внести в конфигурацию хранилища загрузки (BCD) Windows 7 информацию о Windows XP, находящуюся на разделе (E:).
Жмём на кнопку BCD и отмечаем пункт «Другой BCD файл», затем жмём на кнопку проводника.

В открывшемся проводнике заходим на диск (C:) скрытый раздел (размер 500 Мб) System Reserved

и находим на нём, в папке Boot, файл конфигурации хранилища загрузки (BCD), выделяем его левой мышью и жмём Открыть.
Загрузчик Windows 7 перестает работать по многим причинам - при повреждении boot.ini или попытке установить XP вместе с «Семеркой», после чего последняя не хочет грузиться. Это происходит из-за того, что XP производит переписывание загрузочной записи MBR Windows 7. Обычно восстановление загрузчика Windows 7 осуществляется стандартными средствами системы. Можно использовать и другое средство, например, Bootice.
Самый простой способ восстановления загрузчика
Если при нажатии F8 не открываются дополнительные способы запуска и средство устранения неполадок, то потребуется использование диска или флешки восстановления Windows 7. С этого накопителя нужно будет загрузить компьютер в среду восстановления, нажав на ссылку восстановления системы в нижней части окна установки ОС.
- Компьютер автоматически попытается найти решение проблемы, о чем и уведомит вас в открывшемся окне.
- Если утилита восстановления справится с задачей, останется только перезагрузиться.
Если восстановить загрузчик Windows 7 после XP не удалось, используйте средство восстановления запуска, которое наряду с другими является частью установочного диска или флешки. Обычно эти простые способы могут справиться с несложными проблемами запуска MBR.
Редактируем boot.ini
За запуск системы по умолчанию отвечает boot.ini. При неправильной установке или удалении одной из ОС ее запись в нерабочем состоянии будет храниться в том же boot.ini. Он расположен в корне системного раздела, поэтому для его редактирования компьютер нужно настроить на показ скрытых файлов.
Иногда boot.ini может быть испорчен вирусом или тому могла способствовать какая-нибудь программа, после чего ОС не запускается самостоятельно.
Исправить это просто - загрузитесь с LiveCD и отредактируйте boot.ini обычным блокнотом. Здесь всего два раздела - boot loader, управляющий загрузкой и operating systems. Следует запомнить значение нескольких параметров:
- timeout=10 - время в секундах, в течение которого пользователь может выбрать ОС для запуска;
- multi(0) и disk(0) - параметры, которые должны иметь нулевые значения;
- rdisk(0) - номер диска с системным разделом (отсчет ведется с нуля).
В целом boot.ini с одной ОС должен выглядеть так, как на картинке.
Применяем возможности командной строки для восстановления сектора MBR
Попасть в режим командной строки можно с того же загрузочного диска или флешки, открыв средство восстановления системы и выбрав самый последний пункт «Командная строка».
- Введите команду Bootrec и нажмите после этого Enter, появится полный список возможностей
- Запишите сектор MBR, для чего есть команда Bootrec.exe /FixMbr;
- Об успешном завершении операции после нажатия Enter компьютер оповестит пользователя в следующей строчке;
- Далее проведите процедуру записи нового сектора загрузки, для чего введите Bootrec.exe /FixBoot;
- Останется только ввести Exit и попытаться перезагрузить компьютер.
- Войдите в командную строку с установочного диска или флешки;
- Введите Bootrec /ScanOs, после чего утилита просканирует компьютер на предмет наличия операционной системы;
- Напишите в следующей строке команду Bootrec.exe /RebuildBcd, программа вам предложит внести в меню запуска все найденные версии Windows, включая XP и др.;
- Останется с этим согласиться, нажав последовательно Y и Enter, после чего при загрузке системы вы будете иметь выбор, какую из ОС загрузить - XP или семерку.
Устранить проблему с MBR можно и еще одной командой. Для этого в командной строке нужно ввести bootsect /NT60 SYS, затем Enter. Введите для выхода Exit. В результате основной загрузочный код обновится, а ваши системы появятся в списке во время загрузки.
При серьезных проблемах описанными способами восстановить MBR может и не получиться, поэтому стоит попробовать перезапись файлов, находящихся в хранилище загрузки.
BOOTMGR is missing
Такое сообщение на черном экране компьютер обычно выдает при повреждении или удалении сектора MBR. Причина может быть и не связана с MBR, например, если BIOS слетели настройки вкладки Boot и система пытается загрузиться не с того диска. Но чаще бывает виноват именно загрузчик, поэтому опишем, как осуществить восстановление загрузки Windows 7.
На диске с Windows 7 всегда имеется небольшой 100-мегабайтовый зарезервированный скрытый раздел, для записи загрузочных файлов ОС, в том числе и поврежденный BOOTMGR. Можно просто скопировать BOOTMGR с установочного носителя и записать в этот раздел. Для этого:
- Зайдите в командную строку с диска восстановления.
- Введите последовательно команды diskpart и list volume, после чего на экране появится список ваших дисков и буквы, которые система присвоила каждому из них. Нас интересует зарезервированный раздел 100 Мб и оптический дисковод - диски C и F соответственно, как на картинке.
- Для выхода введите Exit и нажмите Enter.
Введите букву установочного диска с двоеточием и команду скопировать загрузчик bootmrg в зарезервированный раздел. Это будет выглядеть так:
- F: и далее Enter;
- copy bootmgr C:\ и нажмите Enter;
- Exit, утилита завершит работу.
Если копирование в скрытый раздел не удастся, то хранилище загрузки можно полностью перезаписать. Восстановление загрузчика Windows 7 производится командой bcdboot.exe N:\Windows, где N - буква диска с ОС. После того, как будет сообщено, что файлы созданы успешно, можно покинуть средство командой Exit и перезагрузить компьютер.
- запишите в командной строке строчку diskpart, которой вызывается утилита;
- для отображения всех имеющихся физических дисков напишите list disk;
- выбирается нужный диск командой sel disk 0, где 0 - номер единственного установленного HDD;
- для отображения всех разделов винчестера введите list partition;
- для выбора зарезервированного раздела запишите команду sel part 1, где 1 - номер раздела;
- сделайте его активным, введя active;
- выйдите из приложения, написав exit.
В крайнем случае можно полностью вручную удалить и отформатировать раздел системы, произведя запуск с какого-нибудь LiveCD, а затем командой bcdboot.exe создать сектор заново.
Используем Bootice
Если Windows XP была установлена после «Семерки», из-за перезаписанного сектора MBR запускается только XP и у вас нет возможности выбора системы после того, как вы включите компьютер. Вместе с тем, обе системы полностью исправны, а вернуть меню запуска можно очень легко, для чего используется утилита Bootice:

В новом окне Bootice слева вы увидите список загрузки ОС, в который и нужно будет добавить к Windows XP отсутствующую «Семерку»:
- нажмите «Добавить»;
- в открывшемся списке выберите строчку новой записи Windows 7;
- в правой стороне в верхнем поле для ввода выберите жесткий диск;
- в поле ниже укажите раздел с «Семеркой»;
- нажмите на сохранение основных настроек.
Программа уведомит вас об успешном изменении данного элемента в Boot и из Bootice можно будет выйти. Когда вы в следующий раз включите компьютер, уже можно будет выбрать, какую ОС загружать с жесткого диска - Windows 7 или XP.
Пожаловаться на контент
Нарушение авторских прав Спам Некорректный контент Сломанные ссылки