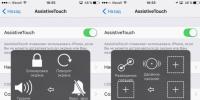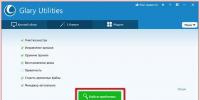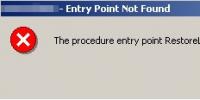Как ускорить процессор на ноутбуке. Как разогнать ноутбук и не сжечь его комплектующие. Где это используется
Здравствуйте.
Какой пользователь не хочет чтобы его ноутбук работал быстрее? Таких нет! А потому тема разгона будет всегда актуальна…
Процессор - одна из самых важных частей любого компьютера, существенно влияющая на скорость работы устройства. Его разгон позволят повысить быстродействие ноутбука, иногда, довольно значительно.
В этой статье я хочу остановиться на этой теме, так как она очень популярна и по ней задают достаточно много вопросов. Инструкция будет приведена достаточно универсальная (т.е. марка самого ноутбука не важна: будь-то ASUS, DELL, ACER и пр.). Итак…
Внимание! Разгон может стать причиной выхода из строя вашего оборудования (а так же отказа от гарантийного обслуживания вашей техники). Все что вы делаете по этой статье - делаете на свой страх и риск.
Какие утилиты понадобятся для работы (минимальный набор):
- SetFSB (утилита для разгона). Скачать ее можно, например, с софтпортала: http://www.softportal.com/software-10671-setfsb.html . Утилита, кстати, платная, но для теста подойдет и демо-версия, доступная выше по ссылке;
- PRIME95 - одна из лучших утилит для тестирования работы процессора. Подробную информацию о ней (а так же ссылки для ее загрузки) можете найти в моей статье, посвященной диагностики ПК:
- CPU-Z - утилита для просмотра характеристик ПК, доступна так же по ссылке выше.
Кстати, так же хочу заметить, что все приведенные выше утилиты вы можете заменить аналогами (коих хватает). Но свой пример, я покажу с помощью них…
У меня на блоге достаточно много статей по оптимизации и очистке Windows от мусора, по заданию оптимальных настроек работы для максимального быстродействия и пр. Рекомендую вам сделать следующее:
- очистить свой ноутбук от лишнего «мусора», приведены лучшие утилиты для этого;
- далее оптимизировать свою Windows - (так же можете ознакомиться и с );
- проверить компьютер на вирусы, о лучших антивирусах ;
- если тормоза связаны с играми (обычно из-за них пытаются разогнать процессор), рекомендую ознакомиться со статьей:
Просто многие пользователи начинают разгонять процессор, но причина тормозов связана не с тем, что процессор «не тянет», а с тем, что Windows просто не настроена должным образом…
Р азгон процессора ноутбука с помощью утилиты SetFSB
Вообще, разгонять процессор ноутбука не так просто и легко: ибо прирост производительности будет небольшим (но будет:)), а так же часто приходится сталкиваться с перегревом (причем, некоторые модели ноутбуков греются дай боже и без разгона…).
С другой стороны, в этом плане ноутбук «достаточно умное» устройство: все современные процессоры защищены двухуровневой системой. При нагревании до критической отметки, процессор автоматически начинает уменьшать частоту работы и напряжение. Если это не помогает, то ноутбук просто выключается (или зависает).
Кстати, при этом разгоне я не буду касаться увеличения напряжения питания.
1) Определение PLL
Разгон процессора ноутбука начинается с того, что нужно определить (узнать) микросхему PLL.
Если кратко, то эта микросхема формирует частоту для различных компонентов ноутбука, обеспечивая синхронизацию. В разных ноутбуках (причем, одного производителя, одного модельного ряда) могут быть разные микросхемы PLL. Такие микросхемы производят компании: ICS, Realtek, Silego и другие (пример такой микросхемы показан на фото ниже).
Микросхема PLL от ICS.
Для определения производителя этой микросхемы можно выбрать пару путей:
- воспользоваться какой-нибудь поисковой системой (Google, Yandex и др.) и поискать для вашей материнской платы микросхему PLL (многие модели уже описаны-переписаны множество раз другими любителями разгона…);
- разобрать самостоятельно ноутбук и посмотреть на микросхему.
Кстати, чтобы узнать модель своей материнской платы, а так же процессор и пр. характеристики, рекомендую воспользоваться утилитой CPU-Z (скриншот ее работы ниже, а так же и ссылка на утилиту).
Одна из лучших утилит для определения характеристик оборудования, установленного в компьютере. Есть версии программы не нуждающиеся в установке. Рекомендую иметь подобную утилиту «под рукой», иногда очень выручает.
Главное окно CPU-Z.
2) Выбор чипа и повышение частоты
В окне появятся различные частоты (внизу, напротив Current CPU Frequency, показана текущая частота, на которой работает ваш процессор).
Чтобы ее увеличить, нужно поставить галочку напротив пункта Ultra , а затем передвинуть ползунок вправо. Кстати, обращаю внимание, что передвигать нужно совсем на небольшое деление: 10-20 МГц! После этого, чтобы настройки вступили в силу, нажмите кнопку SetFSB (картинка ниже).
Перемещение ползунка вправо…
Если все было сделано правильно (выбран верно PLL, производитель не блокировал аппаратно поднятие частоты и пр. нюансы) - то вы увидите как частота (Current CPU Frequency) возрастет на некоторое значение. После этого ноутбук необходимо протестировать.
Кстати, если ноутбук завис - перезагружайте его и уточняйте PLL и другие характеристики устройства. Наверняка, вы где-то ошиблись…
3) Тестирование разогнонного процессора
Обычно, если есть какая-то проблема, то осуществлять вычисления в этой программе больше 5-10 мин без ошибок (или перегрева) процессор не сможет! Если есть желание, можете оставить работу и на 30-40 мин. (но в этом нет особой необходимости).
Бывает, что аппаратных ресурсов на маломощном компьютере недостаточно, чтобы обеспечить бесперебойную работу графически сложных игр или программ вроде Adobe Photoshop. На мощность устройства в большой мере влияет такой показатель, как тактовая частота процессора. При желании ее можно немного увеличить, проделав некоторые манипуляции. Об этих манипуляциях и о том, как увеличить процессор на ноутбуке (то есть его тактовую частоту) Вы узнаете в этой статье.
Общая информация о частоте компьютерного процессора
Прежде чем начать выполнять инструкцию, желательно хотя бы немного понимать теоретические вопросы о процессорах и их тактовой частоте.
Короче говоря, частота процессора - это величина, показывающая количество одновременно выполняемых процессором операций за единицу времени. Большинство современных процессорных микрочипов имеют номинальную частоту от 1 до 4 ГГц. Ошибочно полагать, что если «разогнать» процессор, то есть увеличить его частоту, число одновременно выполняемых действий увеличится. Нет, число задач будет таким же, что и до разгона, но компьютер будет справляться с ними ощутимо быстрее, чем раньше. На количество выполняемых операций влияет число ядер процессора (большинство современных ноутбуков -- четырехядерные), а частота отвечает за быстродействие (скорость обработки информации).
Как увеличить частоту процессора на ноутбуке - последствия
Вот еще некоторые ключевые моменты, с которыми стоит ознакомиться:
- Повышение энергопотребления. Чем выше частота, тем больше компьютеру нужно энергии на выполнение одних и тех же операций. Если у Вас стационарный ПК, этот показатель не особо важен, но для ноутбуков автономность - одна из основных характеристик.
- Повышение тепловыделения. Компактность ноутбуков - это не только достоинство, но и недостаток: все детали, в отличие от системного блока настольного ПК, расположены на близком расстоянии друг от друга, а система охлаждения тоже не отличается особой надежностью. Поэтому желательно избегать длительного перегрева или использовать специальные подставки-кулеры для ноутбука.
- Не гарантийные случаи. Если пользователь выполняет какие-либо манипуляции с процессором неправильно, что повлечет за собой критический перегрев компонентов компьютера - такая ситуация не считается гарантийной. То есть, ремонт Вы будете оплачивать из своего кармана.
- Перед тем, как проводить разгон частоты процессора, подумайте о последствиях работы, особенно, если Вы не профессионал в компьютерных делах. Все действия выполняются на Ваш страх и риск, поэтому четко следуйте инструкции.
Изменение плана электропитания
Это самый безопасный способ увеличить производительность при помощи системных средств. Измените план электропитания, чтобы повысить снабжение компонентов Вашего ПК электричеством, одновременно увеличив быстродействие всего устройства. Проделайте следующее:

Конечно, таким способом Вы не разгоните частоту процессора в несколько раз. Однако этот способ позволяет не лишиться заводской гарантии, и абсолютно безопасен для компонентов компьютера и операционной системы в целом.
Изменения в настройках БИОСа
Еще одним способом, как увеличить производительность процессора на ноутбуке, является изменение параметров в подпрограмме БИОСа. Зайдите в меню БИОСа при новом запуске устройства (клавиши F1-F12, Delete или Escape на разных моделях ноутбуков, в зависимости от производителя). Найти нужную клавишу можно «методом тыка» или отыскать информацию по Вашей модели в интернете. После того, как Вы зайдете в БИОС, поищите в разделах пункт «CPU Frequensy» или «CPU Lock» (также зависит от производителя) и установите нужное Вам значение частоты системной шины компьютера. Подтвердите выполненные действия, выйдите из меню и перезапустите устройство.
Проверьте, сильно ли увеличилась температура процессора в результате проделанных Вами манипуляций. Скачайте и установите одну из предназначенных для этого программ (например, Aida 64). Не открывая других программ, проверьте температуру при минимальной нагрузке. Если она поднимается выше 50 градусов по Цельсию, требуется обязательно снизить выставленное значение частоты процессора.
Как увеличить производительность процессора на ноутбуке: простой способ
Если у Вас нет желания разбираться в интерфейсе БИОСа, установите программу, которая может немного увеличить максимальную частоту. Они автоматически выполняют за Вас нужные действия. Выбирать софт нужно в зависимости от производителя процессора:
- AI Booster или AMD Overdrive (для ноутбуков на платформе AMD);
- Intel Desktop Control Center (для ноутбуков на платформе Intel).
- Внимательно прочитайте инструкции перед работой с программами.
Существуют разные методы разгона тактовой частоты компьютерного процессора, однако каждый из них - это довольно серьезный риск. Вы можете просто «спалить» процессор, если что-то пойдет не так. Поэтому лучше всего еще перед покупкой ноутбука определиться, для чего именно он Вам нужен и подбирать компьютер с достаточной мощностью.
Инструкция
Для начала выясните наличие заданных разработчиками параметров разгона. Включите ноутбук и откройте меню BIOS. В случае с устройством фирмы HP сначала нажмите F2, а затем выберите нужный пункт. Перейдите во вкладку Advanced и откройте меню CPU Settings. Найдите поле Overclocking Mode.
Изучите доступные варианты разгона. Выберите нужный показатель (5, 7 или 10 процентов). Сохраните настройки и перезагрузите мобильный компьютер. Помните о том, что увеличение производительности устройств приведет к повышению энергопотребления.
Теперь приступите к разгону видеоадаптера вашего мобильного компьютера. Если в вашем используется интегрированный видеочип, то большого прироста производительности ожидать не следует. Установите программу Riva Tuner и запустите ее.
Откройте меню «Системные настройки». Активируйте использование драйверов для настройки 3D-приложений. Измените положение ползунков в полях «Частота памяти» и «Частота ядра». Нажмите кнопку «Применить».
Убедитесь в том, что видеокарта работает без сбоев. Теперь поставьте флажок рядом с пунктом «Запускать настройки с Window». Нажмите кнопку «Сохранить» и закройте программу Riva Tuner.
Приступите к увеличению производительности модулей оперативной памяти. Для изменения параметров ОЗУ во время работы в среде системы Windows используйте программу MemSet. Установите и запустите указанную утилиту.
Уменьшите на единицу значение одно из показателей задержек. Запустите программу Everest и выполните тест стабильности модулей памяти. Используя данный цикл, добейтесь максимальной производительности плат памяти.
Не забудьте о том, что в ноутбуках существует режим питания. Обязательно выберите пункт «Максимальная производительность». Убедитесь в том, что все устройства получают необходимое питание.
Откройте пункты, определяющие максимальное и минимальное состояние процессора. Введите в оба поля значение 100%.
Видео по теме
Многие пользователи, желающие увеличить производительность своего компьютера, пробуют повысить тактовую частоту процессора, иначе говоря - разогнать его. Самый надежный способ разгона - выполнять его еще до загрузки операционной системы, из-под BIOS.
Инструкция
Найдите раздел, отвечающий за установку . В зависимости от версии BIOS он может называться "Advanced Chipset Features", "Advanced", "POWER BIOS Features" или по-иному, в зависимости от производителя материнской платы.
Уменьшите значение частоты памяти, увеличьте значения таймингов и, в случае работы с процессорами AMD, понизьте значение HyperTransport.
Найдите пункт BIOS, отвечающий за установку частоты системной шины и множителя процессора. В зависимости от материнской платы он может называться "Frequency/Voltage Control", "JumperFree Configuration" или по-иному.
Найдите параметр, изменяющий частоту системной шины (FSB). Увеличивайте его с шагом в 10 (или более) МГц, проверяя каждый раз стабильность работы.
Видео по теме
Обратите внимание
При разгоне процессора следите за его охлаждением.
Источники:
- как разогнать процессор через биос
Разгон («оверклокинг») процессора подразумевает программное или аппаратное изменение качества его работы. Производители интегральной электроники (AMD, Intel и др.) во избежание произвольного увеличения тактовой частоты ставят ограничители и снимают свои продукты с гарантийного обслуживания. Пользователи в свою очередь хотят почти за бесплатно заставить работать железо на грани возможного. Поэтому имеет смысл на примере процессора AMD Athlon ознакомиться с некоторыми нюансами типичного «оверклокинга».

Вам понадобится
- Компьютер, процессор AMD Athlon, дополнительный кулер, программы Everest Ultimate Edition и CPU-Z
Инструкция
В первую очередь, подготовьте систему. Позаботьтесь об охлаждении процессора Athlon. Установите один для своевременного теплообмена с внешней средой. Иногда лишние 10-15° С уменьшают рабочие ресурсы этого процессора в два и более раза. Поэтому качественная вентиляция крайне необходима. В редких случаях энтузиасты даже срезают верхнюю часть системного корпуса и устанавливают еще один кулер для прохладного воздуха к основному вентилятору.
Загрузите на компьютер программы Everest Ultimate Edition и CPU-Z последних версий. Они необходимы для тестов и мониторинга системы. После того как собрали все необходимые данные о процессоре и материнской плате, а также о рабочих характеристиках системы, перезагрузите компьютер.
При начальной загрузке компьютера нажмите «Delete» либо «F2» (в зависимости от того, какая у вас материнская плата). Настройте BIOS следующим образом: CPU Host Clock Control – (ручной режим); CPU Frequency – (частоту системной шины прибавляйте постепенно, по 10-15 MHz); HT Frequency – (частота обмена данными по шине HyperTransport); Set memory clock – (режим оперативной памяти – ручной); Memory clock – (оперативная память); System Voltage Control – (при выставлении ручного режима замигает надпись-предупреждение); CPU Voltage Control – (при слишком высоком значение процессор изнашивается быстрее). Сохраните вышеупомянутые пропорции и перезагрузите компьютер.
После запуска дайте полностью загрузиться вашей операционной системе. Откройте программы CPU-Z и Everest Ultimate Edition и убедитесь в увеличении измененных в BIOS параметров и рабочей температуры процессора (с 32° до 40°). Стоит заметить, что для разных моделей материнских плат настройки будут незначительно отличаться. Поэтому будьте внимательны.
Видео по теме
Полезный совет
Аппаратные модификации сложнее и опаснее не только для процессора, но и для любого находящегося в системном блоке устройства. Поэтому, рискнуть и проверить максимальные возможности своего микропроцессора или осторожничать и обеспечить постоянную работу на высоких скоростях, решать вам.
Источники:
- сравнительные характеристики процессоров AMD Athlon
- как разогнать атлон
Overclocking - это разгон мощности компьютера. Хотя Overclocking довольно сложный процесс, но на сегодняшний день не нужно быть профессионалом или очень опытным пользователем, чтобы разогнать характеристики и мощность своего компьютера. Легче всего это сделать в BIOS. Для новичков разгон компьютера в BIOS имеет ряд преимуществ. Не нужно устанавливать никаких отдельных программ. Все достаточно просто и понятно.

Вам понадобится
- Компьютер под управлением операционной системы
Инструкция
Перед разгоном компьютера потребуется включить скорость работы вентиляторов охлаждения . Разгон компонентов компьютера значительно повышает их температуру, и во избежание проблем нужно обеспечить максимальный уровень охлаждения.
Включите компьютер и непрерывно нажимайте клавишу «DEL». Вы попадете в меню BIOS. Найдите строку «POWER», выберите ее и нажмите «Enter». В возникшем меню выберите вкладку «HARDWARE MONITOR», затем вкладку «SMART FAN MODE». Появится режимы работы кулеров. Выберите режим «PERFOMANCE». Далее выходите в основное меню BIOS и нажмите «save end exit». Дождитесь перезагрузки компьютера. Теперь кулера работают на .
После этого снова зайдите в БИОС, как это было описано выше. Выберите строку «ADVANCED», далее пройдите на вкладку «Jamper Freconfigyration», затем выберите меню «Over clocker options». Появится меню, в котором можно выбрать процент компьютера. Крайне не рекомендуется выбирать показатель более 15%. Максимальный показатель 30%. Но чтобы разогнать компьютер на 30%, требуется специальное охлаждение с большим радиатором кулером. Если таким не обладаете, остановитесь на показателе 15%. После выбора показателя разгона выйдите в основное БИОС меню и нажмите на команду «save end exit». Компьютер перезагрузится и когда запустится, то будет работать уже в разогнанном режиме.
Теперь протестируйте компьютер на возможность работы в таком режиме. Запустите несколько одновременно работающих программ. А еще лучше видеоигру. Пусть компьютер поработает на максимальной нагрузке. Если он не виснет и не перезагружается без причины, значит такой параметр разгона оптимальный. В случае обратного, понизьте процент разгона с 15 до 10 процентов.
Видео по теме
Увеличение работоспособности персонального компьютера – это то, о чем хоть раз задумывался почти каждый пользователь. Одним из главных этапов этой процедуры является разгон процессора. Осуществить его можно при помощи повышения напряжения. Конечно, эта процедура может закончиться плачевно для компьютера, однако если он не может обеспечить все ваши потребности, то попробовать стоит, но с максимальной осторожностью.

Вам понадобится
- - компьютер;
- - процессор.
Инструкция
Для начала достаньте из FCPGA сокета и снимите с него кулер с радиатором. Далее обнаружьте на все необходимые вам контакты, которые вы будете соединять. После этого приготовьте рабочее место, где будет выполняться данная работа, так как ее необходимо с максимальной осторожностью и особым вниманием.
Теперь возьмите небольшой медной проволоки и сделайте на одном конце петельку, которая будет огибать необходимые контакты, приняв форму треугольника. Потом окружите петлей нужные контакты и зафиксируйте их с помощью пластика. Далее с помощью плоскогубцев или других инструментов, выполняющих функции подобного рода, натяните провод так, чтобы он самостоятельно держался и осуществлял соединение.
Теперь остается только проверить качество соединения и поместить процессор обратно в FCPGA . Главное - помните, что проволока не должна касаться никаких контактов за исключением тех, которые уже соединены друг с другом. Далее можно считать процесс завершенным. Как видите, обеспечить увеличение напряжения на процессор реально, главное - с вниманием и осторожностью следовать определенным шагам, и вы станете обладателем более мощного процессора .
Однако не стоит думать о том, что это намного увеличит мощность вашего компьютера. Лучше купить дополнительные модули и тем самым полностью увеличить производительность. Всегда задумывайтесь о последствиях, которые могут навредить вашему компьютеру. Тем более, если у вас нет навыков, лучше обратиться в специализированный центр.
Источники:
- Руководство по разгону процессора на примере Intel Core i7-3770K
Для увеличения производительности процессора существует огромное количество способов. Выбор метода, в основном, зависит от модели и возможностей вашей материнской платы, а также от версии ее BIOS.
Вам понадобится
- - CPU-Z.
Инструкция
Сначала протестируйте ваш процессор. Убедитесь в том, что в данный момент он работает стабильно. В противном случае процедура разгона может попросту испортить это устройство. Установите утилиту CPU-Z и изучите состояние процессора. В меню программы будут отображены следующие нужные данные: напряжение (Voltage), множитель (Multiplier), частота процессора (Core Speed) и частота шины (HTT).
После открытия нужного вам меню нажмите сочетание клавиш Ctrl и F1 (в разных моделях материнских плат могут быть другие «горячие клавиши»). Теперь найдите пункт меню BIOS, отвечающий за характеристики вашего процессора и оперативной памяти. В зависимости от модели материнской платы, данные пункты могут называться так: Advanced Chipset Features, Memclock index, POWER BIOS или Advancded. Откройте нужное меню.
Теперь найдите рабочую частоту оперативной памяти и установите ее на минимальное значение. Это необходимо для того, чтобы при разгоне процессора частота памяти не превышала допустимые нормы.
Теперь займитесь непосредственно процессором. Если версия материнской платы позволяет увеличивать частоту шины, то выполните этот процесс. Не стоит резко увеличивать этот параметр. Лучше перезагрузиться несколько раз, повышая каждый раз на пару десятков герц.
Нажмите клавишу F10 для сохранения параметров и выхода из системы. Запустите утилиту CPU-Z и оцените состояние процессора. Повторяйте процедуру разгона до достижения оптимальных показателей.
Настройка параметров работы центрального процессора – это один из важнейших этапов оптимизации компьютера. Он является наиболее опасным методом ускорения ПК.

Вам понадобится
- - Speccy.
Инструкция
Использование неверных параметров работы центрального процессора может привести к порче этого устройства. Именно поэтому необходимо постоянно следить за его состоянием. Скачайте и установите программу Speccy. Запустите ее и перейдите в меню «Центральный процессор». Посмотрите показатель температурного датчика. Выясните частоту шины и множитель процессора.
Перезагрузите компьютер и войдите в меню BIOS, нажав для этого клавишу Delete. Теперь одновременно нажмите кнопки F1 и Ctrl. После появления дополнительных меню перейдите к пункту Advanced Setup или CPU Settings. Общая частота работы центрального процессора получается произведением множителя на частоту шины. Как вы понимаете, разогнать ЦП можно двумя способами.
Сначала увеличьте частоту шины. Этот метод позволяет повысить прирост производительности. Если показатель множителя процессора находится в пределах 7-12, то увеличивайте частоту шины на 20-30 Гц. Найдите пункт CPU Voltage и поднимите напряжение ЦП. Если вы используете многоядерный процессор, то симметрично изменяйте показатели всех ядер. Сохраните настройки данного меню. Перезагрузите компьютер, выбрав пункт Save & Exit.
После завершения загрузки операционной системы вновь запустите утилиту Speccy. Убедитесь в том, что температура не превышает максимально допустимого показателя. Оцените повышение тактовой частоты центрального процессора.
Когда ноутбук перестает отвечать нашим требованиям, самое время задуматься о покупке более современной и быстрой машины. Но это в какой-то степени ударит по кошельку. Есть возможность разогнать процессор ноутбука, тем самым увеличив его производительность. Как разогнать процессор на ноутбуке, разберем в этой статье. Важно знать, что разгон процессора настольного персонального компьютера и ноутбука имеют ряд отличий. И нужно соблюдать ряд необходимых условий для безопасного разгона вашей машины. Не исключена вероятность, что при неправильных действиях компьютер выйдет из строя. Поэтому перед увеличением производительности нужно хорошо подумать, если только вы специально не хотите испортить устройство и с чистой совестью приобрести новый ноут. В статье раскажем, через БИОС.
Возможные варианты разгона ноутбука
Сам процесс разгона достаточно легок, и манипуляции может произвести даже обычный пользователь. Но стоит иметь в виду, что увеличение показателей системы может как улучшить производительность процессоров, так и нанести ноутбуку вред. Настоятельно рекомендуется хорошо подумать и взвесить "за" и "против", перед тем как приступить к разгону.

В ноутбуках нет развернутой настройки БИОС, что, несомненно, добавит сложности при производстве работы. Также проблемы возникнут из-за отсутствия перемычек на материнской плате, вследствие чего встанет вопрос о частоте шины. Все мобильные устройства предназначены для большего периода, чем после производства разгона. Это может привести к внеплановой поломке, поскольку некоторые узлы будут вынуждены работать с большей нагрузкой. Процесс разгона включает в себя изменение характеристик видеокарты, процессора и оперативной памяти. Как разогнать процессор на ноутбуке? Этот вопрос остается острым в усовершенствовании “железа”.
Существует несколько вариантов разгона процессора:
- Через BIOS.
- При помощи специальных программ.
Повышение работоспособности процессора через БИОС

Центральный процессор взаимодействует с оперативкой через шину. Конечно, в этом случае можно пойти на самый легчайший способ - увеличение ее частоты. Но большинство производителей мобильных устройств блокируют данную функцию в БИОС.
Для входа в БИОС во время включения компьютера необходимо периодически нажимать клавишу DEL, или Delete.
Увеличиваем производительность процессоров через БИОС
Чтобы это выполнить, необходимо:
- уменьшить частоту памяти;
- установить фиксированную частоту;
- повысить частоту системной шины.
Рассмотрим каждый пункт подробней.
Устанавливаем минимальную частоту
- В БИОС открыть вкладку Advanced Chipset Features.
- Стрелками выбрать функцию Memclock index value и подтвердить нажатием кнопки Enter.
- Выбрать наименьшее значение из появившегося списка.
- Открыть вкладку Memory Timing и поставить параметры выше, чем по умолчанию.
- Нажать клавишу F10 для сохранения изменений.
- После всех проделанных манипуляций устройство необходимо перезагрузить.
Устанавливаем фиксированную частоту
- В БИОС открыть раздел Power BIOS Features.
- Во вкладке AGP/PCI Clock установить значение 66/33 МГц.
- Уменьшить значение в опции HyperTransport.
- Сохранить изменения, нажав клавишу F10.
- Перезагрузить ноутбук.
После всех проделанных изменений ваше устройство должно показывать более высокую производительность.
Повышаем параметры системной шины FSB

- Зайти в БИОС.
- В разделе POWER BIOS Features выбрать CPU Clock.
- Изменить значение на 10 МГц.
- Нажать F10 для сохранения изменений.
- Перезагрузить компьютер.
- Далее нам потребуется программа Everest, в которой необходимо наблюдать за температурой центрального процессора. Нельзя допускать значения более 70 °C. Если все-таки показатели высоки, необходимо понизить частоту FSB.
- Если ноутбук показывает стабильную работоспособность, можно увеличить значение еще на 10 МГц.
Если после всех проделанных операций наблюдается нестабильная работа ноутбука, необходимо сделать сброс настроек в БИОС. Для этого делаем рестарт в пункте Load Optimized Default, после чего система вернется к заводским параметрам. Вопросом о том, как разогнать процессор через БИОС, задает большинство пользователей, которые хотят увеличить производительность своего мобильного устройства. Если не злоупотреблять улучшением параметров, ваш ноутбук прослужит еще много лет.
Разгон центрального процессора с помощью программ

Как разогнать процессор на ноутбуке, если по каким-либо причинам не удается воспользоваться настройками БИОС? На помощь придет программное обеспечение, созданное специально для таких целей. Потенциал разгона зависит от большого количества факторов. Все существующие на сегодняшний день программы не подойдут для всех типов процессоров. Чтобы разогнать "сердце компьютера", программа должна подойти именно под ваше оборудование. Выбирая утилиту, нужно отталкиваться в первую очередь от производителя процессора. Рассмотрим самые распространенные решения.
AI Booster
Программа создана для разгона процессоров AMD Athlon. При запуске появится маленькое окно, в котором написана текущая частота. Внизу на панели управления есть стрелочка. Если нажать на нее, откроется вкладка с процентами. В это поле нужно ввести значение, определяющее, на сколько процентов нужно увеличить работу процессора. После этого действие необходимо потвердить, и компьютер перезагрузится. После рестарта изменения вступят в силу. Основной плюс этой программы в том, что при нестабильной работе ноутбука после разгона программа сама вернет систему в первоначальное состояние. В качестве бонуса у данной утилиты приятный и простой интерфейс.

AMD OverDrive
Программа подойдет как для новичков, так и для профессионалов. Создан софт специально для AMD Phenom. В основу заложены два режима. Первый - для начинающих пользователей, где просто необходимо указать значение для разгона. Второй - для опытных программистов. В этом режиме можно увеличивать работоспособность каждого ядра по отдельности, управлять частотой шин и другими параметрами. В прогу встроен монитор состояния, по которому можно отследить работу ядер и температуру. Дополнительные тесты помогут провести диагностику системы до разгона и после, тем самым сравнить значения. В софте присутствует опция автоматического разгона. Она вычислит максимально возможную частоту и сама соберет информацию о процессоре, материнской плате и системе охлаждения. На все манипуляции программе потребуется некоторое время.
Intel Desktop Control Center
Для увеличения работоспособности процессоров Intel создана программа Intel Desktop Control. С ее помощью можно контролировать работу процессора в полном объеме. Есть функция переключения параметров ноутбука между разогнанными и стандартными. Как и в утилите для AMD, присутствует огромное количество тестов системы. Перед разгоном необходимо позаботиться о хорошей системе охлаждения, от которой напрямую будет зависеть работоспособность процессора, при необходимости - приобрести внешнюю охлаждающую подставку. Также можно увеличить скорость вращения кулера. Как правильно разогнать процессор, можно прочитать в инструкции, прилагаемой к программе.
Как увеличить процессор на ноутбуке и не нанести вред устройству? Ответ прост, нужно выбрать программу, которая будет мониторить состояние устройства и при необходимости понизит частоту автоматически. Это далеко не весь список софта для разгона, существующего на сегодняшний день. Если сравнивать разгон через БИОС и через утилиты, то второй способ безопасней и легче. Умное программное обеспечение само проанализирует комплектацию ноутбука и подберет оптимальные параметры для разгона. Если нужно быстро разогнать процессор, программа вам в помощь.
Разгон процессора на "Андроиде"

Каждый владелец мобильных устройств хочет увеличить производительность процессора. Как разогнать процессор на "Андроиде", если нет БИОСа? Рекомендуется производить разгон постепенно и после каждого добавления частоты проверять параметры при помощи дополнительных утилит. Стоит помнить, что разгон процессора производится на ваш риск, но если лишь немного поднять параметры, ничего страшного не произойдет. Перед тем как приступить к работе, нужно убедиться в наличии прав Rott.
Для разгона процессора на "Андроиде" существует программа SetCPU. При помощи данной утилиты можно не только увеличить его скорость, но и уменьшить ее. Понижение тактовой частоты в основном актуально для продления времени между подзарядками устройства. Велика и функциональность программы. Есть возможность создания профилей и задания максимального и минимального значений частоты для каждого состояния устройства. Например, при определенном уровне зарядки и температуры приложение выберет оптимальную скорость. Стоит учесть, что на стандартном ядре разгон может не удаться. А вот на модифицированном ядре все получится.
Многие спросят о том, зачем разгонять процессор. Ежегодно производят огромное количество ноутбуков, причем их комплектация и мощность постоянно улучшаются. Каждый год покупать новое устройство как минимум нецелесообразно. Если же компьютер перестает удовлетворять потребность в производительности, можно произвести повышение параметров. Как разогнать процессор на ноутбуке, подробно разъясняет данная статья. Необходимо не забывать про то, что скупой платит дважды. Не нужно стремиться увеличить работоспособность процессора на 100%, это приведет только к повреждению ноутбука. А вот повысить производительность на 10-15% вполне реально. Стоит учитывать, что при большей нагрузке процессор будет сильнее греться, а следовательно, для его нормальной работы необходимо хорошее охлаждение. Надеемся, данная статья поможет в увеличении производительности процессора на вашем устройстве.
Понятие «оверклокинг» (overclocking) появилось в IT-мире достаточно давно. Возможность увеличить производительность компьютера без замены его компонентов в разное время привлекала многих энтузиастов, и, в конце концов, даже породила особый вид спорта.
Идея «разгона» проста. Производительность центрального и графического процессоров характеризует такая величина как тактовая частота. При повышении частоты повышается скорость обработки данных. Изменить этот параметр можно на уровне BIOS. Также существуют специальные программы, производящую тонкую настройку аппаратной части.
Разгон компьютера — процедура, требующая специальных знаний, заниматься оверклокингом новичкам настоятельно не рекомендуется. Ведь в случае неудачных опытов, о таких бонусах как гарантийное обслуживание можно забыть. Любой «разгонщик» должен понимать, что ответственность за все действия, связанные с изменением штатного режима электронных компонентов, несет только он.
Можно ли разогнать нетбук?
Брэд Линдер (Brad Linder), независимый журналист и создатель блога Liliputing, утверждает, что первым нетбуком, с которым «поработали» оверклокеры, был ASUS Eee PC 701. Компания ASUSTeK нарочно снизила производительность этого портативного компьютера, чтобы увеличить время его автономной работы. Любителям шустрых процессоров эта идея не понравилась, и они начали разгонять Eee PC 701 при помощи специальных «оверклокерских» утилит EeeCTL и SetFSB.
К счастью, вендор быстро осознал свою ошибку, и, даже, воспользовался ею для создания нового программного продукта. Фирменная утилита Super Hybrid Engine снабдила владельцев серии Eee PC удобным инструментом, позволяющим самостоятельно выбирать между производительностью и временем автономной работы. К примеру, модель Asus Eee PC 1101HA разогналась с ее помощью на 30% от базовой мощности. С другой стороны, экономия ресурсов батареи в некоторых Eee PC составила до 53%.
Технология Super Hybrid Engine (SHE) позволяет значительно улучшить эффективность энергопотребления и обеспечить увеличенное время работы ноутбука от батареи для удобства пользователя. Технология SHE предлагает пользователю несколько режимов настройки производительности и энергопотребления, которые соответствуют различным сценариям использования ноутбука. Кроме того, технология SHE дает возможность увеличивать производительность системы при интенсивной загрузке процессора, и, тем самым, удовлетворять требованиям ресурсоемких задач.
К сожалению, инструменты, подобные Super Hybrid Engine, может предложить не каждый производитель нетбуков. Что же делать владельцам мини-лэптопов компаний Dell, Hewlett-Packard, Acer, Samsung, Lenovo?
Для них усилиями энтузиастов найдено шесть проверенных способов нетбучного оверклокинга, немного разнящихся по эффективности и сложности.
Способ №1. Разгон графики с помощью GMABooster
Начнем с самого простого.
Сегодня в большинстве популярных нетбучных серий, таких как Acer Aspire One, Dell Inspiron Mini, HP Mini и Samsung NC10 работает встроенная графическая карточка Intel Graphics Media Accelerator (GMA) 950. Также этот чип используется в некоторых ноутбуках, неттопах и настольных компьютерах бизнес-класса.
Специально для видеокарты GMA 950, а также для ее предшественницы GMA 900 была написана утилита GMABooster . Ее автором является наш соотечественник — Владимир Пленский. Программа успешно работает с большинством версий Windows, Linux и Mac OS X. Разработчик обещает увеличение тактовой частоты интеловской видеокарты с 133/166 до 400 МГц — то есть почти в 2,5 - 3 раза. Самое ценное в этом методе акселерации — сохранность первоначального вольтажа видеокарты. Благодаря этому отпадают главные проблемы оверклокинга — изменение температурного режима и вероятности ошибок в вычислениях.
Автор программы рекомендует использовать GMABooster, если владелец нетбука жаждет дополнительных возможностей в 3D-играх, полноценной реализации визуальных эффектов Windows Vista, сглаженной картинки в Google Earth, улучшенного видео и хорошей производительности некоторых графических приложений.
По правде говоря, эффективность программы у некоторых специалистов вызывает сомнение. Так по информации интернет-портала UMPC, среднее увеличение производительности видеокарты при использовании GMABooster составило всего 20%. А французский ресурс Blogeee.net вообще усомнился в целесообразности столь незначительного улучшения в обмен на явное сокращение времени автономной работы и некоторый перегрев.
В данном случае, мнение экспертов не мешает немного поэкспериментировать. Опасности для компьютера GMABooster, очевидно, не представляет. А индивидуальную совместимость с различными моделями лучше проверять опытным путем.
Программа имеет статус условно бесплатной. Если пользователю не лень каждую неделю скачивать для нее обновление — он волен использовать утилиту безвозмездно (то есть даром). Если такая необходимость раздражает — можно сделать пожертвование на любую сумму и получить персональный серийный номер. С ним программа начинает работать в обычном режиме.
Способ №2. Изменение базовых параметров с помощью A1CTL
Этот метод также прост, однако к оверклокингу он, строго говоря, не относится. Зато с его помощью можно заняться «даунклокингом» — снижением производительности с целью увеличения времени автономной работы.
Программа A1CTL от энтузиаста под именем Noda предназначена для тонкой настройки процессоров серии Intel Atom, работающих в нетбуках линейки Acer Aspire One. На данный момент приложение поддерживается большинством представителей этого модельного ряда.
A1CTL работает без инсталляции. Все, что требуется — скачать архив и распаковать его. После этого можно сразу приступать к делу. Способности утилиты, помимо упомянутого даунклокинга, включают настройку скорости вращения кулера, а также наращивание разрешения экрана с первоначальных 1024x576 до 1024x768 точек.
Особых жалоб на программу не обнаружено. Она совершенно безопасна и может использоваться без всяких оговорок.
Способ №3. Разгон графики с помощью GMA OverClocking
Совсем недавно в IT мире появилась мода ставить на нетбуки различных производителей ломанную версию Mac OS X, за которой закрепилось ироничное название Хакинтош (Hackintosh). Дистрибутив «суррогатного Мака» изготовляют такие хакеры как JaS, Uphuck и ToH. Он есть в открытом доступе и пользуется изрядной популярностью.
Утилита GMA OverClocking была изготовлена французским хакером Thireus для использования в среде Хакинтош. Ее цель, как и в случае GMABooster, —разогнать графический акселератор GMA до 400 МГц. В отличие от предыдущей программы, GMA OverClocking требует предварительной установки специального приложения Computer Hardware Understanding Developer (CHUD).
Судя по всему, GMA OverClocking успешно работает со всеми ломанными версиями Mac OS X, в том числе последней — Snow Leopard. На нетбуках Dell Mini 9, Asus Eee 1000H или 901, HP Mini 1000 и Lenovo S10 утилита действует особенно успешно.
Что касается безопасности — здесь все в порядке. GMA OverClocking совершенно безобидна для компьютера.
Конечно, не стоит забывать, что в основе этого метода лежат хакерские разработки. Так что любителям всего лицензионного и официального он, пожалуй, не подойдет.
Способ №4. Изменение параметров системной шины с помощью SetFSB
Перейдем к более серьезным методам разгона, требующим некоторой технической подготовки и высокой степени ответственности.
На очереди программа SetFSB предоставляющая возможность менять тактовую частоту центрального процессора и контроллера памяти.
Фактически, SetFSB можно использовать с любым портативным компьютером, оборудованным CPU серии Intel Atom. Особенно хорошо программа сочетается с нетбуками линеек Asus Eee PC, Dell Mini и HP Mini. Заметим, что SetFSB применяют для разгона множества различных ноутбуков, неттопов и, даже, настольных компьютеров. Подробный список поддерживаемых чипсетов и материнских плат представлен на сайте программы. Утилита распространяется бесплатно и совместима с Windows 7, Vista, 2003, XP, 2000, NT4, Me и 98.
Желающим использовать SetFSB стоит установить дополнительную программу EVEREST, занимающуюся мониторингом температурного режима электронных компонентов. К тому же необходимо четко понимать смысл своих действий, и не устраивать экспериментов вслепую. На сайте odoc.dk содержится неплохое руководство по работе с SetFSB. Другую инструкцию можно отыскать на форуме ресурса notebookreview.
SetFSB — это серьезный инструмент опытных оверклокеров. Новичкам его использовать, пожалуй, не стоит. Предоставляя широкую свободу действий, программа, в то же время, несет в себе потенциальную опасность для благополучия любимого лэптопа.
Способ №5. Разгон нетбуков серии ASUS Eee с помощью EeeCTL
Утилита EeeCTL практически потеряла свою актуальность с выходом упомянутой Super Hybrid Engine. А в свое время она пользовалась большой популярностью. Создал ее русский программист с никнеймом Dci.
Как и многие подобные приложения, EeeCTL распространяется бесплатно. Несмотря на это, она является мощным инструментом, способным изменять тактовую частоту системной шины, контролировать скорость вращения кулера и, даже, увеличивать яркость экрана.
В основном, EeeCTL ориентирована на нетбуки серии Eee 700. Для использования в компьютерах других линеек обширного семейства ASUS Eee код программы необходимо отредактировать Наглядную инструкцию по настройке утилиты можно отыскать на сервисе YouTube.
Как и в случае SetFSB, с EeeCTL стоит быть предельно осторожным и полностью отдавать себе отчет в собственных действиях.
Способ №6. Снятие блокировки и разгон HP Mini 2140
И напоследок самый трудоемкий способ оверклокинга, требующий хорошего знания «железа» и обладания навыком микропайки. Этот метод распространяется лишь на модель HP Mini 2140 и основывается на особенностях ее аппаратной части.
Автором технологии разгона стал участник форума HPMiniGuide.com — Twain. Он обнаружил на материнской плате нетбука небольшой резистор, которым производители снабдили свое детище, дабы защитить его от оверклокинга. Но настоящим «разгонщикам» такие препятствия не страшны. Twain взял паяльник с микро-жалом и перепаял резистор в новое место. После того, как защита была снята, он воспользовался упомянутой утилитой SetFSB.
По заверениям Twain, ему удалось разогнать 1.6 гигагерцовый CPU своего компьютера до 1.9 ГГц. Таким образом, он достиг 20% прироста производительности и добился разрешения 1080 точек на дюйм взамен базовых 720.
Любой, кто желает увеличить производительность своего HP Mini 2140, а также способен реализовать на практике инструкцию, представленную Twain, — может попробовать. За последствия никто не отвечает.
Стоит ли игра свеч?
Конечно, оверклокинг содержит в себе элемент риска. Одно необдуманное действие может привести к поломке компьютера. Поэтому, при использовании утилит вроде SetFSB и EeeCTL настоятельно рекомендуется менять параметры лишь на смежные величины, постоянно отслеживая изменение температурного режима и проводя тесты процессора на ошибки в вычислениях.
К тому же стоит помнить, что в комплекте с увеличением производительности, как правило, идет значительное уменьшение времени автономной работы. В случае портативного компьютера этот параметр считается одним из ключевых. Поэтому, прежде чем пускаться в эксперименты, стоит тщательно взвесить все «за» и «против» и следовать золотому правилу: «Не уверен — не разгоняй!».
При подготовке статьи использованы материалы Computerworld