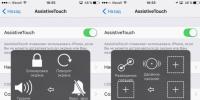Статическая страница в WordPress. Как сделать главную страницу в WordPress Что такое статическая главная страница в вордпресс
Иногда нужно сделать так, чтобы стартовая страница на движке WordPress у нас была статичной. Смысл этого действия заключается в том, что когда мы первый раз заходим на блог, то на стартовой странице у нас не выводится анонс статей, а просто будет выводится статичная информация (например с описанием блога ), а сам блог будет находится в отдельной вкладке (странице ). Когда мы по этой вкладке нажимаем, то только тогда у нас появляются анонсы статей.
Таким способом пользуются некоторые инфо-бизнесмены. Когда заходишь на их , то сразу видишь статическую страницу, на которой находится полная информация о блоге, его предназначении, различная подписка или какие-то инфо-продукты. Также многие фирмы и организации пользуются таким способом. Сначала показывается статическая начальная страница с полным описанием данной фирмы. Все это делается для того, чтобы сначала ознакомить посетителя или заказчика со своей фирмой или сайтом, а только после этого предлагать ему уже какие-то свои услуги. Как это реализовать на движке ?
Заходим в панель управления, выбираем меню «Параметры » —> «Чтение «. В верху у нас как раз идет такой пункт, что отображать на главной странице. Нам предлагают выбрать либо последние записи, либо какую-то постоянную статическую страницу, которую мы будем использовать. Но перед тем, как это делать, нам естественно нужно эту постоянную страницу создать. Для этого перейдем в меню «Страницы » —> «Добавить новую «. В верху присваиваем название страницы (например, О сайте ), потом заполняете и публикуете текст, который будет отображаться при первом входе на ваш блог. В тесте вы можете например написать, о чем ваш блог, ваши предложения и услуги, свою форму подписки и так далее.
Теперь нам понадобится еще одна страница — эта страница для вывода записей с нашего блога. Тем же самым способом добавляем новую страницу. В названии страницы прописываем Блог , после чего просто публикуем ее без каких-либо записей. Теперь если мы вернемся в меню «Параметры » —> «Чтение «, то здесь в верху ставим пункт, чтобы на главной странице отображать статическую страницу. В ячейке «Главная страница » выбираем пункт «О сайте «, которую мы создали. Ячейка «Страница записей » — эта страница, где будут выводится анонсы записей нашего блога. В этой ячейке выбираем пункт «Блог «, после чего нажимаем на кнопку «Сохранить изменения «.
Теперь когда мы перейдем на свой блог движка WordPress и обновим его, то у нас будет отображаться статическая стартовая страница «О сайте «. Если мы нажмем на страницу «Блог «, то у нас уже будут выводится все анонсы записей блога.
CMS WordPress на сегодняшний день уже давно отошел от ярлыка “только для блогов” в сторону интернет-магазинов, новостных порталов, одностраничных сайтов и сайтов-визиток. “Одностраничники” теперь на каждом углу. И это удобно, так посетитель, зайдя на Ваш сайт, сразу увидит полную информацию о Вас, о Вашей компании и ее услугах. WordPress имеет возможности создания статической главной страницы и предоставляет для этого удобные инструменты.
Как в WordPress создать статическую главную страницу?
В системе WordPress, по умолчанию, главная страница сайта отображает последние опубликованные записи. Для вывода на главной статической страницы первым делом ее нужно создать. Для этого в админ-панели необходимо перейти Страницы -> Добавить новую , где перед Вами откроется окно создания новой страницы.
Тут нужно указать название страницы (например, Главная ) и добавить необходимый контент, после чего нажать кнопку Опубликовать .

Все статическая страница создана. Теперь ее нужно вывести на главной. Для этого в админ-панели необходимо перейти Настройки -> Чтение и обратить внимание на блок На главной странице отображать .

Как видно, в этом блоке указывается, что именно должно отображаться на главной странице сайта. Как уже было сказано, по умолчанию, отмечен пункт Ваши последние записи . Тут нам нужно выбрать второй пункт Статическую страницу (выберите ниже) и указать в качестве домашней созданную страницу. Для сохранения изменений необходимо нажать кнопку Сохранить изменения .

Все готово, и теперь можно переходить на главную страницу сайта.

Следует отметить, что в качестве статической главной страницы можно выбрать уже какую-нибудь существующую на сайте страницу.

или рассмотрим отличия Wordpress страниц от постов
В этом уроке самоучителя вы научитесь выводить статические страницы в свой блог.
Основные отличия постов и страниц блога
- Посты или записи по умолчанию отображаются на главной странице вашего Wordpress блога.
- Посты - это не совсем страницы.
- Страница в Wordpress - это нечто статическое, имеет постоянное местоположение, то есть их анонсы не выводятся вместе с постами на главную страницу блога.
- Например, информация о блоге, о его авторе размещается на специальных страницах. Сейчас мы займемся созданием Wordpress страниц.
Главная страница. Вывод статических Wordpress страниц
1. Любым из способов проходим в панель управления своим Wordpress сайтом.
2. Жмем на вкладку Страницы из левого меню панели, как показано на рисунке:
3. Следующий щелчок по Добавить страницу:
4. В этом месте вам предстоит ввести заглавие страницы и ее содержимое.
5. Ввели заглавие и текст страницы, жмем Опубликовать:
6. Смотрим результат. Нажмите на Просмотреть страницу:
В вашем случае тема (шаблон) вашего сайта на Wordpress может быть более новой и может не совпадать с шаблоном Wordpress, что показан в этой инструкции. Например, у вас в шаблоне не включили горизонтальное меню с сылками на страницы и поэтому они не видны на сайте, но это легко исправить, смотрим дальше, как работать с виджетами и перемещать блоки меню.
В верхнем горизонтальном меню блога появилась ссылка на страницу . По умолчанию каждая новая страница (ее заголовок), а точнее ссылка на страницу , добавляется в меню. Обратите внимание также на то, что меню с ссылками на страницы доступно только в верхней части блога, в то время как ссылки на записи, последние комментарии, рубрики и Мета-ссылки присутствуют в меню ниже. Сейчас мы займемся тем, что создадим список страниц в отдельной колонке.
В панели админа жмем на вкладку Внешний вид:
Проходим по строчке Виджеты:
В самом центре панели администратора вы увидите все доступные виджеты, а с правой стороны, на белом фоне расположены активные виджеты, они имитируют вертикальное меню в левой части блога. Теперь необходимо мышкой перетащить виджет Страницы в колонку активных виджетов на белом фоне. Но у вас ничего не выйдет, так как меню справа в данный момент переполнено и сначала придется освободить одно место. Для этого перетаскиваем любой виджет из колонки на белом фоне в поле со всеми доступными виджетами. Я удалил Архивы, при этом в моем случае меню с архивами исчезло из левой навигационной колонки блога. В общем, освобождаем место для Страницы, а затем, как показано на рисунке внизу, перемещаем его в нужное место:
В итоге имеем список страниц в левой части навигационного меню своего сайта и каждый раз, в процессе добавления новой страницы, ссылка на новую страницу будет выводиться как в верхнее горизонтальное меню, так и в нижнее меню. Это может быть удобно для посетителей вашего блога, но бывают такие случаи, когда вы имеете множество статических страниц и не хотите, чтобы ссылки на них были доступны с общего шаблона.
Открываем виджет Страницы:
Вводим идентификатор страницы, которую хотим исключить из списка. В нижней колонке блога, под одноименным заголовком мы имеем две страницы: первая была добавлена нами, а вторая → Пример страницы - по умолчанию. Наведите указатель мыши на Пример страницы, чтобы в левом нижнем углу браузера отобразился идентификатор, в моем случае - это id=2 . Теперь в панели админа блога, во вкладке Страницы, в поле Исключить вводим значение идентификатора, то есть 2 и жмем Сохранить.
В вашем случае если шаблон вашего сайта на Wordpress более новый, вместо id , возможно, отобразится полностью название страницы на русском или латинице. Вам нужно знать идентификатор, чтобы исключить определенную страницу. Чтобы его узнать, надо в админке открыть страницу для редактирования и под ее заголовком нажать на кнопку Получить короткую ссылку - там появится цифра.
В результате Пример страницы исчез из нижнего меню блога, но остался в горизонтальном меню вверху (после внесенных изменений, не забываем обновить страницу своего сайта, нажатием кнопки F5, что на клавиатуре). И это можно исправить.
Обратимся к помощи плагина Exclude Pages from Navigation , разработанного специально для удаления страниц из меню сайта на Wordpress. Установке посвящен отдельный урок, который вы можете просмотреть, пройдя по ссылке выше, чтобы понять как они устанавливаются и подключаются к сайту, а это так - коротенькая инструкция. Так вот.
1. Нажатием Download Version... скачиваем на компьютер архив плагина Exclude Pages from Navigation с официальной страницы, где он представлен.
2. В панели администратора сайта, во вкладке Плагины выбираем Добавить новый: 
3. На следующей странице админки жмем Загрузить: 
4. На открывшейся странице ищем скачанный архив → Выберите файл → Установить:

5. Активируем плагин, кликая по одноименной гиперссылке.
6. Открываем любую из имеющихся страниц: 
7. Снимаем галочку в окошке плагина и обновляем страницу: 
В следующем уроке вы научитесь создавать рубрики или категории и добавлять в них посты.
Главная страница блога – это практически «лицо» web-ресурса, позволяющее определить, что именно он из себя представляет. Однако многие блогеры относятся к ее оформлению весьма равнодушно, ограничиваясь стандартными настройками WordPress, в результате чего главная страница блога представляет собой «кашу» из первых абзацев (или анонсов) последних заметок и записей. В результате главная страница блога представляет собой самый настоящий дубль уже имеющихся на сайте текстов, поэтому ее ранжирование заметно ухудшается.
Намного лучшим решением будет написать на главную статью, заточенную под основный запрос, раскрывающий основную тематику блога, чтобы в дальнейшем продвинуть web-проект по основному ВЧ-запросу. А для повышения usability кратко рассказать в этой статье об основных разделах блога и объяснить, чему он посвящен.
Несмотря на то, что многие владельцы посещаемых известных SEO блогов располагают на главной странице анонсы последних записей, это не значит, что новичку следует бездумно копировать их структуру. Большинство популярных блогов уже приобрели достаточный траст, обросли естественными и покупными ссылками, поэтому главная страница, не соответствующая рекомендациям поисковых систем, не окажет на ранжирование проекта заметного влияния. К тому же, посещаемые SEO блоги были созданы несколько лет назад, когда фильтры ПС за дубли контента и его низкое качество были не такими строгими.
Динамическая или статическая главная страница блога?
Динамическая страница также имеет свои преимущества: она часто обновляется, что делает ее более привлекательной для поисковых роботов. Для многих посетителей такая структура «морды» сайта является более привычной и понятной.
Однако стандартная динамическая главная страница блога, а также размещение заметок в календарном порядке заметно ухудшает внутреннюю структуру и перелинковку web-проекта.
На классическом сайте вся основная информация находится на главной странице, а менее важная – на страницах второго порядка, находящихся в одном клике от главной, в двух кликах от «морды» находятся еще менее значимые сведения. Именно такая структура сайта помогает поисковым роботам определять, какие именно запросы для сайта являются первостепенными, а также то, чему посвящен проект в целом.
Стандартная структура блога выглядит иначе: главная страница состоит из одних дублей, а на втором уровне располагаются последние записи, зачастую не имеющие отношения к основной тематике.
Как сделать главную страницу WordPress
Для представления контента в WordPress могут использоваться не только записи, но и статичные страницы. Поэтому чтобы сделать главную сайта статичной, просто создайте страницу с необходимым контентом, а потом задайте ее как главную в настройках.
Создать статичную страницу можно в панели управления по адресу: Страницы – Добавить новую.
Закрепить ее на главной блога по адресу: Настройки – Чтение.

Теперь главная страница блога будет более SEO-оптимизированной, что ускорит ее продвижение по поисковым запросам.
Сегодня у нас тема для новичков о том — что такое главная страница сайта на WordPress? Как создать, в каких случаях она нужна, что с ней делать и как лучше обустроить?
Может показаться кому-то удивительным, но тем ни менее, как показывает моя практика общения с читателями, довольно большая часть пользователей WordPress впадают в полный ступор когда речь заходит о создании главной страницы сайта или интернет магазина, например. Почему так происходит?
Вероятно, так происходит потому что, по умолчанию, после установки нового сайта и стандартной темы, WordPress выводит общую ленту записей. По сути — шаблон архива, который строго говоря, не может вообще считаться страницей как таковой. И изменить его или дополнить, простыми способами нельзя. Не смотря на то, что большинство блоггеров такой функционал вполне устраивает, находится все больше пользователей которые хотят настроить «фасад» своего сайта так как им нужно.
В первую очередь это различные корпоративные и тематические сайты для которых важно показать на главной что-либо отличное от простых записей. Продукты, услуги, таблицы и тому подобное. И это действительно, очень просто сделать.
Создаем главную страницу WordPress сайта
Подробнее о том, что такое страницы и чем они отличаются от записей, вы можете прочитать . Мы же сразу приступим к созданию главной страницы для сайта. В админке ищем радел — Страницы и кликаем — Добавить новую . Задаем название (традиционно — Home, Главная и тому подобное). Поле для контента оставляем пока пустым. Кликаем — Опубликовать .
Новая страница создана и появилась в общем списке ваших страниц. Не забудьте отключить к ней комментарии, сняв галочку в соответствующем чекбоксе. Дело ваше конечно, но комментарии на главной выглядят по меньшей мере, странно.
Помним еще и о том, что теперь на главной станице вашего сайта не будет привычной ленты записей. Для неё вам необходимо сразу создать еще одну страницу например, Блог или Новости. Создаем по аналогии с главной. Еще вариант — вообще отказаться от общей ленты постов и выводить их исключительно по рубрикам.

Теперь переходим в раздел — Настройки — Чтение , переключаемся на — Статическую страницу и в выпадающих списках выбираем созданные ранее страницы для главной и для записей.


Теперь у вашего сайта новая главная страница. Пока она совершенно чистая и пустая. Как и с помощью чего, её лучше наполнить контентом, рассмотрим ниже.
Разумеется, можно просто используя стандартный редактор WordPress разместить на главной какой-то необходимый контент. Но вряд ли вы будете создавать главную страницу только для того, что бы написать на ней обычный текст с парой картинок.
Строители страниц
Самый популярный нынче способ для создания уникальных страниц это различные визуальные композеры. «Царь горы» тут несомненно — знаменитый Visual Composer с целым «выводком» собственных и сторонних дополнений. Подробнее об этом великолепном плагине вы можете прочитать в .
https://vimeo.com/92033601
У популярного плагина — конструктора постоянно появляется всё больше последователей, как премиум так и бесплатных. О некоторых из них вы можете прочитать например, вот . Суть работы с такими плагинами заключается в визуальном перетаскивании и настройке блоков с различными заранее заготовленными элементами и вашим контентом. Причем, в последнее время такие строители умеют работать не только из админки (back-end), но и front end, то есть, вы можете стоить свою страницу прямо с внешней стороны сайта. Очень удобно и наглядно — вы сразу видите все результаты своего творчества.
Шорткоды
Еще один очень похожий по сути способ обустроить свою главную страницу — использовать специальные плагины с . Из бесплатных стоит выделить
или вот еще неплохой плагин — Easy Responsive Shortcodes .
Есть огромное множество как бесплатных, так и премиум плагинов для использования шорткодов. Достаточно набрать ключевик Shortcodes в строке поиска на wordpress.org. Частенько наборы шорткодов бывают уже встроены прямо в темах (премиум) или же идут как авторские плагины в комплекте с темами.
Есть плагины универсальные, с большим набором самых разных шорткодов и есть более узкоспециализированные. Например, только для организации и вывода контента равными столбцами — Column Shortcodes . Вполне возможно, вам будет достаточно и такого функционала.

Вывод записей и портфолио
Но возможно у вас стоит более локальная задача. Например, требуется только изменить внешний вид вывода ваших постов. Сейчас очень популярен так называемый Grid стить. То есть, вывод в виде прямоугольников в несколько рядов и колонок. Для реализации подобного вам подойдет великолепный плагин с помощью которого можно выводить ваш контент огромным множеством эффектных способов.

Другой, похожий вариант — плагин . Он правда, в большей степени ориентирован на вывод галерей и портфолио.

И еще один великолепный плагин с гибкими настройками и красивым внешним видом уже подготовленных шаблонов — . Отлично настраиваемый, со множеством опций поможет настроить вывод записей даже самому придирчивому блоггеру.

Для самых экономных найдутся и бесплатные плагины — или Gridster. Возможностей у них не так много как у премиум, но для своих целей, вполне подойдут.

Как видите, вариантов для создания и обустройства главной страница сайта «под себя», более чем достаточно. Все зависит от ваших требований и тематики сайта.
Используете ли вы, уважаемые читатели, на своем блоге или сайте главную страницу?