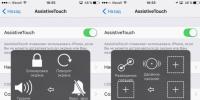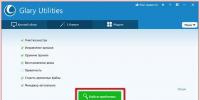Нет звука хотя показывает что есть. Почему не работает звук на компьютере с Windows. Некорректные настройки звука в Windows
Почему пропал звук на Windows 7? Возможно, у многих пользователей Windows 7 хотя бы раз возникала данная проблема. В этой статье собраны самые распространенные причины и способы их решения.
Основные причины, приводящие к потере звука, а также способы их решения
Из-за чего пропадает звук на ноутбуке, компьютере и т.д.? В большинстве случаев причиной этому является ошибки самих пользователе в обращении с операционной системой.
Итак, что же делать, если у вас не работает звук на ноутбуке. Первым делом следует проверить наличие необходимых драйверов для звуковой карты. Возможно, они нуждаются в обновлении, либо у вас нет их вовсе. К слову сказать, ошибки драйверов – половина причин, из-за которых пропадает звуковое сопровождение на ноутбуке. Для того чтобы увидеть какие устройства на вашем ноутбуке или компьютере нуждаются в обновлении драйверов, нужно открыть диспетчер устройств, отыскать который можно в панели управления.

В окне диспетчера систематизированы и представлены все драйвера, установленные на ноутбуке, компьютере и т.д. С помощью него можно проверить наличие, работоспособность или актуальность драйверов. Если какой либо-пункт отмечен желтым треугольником, на него следует обратить внимание! Устройства, отвечающие за воспроизведение звука, находятся во вкладке «Звуковые, игровые и видеоустройства».

Пожалуй, самая банальная, но вместе с тем самая распространенная причина, из-за которой пропадает звук – неосознанное его отключение в микшере. Микшер – это система, с помощью которой можно отрегулировать громкость конкретных приложений. Открыть микшер можно, нажав на соответствующую надпись в окне регулировки громкости. Запустив микшер, удостоверьтесь, что все параметры отличны от нуля.

Не менее часто встречается еще одна причина, из-за которой пропадает звук на ноутбуке или стационарном компе. Ее суть заключается в отключении системой самих устройств вывода . Причиной этому могут служить системные ошибки, изменение конфигурации устройств и вмешательство пользователя. Исправить данную проблему очень легко! Для этого:

Еще одна распространенная причина – отключение службы, отвечающей за воспроизведение аудио. Чтобы вновь ее запустить нужно перейти Панель управления – Администрирование – Службы. В открывшемся окне находите службу «Windows Audio».

Если служба отключена, дважды щелкните ЛКМ по службе, чтобы открыть окно изменения параметров, откуда можно принудительно запустить службу, нажав кнопку «Запустить».

В данном окне следует настроить еще один параметр – тип запуска. Этот параметр отвечает за запуск службы при загрузке Windows. Чтобы постоянно не запускать службу вручную советую определить этот параметр как автоматический.
Пропадает звук на передней панели
Что предпринять если на передней панели пропадает звук, либо его нет вовсе? Вся проблема заключается в вопросе «Почему нет звука?».
В большинстве случаев для работы передней панели требуется диспетчер Realtek. Если у вас его по каким-то причинам нет, обязательно переустановите. Запустив диспетчер из панели управления, перейдите во вкладку «Динамики». Далее, дважды щелкнув по значку папки в левом верхнем углу, установите галочку напротив пункта «Отключить определение гнезд передней панели»
Если после проделанной операции вывода информации на переднюю, панель по-прежнему нет, значит, скорее всего, неправильно настроен БИОС, установленный в вашем ноутбуке или компьютере. Система БИОС присутствует в любом ноутбуке, компьютере или планшете, и предоставляет операционной системе API-доступ к аппаратуре, в том числе и к передней панели. Чтобы настроить БИОС для работы передней панели нужно:
- При запуске системы, а именно во время демонстрации логотипа фирмы производителя материнской платы, установленной на вашем ноутбуке или компьютере, нажать и удержать клавишу «F2 », чтобы выйти в меню БИОС.
- Затем нужно найти и выбрать пункт «Onboard Devices Configuration » во вкладке «Advanced ».
- В следующем окне нужно настроить один параметр, а именно «Front Panel Type », отвечающий за тип передней панели. Обычно существует 2 варианта: HD Audio и AC97 .

Какой именно тип оборудования вашей передней панели, должно быть указано на материнской плате или проводах.

Если даже после настройки системы БИОС звука на передней панели нет, то, возможно, звуковая карта накрылась и придется ее заменить, но в этом случае звук должен пропасть не только на передней панели. Возможно, звук не работает из-за того, что отошел провод.
Компьютер – это полезная и надёжная вещь для работы, развлечений и хранения документов. Но даже он может со временем преподносить сюрпризы.
Представьте ситуацию, пользователь включает свой ноутбук, а привычного звука при старте нет. Он начинает прослушивать музыку, но звука все равно нет. Чаще всего такие проблемы встречают с Windows ХР, но и с новыми версиями также может это произойти. Что делать в этом случае ? На этот вопрос мы и попытаемся ответить в статье.
Почему нет звука на компьютере – причины
Существует несколько причин поломки звука на компьютере. Некоторые из них не так страшны, а для некоторых необходимо приложить усилия, чтобы устранить проблему. Итак, рассмотрим частые причины пропадания звука на компьютере :

Это самые популярные причины того, почему звук на компьютере пропадает. Теперь нужно рассмотреть варианты решения.
Решение проблемы №1 – регулятор звука в Windows
Иногда пользователь сам отключает звук на компьютере, а потом забывает про это. Для того чтобы убедиться в отрегулированном звуке, нужно посмотреть на значок звука на панели компьютера. Нажмите на него. Ползунок должен находиться на середине для нормальной работы звука. Если это не так, то просто передвиньте его.
Если вы увидели, что иконка звука с запрещающим значком, то это звук на компьютере отключен совсем. Просто щёлкните по иконке и звук снова будет работать.
Если после этого звук не идёт, то нужно перейти в микшер громкости. Для этого нажимаем правой кнопкой мыши на иконку звука и находим строчку «Открыть микшер громкости».
Здесь должно быть все включено. Если это не так, то переместите микшер вверх. После этого звук должен появиться на компьютере .
Решение проблемы №2 – динамики на компьютере
Для устранения этой проблемы необходимо:

Но что делать, если в списке нет динамиков. Для этого нужно:
- Нажать на пустое место и выбрать «Показать отключенные устройства».
- Появятся динамики, которые необходимо включить.
Решение проблемы №3 – звуковая карта
Если звука по-прежнему нет, нужно проверить звуковую карту. Для этого выполняем следующие действия:
- Находим на рабочем столе иконку «Компьютер» и кликаем правой кнопкой мыши.
- Выбираем строку «Свойства».
- Появится окно «Диспетчер задач».
- Нужно найти раздел «Звуковые устройства» и включить звуковую карту.
Бывает так, что карта выключена или её нет вообще. Если звуковая карта не видна, но есть раздел «Другие устройства», к примеру Аудиоустройство на шине, рядом с которым стоит восклицательный знак — это означает, что драйверы звука слетели.
Решение проблемы №4 – драйверы звука
Эту проблему можно решить только установкой нового драйвера. Даже если у вас есть драйвер звука , его все равно нужно заменить новой версией. Как установить драйвер звука:

Если же формат другой, то и установка будет другая:
- Переходим в диспетчер задач. Находим вкладку «Драйверы». Нажимаем обновить и выполнить поиск драйверов на этом компьютере.
- Нажимаем на кнопку «Обзор» и выбираем путь файла и нажимаем «Далее».
- Установка драйвера будет выполнена и он обновится до нужной версии.
Практически на каждом ноутбуке стоит звуковая карта Realtek. Если пропал звук на компьютере , то можно воспользоваться программой Realtek High Definition Audio Driver. Её нужно скачать и установить на компьютер:
- Установка программы будет проходить в два этапа. На первом вас предупредят о том, что программа скопирует необходимые файлы, после чего ноутбук перезагрузится. Второй этап – это установка драйверов и перезагрузка компьютера.
- После перезагрузки рядом с регулятором громкости появится ещё один значок – небольшая колонка. Это означает, что программа работает.
Решение проблемы №5 – неправильное подключение колонок или наушников
 Если и после этого звук не идёт. То следует проверить колонки
или наушники. Для этого убедитесь, что устройство правильно подключено к компьютеру. Колонки должны быть вставлены в соответствующий разъем. На самой колонки должна гореть зелёная кнопка.
Если и после этого звук не идёт. То следует проверить колонки
или наушники. Для этого убедитесь, что устройство правильно подключено к компьютеру. Колонки должны быть вставлены в соответствующий разъем. На самой колонки должна гореть зелёная кнопка.
Попробуйте отключить колонку или наушники от ноутбука и включить музыку, если звук идёт, значит, проблема не в компьютере.
Проверьте правильность подключения кабеля. Попробуйте вытащить и снова вставить шнур.
Решение проблемы №6 – сбой в службе Windows Audio
Иногда звук пропадает именно по этой причине. Для устранения необходимо перейти в службу:
- Нажимаем сочетание клавиш Win + R. Если нет первой клавиши, то нажмите на значок виндовс.
- Появится окно с адресной строкой, в которой нужно написать services. msc.
- Теперь нужно отыскать службу Windows Audio. Она должна работать.
- Если в пункте «Состояние» не отображается её работа, то нужно её включить. Для этого щёлкаем правой кнопкой мыши по службе и отрываем «Свойства». Нажимаем на «Тип запуска», выбираем автоматический и нажимаем применить, после чего запустить и завершаем процедуру.
Звук должен заработать, если этого не произошло, то продолжаем разбор .
Решение проблемы №7 – ошибка Биос
Такая проблема может возникнуть в том случае, если вы не так давно что-то меняли в системе Биос. В этом случае могли нечаянно отключить ту функцию, которая отвечает за звук.
Для устранения ошибки нужно выполнить следующие действия :

Решение проблемы №8 – вирусы
Вирусы – это частая причина, по которой компьютер может зависать, работать неправильно. Если у вас также, то стоит решать эту проблему.
Для начала проверьте компьютер своим антивирусником. Если он не находит причины для паники, то скачайте специальные утилиты для поиска и удаления вирусных программ.
Хорошими отзывами пользуется утилита DrWeb CureIt. На компьютер устанавливать её необязательно. Скачиваете с сайта, запускаете и начинаете проверку на вирусы. После завершения проверки, программа выдаст результат работы . Если есть вирусы их нужно удалить при помощи этой же программы.
Также можно проверить систему при помощи загрузочного диска или флешки. Иногда бывает так, что при загрузке с флешки операционную систему с антивирусником , проблема со звуком решается. В этом случае, вам придётся переустановить виндовс.
Для того чтобы установить или переустановить виндовс, необходимо выполнять следующие действия:
- Нажимаем «Пуск», пишем «Восстановление системы», запускаем программу.
- Вам преложат сделать откат. Но, если вы не помните, когда именно пропал звук на компьютере, лучше всего выбрать «Выбрать другую точку восстановления».
- Теперь устанавливаем дату, к которой нужно сделать восстановление и нажимаем «Далее».
- Выбираем диск и нажимаем «Готово».
После этого компьютер перезагрузится, а система выполнит откат.
Решение проблемы №9 – нет кодеков
Мы рассмотрели, что делать, если нет звука на компьютере windows 7 или xp. Теперь разберём решение проблемы , когда нет звука на видео. В этом случае необходимо установить кодеки. Одним из лучших является K-Lite Codec Pack. Как его установить:

После всех настроек кодеки установятся на компьютер. Вы сможете воспроизводить любое видео.
Итак, мы поговорили о причинах пропадания звука на компьютере, а также разобрали пути решения этих проблем . Эти советы будут полезны для пользователей новой виндовс, но и для windows xp они могут подойти. Если ни один из них не помог, тогда вам придётся полностью переустанавливать Windows.
Вся электро- и радиотехника склонна к выходу из строя. Случается это по различным причинам – истек срок службы, неправильная эксплуатация, плохое качество сборки, запчастей и т.д. Далее мы рассмотрим, что делать, если не работают колонки на компьютере, а именно – пропал звук, играет только правый (либо левый) динамик, появился посторонний шум изнутри.
Виды неисправностей
Если пропадает звук колонок на компьютере, то неисправности могут быть следующего характера:
- программные;
- аппаратные.
В первом случае звук не работает из-за звукового драйвера вашего устройства. Возможно, Вы после установки операционной системы windows (неважно XP, 7, 8 либо 10) не загрузили дополнительные драйвера, отвечающие за воспроизведение звука. Все что нужно сделать – зайти на официальный сайт компании, к которой относится Ваша звуковая плата и скачать самые последние обновления.
Аппаратные неисправности гораздо сложнее и требуют некоторых навыков работы с радио- и электротехникой. В этом случае Вам необходимо будет с помощью мультиметра проверить работоспособность всех внутренних элементов аудиоустройств, чтобы точно определить почему не работают колонки на компьютере. 
Причины выхода из строя
Виновниками того, что не работает звук на колонках, если они включены, могут быть следующие факторы:
- Низкая стоимость устройств, которая свидетельствует о плохом качестве сборки.
- Износ динамиков и других элементов цепи со временем.
- Несоблюдение требований эксплуатации: влажность воздуха и температура в помещении не соответствует нормам.
- Повреждение изоляции проводников в результате механического воздействия (случайно перебили провод).
- Проблемы в звуковой карте компьютера
- Проблемы в программном обеспечении
Чтобы определить точную причину поломки колонок на компьютере, нужно осуществить несколько несложных мероприятий и методом исключения найти, что именно не работает.
Видео: заводской брак и способ его устранения
Основные поломки
Среди наиболее популярных поломок компьютерных колонок выделяют:

Видео инструкция по ремонту
Итак, мы рассмотрели основные неисправности аудиоколонок. Теперь, хотелось бы предоставить Вам советы по ремонту колонок на компьютере своими руками:
- Если неожиданно пропал звук, проверьте, все ли подключено: не выпал ли штекер с гнезда либо электрическая вилка с розетки. Частыми являются случаи, когда причина именно в таком простом разрыве цепи.

- Если музыка играет, лампочка горит, а звука нет, проверьте регулятор громкости, возможно, он находиться на самом минимуме (отметка MIN).

- Чтобы проверить, точно ли проблема в колонках, подсоедините к системному блоку наушники. Если произойдет так, что колонки на компьютере не играют, а наушники работают, значит безусловно причина в акустической системе.
- Если работает только одна колонка (правая либо левая), проверьте баланс звука в настройках, возможно, он смещен в пользу одного из элементов. Если Вы убедились, что включены два устройства, также можно пошевелить штекер (вытянуть его и снова вставить в гнездо), т.к. иногда причиной является слабый контакт. Настроить баланс можно вот в таком окошке, если у Вас установлен Windows XP:

- Если Вы решили заменить штекер, при этом оставив старый провод, исключительно пайкой. Никаких клемм и скруток быть не должно.
- При возникновении шума в колонках проверьте целостность динамиков (они могли порваться, как на фото ниже), а также качество соединения штекера с гнездом. Еще одна вероятная причина – сбой в аудио настройках системы.

- При отсутствии мультиметра работоспособность динамика можно проверить обычной батарейкой на 1,5 В – при ее подключении должен возникнуть характерный шорох и сдвиг диафрагмы.

- Еще один вариант проверки – подключить аудиосистему не к компьютеру, а, к примеру, к DVD-плееру либо телефону. Если звук появится, значит, дело в звуковой карте ПК.
Вот и все, что хотелось рассказать Вам о том, почему не работают колонки на компьютере и как их отремонтировать своими руками. Надеемся, что теперь Вы сможете самостоятельно найти причину поломки и устранить ее без особых сложностей!
Компьютеры уже довольно давно перестали использоваться исключительно для каких-либо вычислений. Многие люди смотрят видео, слушают аудиозаписи и играют в различные игры на своем ПК. Иногда, по различным причинам, может появится такая проблема как «пропажа звука». В этой инструкции мы рассмотрим самые распространенные причины, по которым исчезает звук и предложим способы решения проблемы. Итак, что делать?
Причины
Исчезновение звука обычно вызвано множеством факторов, которые можно разбить на две категории – это проблемы с «железом» (наушники, динамики) или неполадки с программным обеспечением. Для начала рассмотрим варианты неисправностей из первой группы.
Причина № 1: Динамики, наушники и другие звуковые устройства
 Одним из самых частых вариантов, это поломка динамиков или проблема с их подключением. Чтобы её устранить, потребуется проверить:
Одним из самых частых вариантов, это поломка динамиков или проблема с их подключением. Чтобы её устранить, потребуется проверить:
- Надежно ли подключено устройство к розетке;
- Не выставлена ли его громкость на ноль.
Также, по возможности, можно проверить работают ли динамики на другом или любом устройстве, к которому их можно подключить.
Причина 2: Не работает звуковая карта
 Иногда причиной пропажи звука может быть банальная неисправность звуковой платы. Но перед тем как её заменить, потребуется вначале исключить все проблемы в программной части, о которых пойдет речь далее.
Иногда причиной пропажи звука может быть банальная неисправность звуковой платы. Но перед тем как её заменить, потребуется вначале исключить все проблемы в программной части, о которых пойдет речь далее.
Причина 3: Настройки системы
 Перед тем как искать причины в глубоких настройках, следует проверить, не отключен ли звук в панели задач Windows. Для этого потребуется:
Перед тем как искать причины в глубоких настройках, следует проверить, не отключен ли звук в панели задач Windows. Для этого потребуется:
- Кликните по иконке динамика в системном лотке рядом с часами.
- Откроется маленькое окно, где настраивается громкость, а также имеется возможность полностью отключить звук. Если динамик перечеркнут, то нажмите по нему, и звук появится.
- Также возможно, что перечеркнутый кружок не отображается, а звука все равно нет. В таком случае проверьте регулятор громкости и установите его в верхнее положение.
Причина 4: Драйвера устройства
Отсутствие звука может быть вызвано неполадками в программном обеспечении, которое отвечает за его стабильную работу. Оно может неисправно функционировать или полностью отсутствовать. Чтобы устранить эту неполадку, потребуется загрузить драйвера с сайта производителя адаптера или в случае интегрированного варианта, . После скачивания, установить их при помощи инсталлятора.
Переустановить драйвер можно следующим способом:
- Откройте меню «Пуск»
и перейдите в .

- В новом окне выберите .

- После этого нажмите «Диспетчер устройств»
.

- В этот раздел вы также сможете попасть напрямую, введя команду в окно «Выполнить»
, которое открывается путем нажатия клавиатурной комбинации «Win+R»
.

- Далее откройте пункт «Звуковые, видео и игровые устройства» .
- Появится список, где будет отображена ваша звуковая карта. Вызвав контекстное меню, потребуется выбрать пункт «Обновить драйверы...»
.

- Далее у вас появится два варианта — автоматический поиск или установка драйвера из определенного места. Если вы не скачивали ПО звуковой карты, то можно воспользоваться первым вариантом, иначе выберите второй, и укажите местоположение загруженных файлов.

- Кроме этого, карта в диспетчере может быть отмечена стрелкой. Это значит, что она отключена и потребуется её вернуть в рабочее состояние. Для этого кликните по ней правой кнопкой мыши и выберите пункт«Задействовать»
.

Если около имени устройства отображается восклицательный знак, то это значит, что карта неправильно функционирует. Потребуется проделать следующее:

Windows заново обнаружит карту и настроит её.
Причина № 5: Служба
Также причиной отсутствия звука может быть отключенная служба, которая отвечает за его функционирование. Чтобы её запустить вам понадобится:

В этот раздел также можно попасть напрямую, введя команду services.msc в окно «Выполнить» .

Служба заработает, и звук появиться.
Другие причины и способы их устранения
Еще одной из причин отсутствия звука может быть вирус. В таком случае помогут , таких производителей как или Доктор Веб. Если ни один из предложенных методов не помог, и вы уверены, что причина отсутствия звука не в железе компьютера, то можно попробовать откатить систему при помощи точки восстановления.
Ну и напоследок, конечно можно прибегнуть к использованию самых радикальных вариантов как и замена самой карты, но это нужно делать в самую последнюю очередь, если другие варианты вам не помогли.