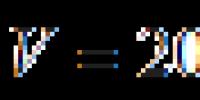Способы включения Bluetooth на разных версиях Windows. Как подключить блютуз на ноутбуке. Пошаговая инструкция Не подключается телефон через bluetooth к компьютеру
В этой статье я постараюсь подробно объяснить, что делать в ситуации, когда у вас стационарный компьютер и появилась необходимость подключить к нему какое-то устройство по Bluetooth. Например: беспроводные наушники, мышку, клавиатуру, акустическую систему, джойстик, телефон, планшета и т. д. Таких устройств очень много, и без Bluetooth на компьютере сейчас ну никак. К тому же, такое подключение позволяет нам избавится от большого количества проводов.
Как вы уже наверное знаете, в обычных стационарных компьютерах (в системных блоках) встроенного Bluetooth как правило нет. За исключением двух случаев: установлен внутренний PCI приемник (внешний USB) , или у вас крутая материнская плата со встроенным беспроводным модулем. Но их очень мало, так что вряд ли. Можете посмотреть характеристики своей материнской платы. Ну и если бы в вашем ПК был Bluetooth, то вы бы об этом скорее всего уже знали. Был бы соответствующий значок в трее, или адаптер в диспетчере устройств (возможно, в виде неизвестного устройства – когда драйвер не установлен) .
Чтобы подключать к компьютеру устройства по Bluetooth, нужно купить и установить в компьютер Bluetooth-адаптер. Обычно, это адаптеры которые подключаются в USB-порт. У меня такой, модель Grand-X BT40G. Выглядит вот так:
Есть еще PCI адаптеры, они устанавливаются внутри корпуса системного блока. Но они не очень популярные. На выборе адаптера я останавливаться не буду, так как писал об этом в отдельной статье . Их очень много на рынке. Есть как дешевые, так и дорогие модели. С Китая вообще можно заказать за три копейки. Но если вы планируете часто использовать беспроводное соединение, подключать по Bluetooth какие-то серьезные устройства, типа наушников, джойстиков, то на адаптере лучше не экономить.
Если у вас уже есть адаптер – сейчас будем настраивать. Если нет – читайте статью по ссылке выше, выбирайте, покупайте и возвращайтесь на эту страницу.
Я разделю эту статью на две части: сначала покажу как подключить Bluetooth адаптер к компьютеру на Windows 10 , настроить его, при необходимости найти и установить драйвер, и подключить какое-то устройство. А во второй части мы все это сделаем на ПК с установленной Windows 7 .
У меня сейчас нет возможности продемонстрировать все это на Windows 8 и Windows 8.1, но от более старой и новой версии этой операционной системы (я имею введу семерку и десятку) там отличий не много.
В любом случае, сначала подключаем Bluetooth адаптер к компьютеру .

После этого переходим к установке драйверов и настройке.
Bluetooth на ПК с Windows 10: подключение, драйвера, настройка
Windows 10 в этом плане вообще крутая система. Почему? Да потому что практически во всех случаях, независимо от того какой у вас адаптер, после подключения все драйвера будут установлены автоматически, а в трее появится синяя иконка Bluetooth. И сразу можно подключать необходимые устройства.
В диспетчере устройств у меня сразу появился раздел "Bluetooth" и сам адаптер. Если адаптер не будет опознан и будет отображаться как неизвестное устройство (другое устройство) , то придется ставить драйвера вручную. Как это делать на примере Windows 7, можете посмотреть в конце этой статьи.

А чтобы подключить наушники, геймпад, мышку, клавиатуру, или другое Bluetooth-устройство к компьютеру, зайдите в "Параметры" в раздел "Устройства". Или нажав на иконку в трее и выберите "Добавление устройства Bluetooth".

Нажимаем на "Добавление Bluetooth или другого устройства".

Дальше выбираем "Bluetooth". Компьютер начнет искать доступные для подключения устройства. Наше устройство должно быть в режиме поиска. В моем случае, это наушники. Там есть отдельная кнопка. Когда они в режиме подключения, то на них мигает индикатор. Когда компьютер обнаружит наше устройство, просто выбираем его и подключаемся.

А если вы хотите подключить к компьютеру смартфон, или планшет, то на самом мобильном устройстве нужно будет подтвердить подключение (создание пары) .

Таким образом можно подключить абсолютно любое Блютуз-устройство.
Настройка Bluetooth адаптера в Windows 7 и подключение устройств к компьютеру
В Windows XP, Windows 7 и Windows 8 после подключения адаптера драйвер скорее всего придется устанавливать автоматически. Но не всегда. В моем случае Windows 7 сама поставила драйвер на мой USB Bluetooth адаптер Grand-X BT40G. Сразу появился значок Блютуз.

Вот скриншот с диспетчера устройств.

Если система не смогла опознать устройство и установить его, значок не появился, то нужно устанавливать драйвер. Как это сделать, я покажу ниже. А сейчас давайте подключим какое-то устройство по Bluetooth к компьютеру с установленной Windows 7.
Нажмите на иконку и выберите "Добавить устройство".

Откроется окно, котором будут отображаться все найденные компьютером устройства. Которые на данный момент находятся недалеко от компьютера и доступны для подключения. Выбираем наше устройство и начнется процесс подключения. Я снова подключал Bluetooth гарнитуру (наушники с микрофоном) . По которым можно и в Скайпе поговорить.

Когда появится сообщение "Это устройство добавлено на компьютер", его можно использовать. Точно так же подключаются беспроводные мышки (по Блютуз) , клавиатуры, телефоны и другие устройства.
В случае с наушниками, возможно еще понадобится установить их как устройство воспроизведения по умолчанию. Это можно сделать в настройках устройств воспроизведения (нажав правой кнопкой мыши на иконку звука в трее) .
Драйвер для Bluetooth адаптера: поиск и установка
Даже не важно, какая система установлена на вашем компьютере, это может быть как Windows XP, так и Windows 10. Но если она не смогла автоматически настроить подключенный Bluetooth адаптер, то придется нам вручную искать и устанавливать нужный драйвер. Есть как минимум три способа:

Когда система не может установить драйвер на какое-то устройство, то оно находится в диспетчере устройств в разделе "Другие устройства" с желтым значком. Как там будет отображаться (называться) именно ваш Блютуз адаптер – сложно сказать. Если у вас там раньше не было неизвестных устройств, то определить его будет не сложно (он будет один) .
У меня это что-то типа CSR 8510 A10 (похоже это чип, на котором построен адаптер) . Нажимаем на это устройство правой кнопкой мыши и выбираем "Свойства". Дальше переходим на вкладку "Сведения", в выпадающем меню ставим "ИД Оборудования" и копируем первую строчку.

Открываем сайт DevID.info , вставляем скопированную строчку в строку поиска и удаляем все лишнее, чтоб осталось только значение VID и PID. Можете посмотреть какое у меня было значение изначально (скриншот выше) , и по какому я выполнил поиск (скриншот ниже) .
Для начала приобуем загрузить первый драйвер, который появился в результатах поиска. Нужно нажать на иконку дискеты. Обратите внимание на операционную систему, для которой подходит этот драйвер.


Проходим проверку "Я не робот", нажимаем на ссылку и сохраняем архив с драйвером.

Если там нет установочного файла, а просто набор папок и каких-то файлов, то нажмите на неизвестное устройство в диспетчере устройств правой кнопкой мыши, выберите "Обновить драйвер" – "Выполнить поиск драйверов на компьютере" и укажите путь к папке с драйверами. Если драйвер не будет найден и установлен, то попробуйте скачать другой.
Очень надеюсь, что статья вам пригодилась, и вы все таки добавили Bluetooth на свой компьютер и смогли подключить необходимые устройства. А я не зря потратил пол дня 🙂
Довольно распространенный вопрос - как включить блютуз на компьютере. А все дело в том, что на клавиатуре стационарного персонального компьютера отсутствует кнопка, которая бы включала беспроводной модуль связи. Ноутбук в этом отношении удобнее. Как в таком случае его включать и отключать? Как настроить блютуз?
Подключение
Необходимо отметить, что настольные персональные компьютеры не содержат в своей конструкции по умолчанию подобных модулей связи. Как тогда сделать, чтобы работал блютуз на очень легко: нужно только приобрести отдельный модуль и подключить его. Существуют устройства двух типов:
- внешние;
- внутренние.
Первый подключается посредством USB-порта как флеш-карта. Со вторым немного труднее: нужно вскрывать корпус системного блока и вставлять модуль в разъем на материнской плате. Неподготовленному пользователю предпочтителен первый вариант. Ну а любителям железа придется по вкусу второй.
Нужно упомянуть, что разъем, в который вставляется модуль связи, должен быть PCI-типа. Такие разъемы, как правило, находятся на нижней половине материнской платы и у задней части корпуса.
Установка драйвера

После того как все будет сделано, нужно включить компьютер. Когда загрузится операционная система, должно появиться сообщение о том, что обнаружено новое оборудование. Теперь надо вставить диск, который должен быть в комплекте с устройством.
На этом диске находится драйвер, требующий установки для корректного функционирования устройства. Конечно, драйвер можно найти и в Интернете, но для этого надо знать полное название устройства. С диском все гораздо проще. Итак, теперь блютуз на компьютере есть. Далее можно перейти к его включению и настройке.
Активация модуля связи на персональном компьютере
Как уже было сказано ранее, на клавиатуре настольного компьютера отсутствует специальная кнопка, отвечающая за включение Но есть и другие способы, позволяющие его активировать.
Примечательно то, что по умолчанию адаптер будет работать постоянно. Так что его, скорее, понадобится отключить, а не включить. Для этого существует два способа:
- через "Диспетчер оборудования";
- через настройки модуля.
Включение через "Диспетчер оборудования"

Для первого способа нужно в первую очередь нажать комбинацию клавиш Win+R. Появится окно, где в строке нужно написать команду devmgmt.msc и нажать на Enter. Операционная система запустит необходимый инструмент. Здесь необходимо отыскать блютуз-устройство, которое, скорее всего, находится среди сетевых адаптеров. Как только оно найдено, надо кликнуть по нему правой клавишей мышки и выбрать пункт, отвечающий за включение и отключение. Блютуз на компьютере будет активирован либо деактивирован.
Включение через настройки

Кроме того, задействовать адаптер на персональном компьютере можно непосредственно через его настройки. После того как будут установлены драйверы, в трее операционной системы (правый нижний угол на рабочем столе) появится соответствующая иконка. Если кликнуть по ней правой кнопкой мыши, откроется меню, в котором можно будет увидеть несколько пунктов:
- добавление устройства;
- обзор оборудования;
- открытие параметров;
- отключение и включение адаптера;
- удаление иконки из трея.
Нужно лишь выбрать необходимое действие.
Добавление нового устройства
Перед тем как начинать передачу файлов или использовать беспроводную связь для чего-то другого, необходимо соединить нужное оборудование с персональным компьютером. Как это сделать? Все довольно просто. Сначала нужно открыть настройки адаптера и отметить галочкой пункт, разрешающий обнаруживать данный компьютер. Во вкладке «Совместное использование» нужно поставить отметку в пункте, разрешающем отправку и получение файлов.
Теперь следует задействовать обнаружение на подключаемом устройстве. О том, как это сделать, должно быть сказано в инструкции к оборудованию. Далее снова делается правый клик по значку в трее и выбирается пункт «Добавить устройство».
Система начнет автоматически искать все доступные подключения, а затем предоставит их список. Пользователю остается лишь выбрать то устройство, которое он желает подключить. После выбора нажимается кнопка «Далее». В соответствии с пошаговыми инструкциями процесс доводится до конца.
Использование сторонней программы

Существуют и сторонние разработки для управления модулем блютуз. Программа Widcomm - одно из таких средств. Это простая и надежная утилита для удаленного использования устройств с беспроводной связью. Она совместима со всеми версиями операционной системы Windows, обладает русскоязычным интерфейсом. К тому же она бесплатна, а по возможностям не уступает платным аналогам. Через нее также можно включать и отключать адаптер. Среди функций:
- Работа с беспроводными принтерами и факсами.
- Работа с джойстиками.
- Передача файлов на мобильные устройства.
Пользователи утверждают, что утилита является очень удобным узконаправленным продуктом. Программисты постарались добавить самые последние технологические наработки, улучшив тем самым качество беспроводной связи. К тому же в комплекте идут все необходимые драйверы. Нужна ли эта программа? Блютуз на компьютере с ее помощью будет работать лучше, а у пользователя будет больше возможностей, чем при использовании стандартных средств.
Используя приведенные выше советы, можно без особого труда подключить и настроить на компьютере беспроводную блютуз-связь
В некоторых ситуациях можно осуществить подключение мобильного телефона к ноутбуку без использования дополнительных устройств. Это осуществимо в том случае, если в ноутбуке присутствует встроенный BlueTooth-адаптер.
Инструкция
Вам понадобится
- Bluetooth-адаптер.
Инструкция
Планшеты, мобильные телефоны и другие гаджеты вошли в нашу жизнь и теперь трудно представить себе существование без них. Теперь еще и звуковые устройства приобретают индивидуальность. Линейка колонок компании JBL – это компактные устройства, которые можно подключить к любому планшету, телефону или ноутбуку разными способами, в том числе и по технологии Блютуз. Каким образом подключить колонку фирмы JBL по Bluetooth к ноутбуку и телефону мы рассмотрим в этой статье далее.
Синхронизация по технологии Блютуз является самым распространенным, потому что для подключения не требуется никаких дополнительных шнуров и приложений. Такой способ подключения является стандартным для всех ОС мобильных телефонов. Чаще всего колонку JBL приобретают для того, чтобы подключить ее через Bluetooth. Где бы вы не находились можно подключится к колонке и наслаждаться любимой музыкой или радиостанцией. Для этого нужно выполнить несколько простых шагов:

Соединяем колонку JBL и ноутбук с ОС Windows по Блютуз
Теперь рассмотрим подключение колонки к ноутбуку с установленной операционной системой Windows. Для этого:

Инструкция подключения колонки к ноутбуку с ОС Mac OS X

Владельцы ноутбуков с операционной системой от компании Apple также могут подключить колонку JBL. Для этого необходимо выполнить несколько несложных шагов:

- Технология Bluetooth при включенном режиме питается от батареи устройства. Если вы хотите сберечь заряд аккумулятора колонки, телефона или ноутбука то можно подключить колонку при помощи специального аудиокабеля с 3.5 мм штекером, который идет в комплекте с колонками JBL.
- При первом подключении колонки к одному из устройств держите их на расстоянии не дальше чем 1м. В противном случае подключить их не удастся. Максимальное расстояние приема сигнала можно уточнить в инструкции по применению колонки.
Если ваш Macintosh и мобильный телефон поддерживают Bluetooth - грех не настроить соединение между ними, ведь после этого вы сможете:
- Синхронизировать контакты, события и задачи;
- Использовать мобильный телефон в качестве модема (с передачей данных через GPRS или обычное соединение);
- Загружать и скачивать файлы;
- Управлять звонками и SMS из программы Address Book;
- А также делать многое другое с помощью дополнительных программ.
Процесс настройки соединения
Для начала, в панели System Preferences зайдите в пункт Bluetooth и выберите закладку Settings. Там вы сможете включить или выключить Bluetooth, установить режим «видимости», настроить параметры работы с клавиатурой или мышкой, а также включить удобную иконку Bluetooth, которая всегда будет отображаться в верхней панели системы (на уровне часов) и облегчит доступ к часто используемым функциям. Также загляните в закладку Sharing, где вы сможете выбрать параметры безопасности при передаче тех или иных данных.В закладке Devices отображается список Bluetooth-устройств, для добавления нового нажмите «Set up new device», после чего откроется утилита Bluetooth Setup Assistant, призванная максимально упростить процесс установки.

Включите на телефоне Bluetooth (и, при необходимости, режим «доступен для поиска»), в Bluetooth Setup Assistant выберите в типе устройства мобильный телефон и запустите поиск.

В найденных устройствах выберите свой телефон, после чего компьютер предложит произвольный пароль для спаривания - введите его в телефон.

Затем утилита предложит выбрать сервисы, которые вы будете использовать с мобильным телефоном (синхронизация через iSync, использование телефона совместно с адресной книгой и использование телефона в качестве модема).

Если вы выбрали последний пункт и хотите использовать телефон в качестве GPRS-модема, пропустите окно с настройками соединения - вам потребуются специальные скрипты и хитрости в настройке, о которых мы расскажем позднее.
Для передачи файлов, в иконке Bluetooth (как ее включить - читайте выше) в верхней панели системы, на уровне часов, выберите пункт «Send File» или «Browse Device». Последний более функционален - при его запуске открывается окно со списком файлов и папок, с которыми можно легко работать путем простого перетаскивания.

Об установке телефона в качестве GPRS-модема, настройках синхронизации данных и возможностях управления телефоном из Address Book, читайте в следующих статьях.