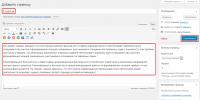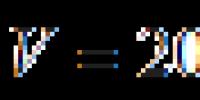Создание и удаление гиперссылок в Word. Используйте гиперссылки правильно! Электронное оглавление в ворде
Функциональные возможности текстового редактора Word от компании Microsoft настолько широки, что многие пользователи даже не подозревают о большинстве из них и поэтому пытаются выполнять вручную те задачи, которые быстро и качественно решаются автоматически, встроенными в программу алгоритмами. Одним из примеров таких задач является создание содержания в многостраничном документе. Если вы все еще пытаетесь создавать его руками, набирая заголовки, выписывая относящиеся к ним номера страниц, мучаясь с заполнителями и последующим форматированием всего этого, то данная статья поможет избавиться от всего этого, научив вас создавать содержание в Ворде в автоматическом режиме.
Как в Ворде сделать содержание автоматическиСодержание создается в Ворде уже после того как будет завершен набор и верстка всего текста. Пошагово весь процесс будет выглядеть следующим образом:
- Перед созданием содержания страницы в вашем документе должны быть уже пронумерованы. Это обязательное условие. Если по каким-то причинам вы еще не сделали этого, то сделайте нумерацию сейчас.
- Далее необходимо указать текстовому редактору какие части текста в вашем документе будут являться заголовками разделов, подразделов, параграфов и так далее. Выполняется это с помощью назначения соответствующих стилей. Выделите первый заголовок раздела документа и примените к нему стиль Заголовок 1
. Аналогичные действия проделайте для остальных заголовков разделов.

- Если в документе присутствуют подразделы, то выделите название каждого из них в тексте и присвойте им стиль Заголовок 2
. Для параграфов внутри подразделов назначьте стиль Заголовок 3
. Общий смысл данных действий будет заключаться в том, чтобы спускаясь по старшинству заголовков от самого главного и далее ниже, присваивать им стили с возрастанием номеров Заголовок 1
, Заголовок 2
, Заголовок 3
и так далее.

- Вы можете всегда изменить формат отображения заголовков в документе в соответствие с нормативными требованиями, назначив ему другой размер шрифта, иное форматирование, применив другое выделение и так далее. Для этого раскройте список стилей, используемых в документе, нажмите справа от выбранного стиля заголовка на значок ¶a
и в появившемся меню нажмите на строку Изменить...
. После изменения стиля у вас автоматически поменяются все заголовки соответствующего стиля во всем документе. Вам не нужно будет править каждый заголовок руками, что само по себе очень удобно.

- После назначения соответствующих стилей заголовкам можно приступать к созданию содержания. Для этого в Ворде существует специальная функция, которая называется Оглавление
. Перед тем как ее вызвать установите курсор в то место, где у вас в документе будет начинаться содержание. Чтобы вызвать функцию перейдите в главном меню на вкладку Ссылки
и далее нажмите на кнопку функции Оглавление
.

- В открывшемся окне выберите формат оглавления из предлагаемых шаблонных вариантов и нажмите кнопку Ок
. В результате данного действия у вас появится содержание вашего документа с автоматически проставленной нумерацией страниц и безупречным форматированием.

- Если стандартные шаблоны содержания не подходят под требования к вашему документу, то вы можете настроить стиль оформления содержания по собственному желанию. Для этого удалите созданное только что содержание, снова вызовите инструмент Оглавление
, но вместо нажатия кнопки Ок
нажмите Изменить…
Откроется окно настройки стиля, в котором вы, выделяя соответствующий заголовок, и нажав теперь уже в другом окне кнопку Изменить
можете выбрать шрифт заголовка, его размер, интервалы, выравнивание и многое другое, что доступно для обычных текстов в редакторе Word. Данные изменения не будут касаться оформление заголовков в тексте, а только определят их вид в содержании.

- После того как будет настроен стиль каждого заголовка в содержании вам останется только вернуться в главное окно создания оглавлений и нажать кнопку Ок
для завершения работы по созданию автоматического содержания.
В заключении статьи необходимо сказать об одном важном нюансе в создании содержания в Ворде. Заключается он в том, что Ворд не всегда или не сразу после изменения количества страниц в документе производит автозамену нумерации в уже созданном содержании. Это означает то, что если содержание у вас находится перед основным текстом, а не в его конце, то номера страниц в содержании могут сбиться на то количество страниц, которое будет занимать само оглавление.
Именно таким образом создается автоматическое содержание в Ворде в версии текстового редактора Word 2007. В других версиях программы оглавление создается аналогичным образом. Может незначительно только отличаться внешний вид интерфейса.
Любая работа всегда начинается с разработки плана действий, а заканчивается проверкой выполнения этого плана. В том числе это правило касается написания курсовой, дипломной работы, реферата. Работа над рефератом начинается с создания примерного плана, утверждением его у научного руководителя. После того, как задание выполнено, и реферат считается готовым, его необходимо оформить должным образом. Нередко правильно оформленное содержание является необходимым условием принятия работы на проверку, поэтому необходимо хорошо знать,
Конечно же, вы можете самостоятельно его сделать, тщательно просматривая работу, собирая для оглавления заголовки, подзаголовки, параграфы, фиксируя номера страниц. Во-первых, этот процесс отнимет у вас много времени. Во-вторых, если вам придется что-то подправить, изменятся номера страниц, содержание придется переделывать. Кроме того, не всегда такое содержание будет выглядеть достаточно аккуратно. Поэтому лучше знать, как сделать оглавление Тогда программа не только соберет его самостоятельно, но сможет с легкостью после
Как сделать оглавление автоматически?
Прежде чем задаваться вопросом, как создать оглавление в Word, необходимо понять, что в этой программе единицей оформления являются абзацы. То есть можно создать определенный стиль оформления и применить его к любому из них. Стили оформления находятся во вкладке «Главная». При изменении параметров стиля, вы автоматически измените оформление абзацев, к которым он был применен. Это сэкономит вам время при оформлении работы в соответствии с установленными требованиями. В программе есть уже несколько готовых стилей, а корректировки в них вы сможете вносить самостоятельно.
Теперь вернемся к вопросу, Этот текстовый редактор способен самостоятельно вставить оглавление и оформить его. Чтобы содержание работы было собрано в автоматическом режиме, необходимо заголовки и подзаголовки в тексте отметить стилями определенного уровня. Названия глав в работе и заголовки отмечаются стилем «Заголовок 1». Пункты работы отмечаются стилем «Заголовок 2», а подпункты - «Заголовок 3» и так далее. Когда работа будет завершена, на второй странице после пишется слово «Оглавление». Затем ставится в следующий абзац. Во вкладке «Ссылки» находим оглавление, выбираем стиль для его оформления. В старой версии программы оглавление находилось в меню «Вставка». Для настройки формата содержания выбираем строку «Оглавление» внизу всплывающего окна. Здесь мы сможем выбрать наполнитель, убрать или вставить гиперссылки, выбрать формат номеров страниц и количество уровней. После нажатия на кнопку «Ок» программа пробежится по тексту и автоматически соберет содержание в соответствии с выбранными параметрами.
Если же ваша работа является достаточно объемной, к примеру, занимает более 100-200 страниц, имеется смысл задуматься над вопросом, как сделать оглавление в Word, на начальных этапах работы. К примеру, сразу создать заголовки и подзаголовки соответствующего стиля, а потом уже их раскрывать. Вам будет удобнее работать с текстом. И не придется каждый раз искать пункты и подпункты, поскольку автоматическое содержание позволяет сразу перейти на необходимую страницу. Для этого достаточно зажать кнопку «Ctrl» на клавиатуре и мышкой нажать на необходимую страницу. Если какой-то пункт меняется или добавляется, то содержание лучше сразу обновить. Еще одно преимущество оглавления состоит в том, что оно позволит оценить структуру работы в целом.
Теперь вы примерно знаете, как сделать Однако обязательно еще раз внимательно его просмотрите, проверьте, чтобы в него вошли все главы и пункты работы.
Изменения в оглавлении
Если в тексте произошли изменения после того, как оглавление уже было готово, не стоит переживать. Вам достаточно поставить курсор мыши на содержание работы, нажать на правую кнопку и выбрать в появившемся меню пункт «Обновить целиком» или «обновить только номера страниц». Если текст был изменен незначительно, и заголовки и названия разделов остались прежними, будет достаточно обновить только страницы.
Если у вас еще останутся вопросы, вы всегда сможете обратиться к пункту «Справка» во вкладке «Файл» и более подробно почитать про оформление содержания. И все у вас получится.
Нередко возникает необходимость набрать текст. С форматированием и использованием специальных функций у людей, которые редко пользуются текстовыми редакторами, возникают сложности. Для того чтобы структурировать информацию, понадобится знать, как сделать автоматически содержание в Ворде. Если вам нужно написать длинную статью, доклад или целую книгу, удобное оглавление придется кстати, а сформировать его можно за несколько минут.
Как сделать содержание автоматически в ворде – необходимые материалы
Во время работы над текстом не нужно постоянно пересчитывать количество страниц и добавлять новые пункты в оглавление. Писатели двадцать первого века набирают всего несколько команд, и программа все сделает сама. Чтобы создать красочное содержание, вам понадобится только компьютер, установленный на нем Word и умение нажимать на клавиатуру.
Создание содержания в ворде
- Для ознакомления представлена работа с версией для Windows Но в предыдущих версиях порядок действий практически ничем не отличается. Создайте новый чистый документ. Для этого кликните пункты «Файл» – «Создать» – «Текстовый документ». Либо нажмите на комбинацию клавиш Ctrl+N.
- Запишите пункты содержания. Перечислите по порядку основные главы, между ними расположите параграфы и так далее. Каждое название пункта содержания должно стоять на отдельной строке. Для своего списка можете выделить одну или несколько страниц, это не имеет значения.
- Обозначьте заголовки и подзаголовки, для этого воспользуйтесь окном стилей, расположенным в основной вкладке «Главная». Оно предназначено для изменения внешнего вида статьи. С его помощью набор слов превращается в аккуратно оформленное текстовое послание читателям. Большую главу можно обозначить заголовком первого уровня. Для небольшого подпункта подойдет «Заголовок 2» или даже обозначенный цифрой 3.
- Теперь отформатируйте подзаголовки. Для этого точно так же примените к пунктам стили. Не оставляйте подзаголовки без форматирования. Именно стиль «Заголовок» дает редактору понять, что рассматриваемый фрагмент является частью оглавления.
- Превратите заготовку в полноценное содержание. Зайдите на вкладку «Ссылка». С правой стороны щелкните по значку с надписью «Оглавление». В выпадающем меню появятся различные виды содержаний. Выбирайте любой и наслаждайтесь результатом. По мере написания текста список глав с номерами страниц сам будет меняться. Пока текст не написан, вы будете видеть с правой стороны от названия пунктов цифру один.


Редактирование записей в ворде
- В дальнейшем, чтобы внести правки, щелкните правой кнопкой мыши и в выпадающем списке выберите пункт «Обновить поле».
- При написании статьи учитывайте, что все абзацы, которым присвоен стиль «Заголовок» попадут в содержание. Важные подзаголовки, которые не должны отражаться в списке выделяйте жирным шрифтом или курсивом.
- Соблюдайте уровни вложенности. Внутри большой главы размещайте маленькие заголовки, подзаголовок второго типа должен включать подпункты третьего и так далее.


4) Преимущества встроенной функции в ворде
Используя стили можно создавать бесчисленное множество красивых оглавлений. Автоматическое содержание удобно в случаях, когда необходимо обработать объемный материал. При этом, отпадает необходимость вручную переписывать названия каждого раздела и производить нумерацию.


Алгоритм оформления автоматического оглавления в ворде
Шаг 1. Разбейте документ на разделы с заголовками.
Шаг 2. Найдите на вкладке «Главная» пункт «Стили».
Шаг 3. К названиям разделов, которые требуется внести в содержание, примените соответствующие стили. Например, для названий разделов можно применить «Заголовок 1», а для подразделов «Заголовок 2».
Шаг 4. Перенесите курсор в место, куда нужно разместить оглавление.
Шаг 6. Из появившегося списка выберите «Автособираемое оглавление» или «Ручное оглавление».
Примечание. При выборе пункта «Автособираемое обновление» оглавление будет меняться автоматически при редактировании названий глав и их последовательности.
Как обновлять оглавление
Если в процессе редактирования документа были изменены, удалены или добавлены заголовки, то содержание можно оперативно обновить.
Для этого нужно провести следующие действия.
Шаг 2. Выберите меню «Оглавление».
Шаг 3. Выберите пункт «Обновить таблицу».
Как составить содержание в Ворде 2013, 2016 вручную
При небольшом объеме документа, которые не будут редактироваться, а также в случаях, когда к названиям заголовков не применяется специальное форматирование, удобно использовать оглавления, созданные вручную.
Для того чтобы обновить такое оглавление требуется больше усилий, так как при любом изменение глав, их добавлении или удалении, оглавление нужно обновлять вручную.
Оформление содержания в Ворде вручную происходит в несколько шагов.
Шаг 1. Поставьте курсор в том месте, куда нужно поместить оглавление.
Шаг 3. Из появившегося списка выберите «Ручное оглавление».
Шаг 4. Выберите макет и впишите названия разделов и соответствующие их расположению страницы.
Форматирование оглавления в Word 2013, 2016
После оформления оглавления можно изменить его форматирование.
Шаг 1. Выберите меню “Оглавление”, находящуюся во вкладке “Ссылки”.
Шаг 2. После нажатия кнопки “Оглавление”, выберите пункт “Настраиваемое оглавление”.
Шаг 3. В появившемся окне внесите требуемые правки. Все изменения при этом будут отражаться справа в окне предварительного просмотра.
Шаг 4.
Шаг 5. Выберите пункт “Из шаблона”.
Шаг 6. Нажмите “Изменить”
Шаг 7. В окне “Стиль” необходимо выбрать уровень, в который нужно внести правки
Шаг 9. Внесите изменения.
Шаг 10. Повторите шаг 7,8 и 9 для каждого уровня.
Как перейти по ссылке в оглавлении
Основное преимущество автоматического оглавления состоит в возможности быстрого перехода в нужный раздел. Сделать это можно следующим образом.
Шаг 1. Наведите курсор на строку в оглавлении, содержащую название раздела, на который требуется перейти.
Шаг 2. Нажмите и удерживайте клавишу “Ctrl”.
Шаг 3. Нажмите левую кнопку мыши.
Вы перешли на нужный раздел документа.
- Для того, чтобы заполнить пространство между названием заголовка и номером страницы, на которой он находится, удобно использовать табуляцию.
- Чтобы добавить линию, заполненную точками, необходимо нажать кнопку «Заполнитель» и выбрать линию с точками.
- Быстро найти и применить требуемый стиль к тексту можно, вызвав область задач нажатием клавиш CTRL+SHIFT+S.
- Можно менять количество уровней заголовков, установив необходимое число рядом с пунктом «Уровни» в группе «Общие» диалогового окна «Оглавление».
Представленная инструкция применима для всех версий Microsoft Word, может различаться лишь интерфейс, а расположение вкладок идентично.
Обновлено: Февраль 15, 2019 автором: Научные Статьи.Ру
Узнав, как сделать содержание в редакторе Ворд, пользователь сможет не только быстро систематизировать структуру документа, но и мгновенно получать доступ к каждому разделу без необходимости пролистывать страницу за страницей.
Автоматическое оглавление – это встроенная функция программы , с помощью которой создается перечень разделов и подразделов открытого документа. Главная особенность опции заключается в интерактивности. Чтобы открыть нужный раздел файла, достаточно просто кликнуть на соответствующем пункте в содержании.
При необходимости, пользователь может править стили созданного списка или создавать свой вид.
Еще одно преимущество автоматических содержаний заключается в их обновлении.
Если вы меняете название любого раздела документа или номер его страницы, эти данные сразу отобразятся в оглавлении. Вручную ничего менять не нужно.
Что нужно сделать перед созданием
Прежде чем начинать создание автоматического следует продумать следующие детали:
- Убедитесь, что все заголовки и подзаголовки документа форматированы в соответствии со встроенными стилями. Для создания названия раздела выделите нужный текст и во вкладке «Главная» кликните на «Стили» . Для раздела выбирайте «Заголовок 1» , для подраздела – «Заголовок 2» и так далее;
Правильное расположение уровней документа позволит быстрее ориентироваться в его структуре и сделает оглавление максимально удобным.
- Подготовьте место для содержания. Оно может находиться в начале или в конце документа на новом листе. Согласно стандарту, страница с оглавлением не нумеруется, .
Инструкция для версий Word 2003 и 2007
Word 2003
В Ворд 2003 пользователи не могут создавать автоматические оглавления, выбирая . Доступна только функция разметки заголовков. Следуйте инструкции:
1 Откройте документ , который содержит неформатированный заголовками текст;
2 Добавьте уровни. Для этого поочередно выделяйте каждый подзаголовок, нажимайте на вкладку «Формат» и во вкладке стилей выбирайте первый, второй или третий уровни;

3 Когда все заголовки будут отформатированы, можно переходить к созданию систематизированного содержания. Нажмите на пункт меню «Вставка» ;

5 В открывшемся окне отметьте галочкой опцию «Номера страниц по правому краю» . Это позволит визуально выделить раздел и номер его страницы. В поле «Образец» вы увидите предварительную версию содержания;

6 В этом же окне откройте вкладку «Оглавление» ;
7 Нажмите на клавишу «Панель структуры» , чтобы она стала неактивной. Если этого не сделать, появиться системная ошибка при создании перечня разделов;

8 Нажмите на «ОК» .
Чтобы обновить поле разделов кликните правой клавишей мышки на содержании и выберите метод обновления – только номера страниц или обновление целиком.

Рис.7 – результат создания в Word 2003
Word 2007
В Ворд 2007 доступно только создание автоматически собираемого списка разделов.
Создавать расположение пунктов и подпунктов функции «Оглавление» вручную пользователь не может в этой версии Word. Следуйте инструкции:
- Откройте документ, в котором заранее были созданы все заголовки;
- Создайте пустой лист в начале или в конце файла;
- Перейдите во вкладку «Ссылки» ;
- Нажмите на пункт «Оглавление» и впадающем списке выберите его шаблон;

Оно не обновляется автоматически после внесения изменений в тело документа.

Чтобы отредактировать список, выберите его с помощью двойного щелчка.
Теперь можно создавать форматирование для элементов списка – выделять заголовки жирным или наклонным текстом, изменять цвет, применять маркер.
Помните! Если вы изменили значение названия раздела, номера страниц, добавили новую часть, необходимо вручную обновлять оглавление, чтобы изменения отобразились. В противном случае, при попытке печати, вместо него появится текст с ошибкой «Заголовок не определён» .
Чтобы обновить содержание кликните по нему и в контекстном меню нажмите на «Обновить содержимое» или прейдите во вкладку «Ссылки» и кликните на «Обновить таблицу» .
Делаем в Word 2010
Начиная с версии 2010, в Ворд можно создавать полностью автоматизированные варианты.
Их главное отличие заключается в том, что программа сама отслеживает изменения в документе и обновляет данные его содержания. Пользователю следить за этим больше не нужно.
После создания оно будет отображаться в левой части окна. Нажав на один из блоков, вы автоматически попадаете на соответствующую страницу файла.

Руководство для пользователей Word 2016
В 2016 версии программы Ворд создаются по такому же принципу, как и в версии 2010 года.
Единственное отличие - наличие более удобного интерфейса и больше возможностей работы с пользовательскими шаблонами.
Два способа создания:
Автоматически – применяется для уже готового документа, в котором выделены заголовки;
Вручную – если контент страницы пустой и пользователь хочет добавить заголовки для дальнейшего написания работы.
Чтобы добавить на пустую страницу готового документа автособираемое, следуйте инструкции:
- Откройте файл MS Office Word и убедитесь в том, что все разделы выделены должным образом. При необходимости воспользуйтесь клавишей «Стили» и удалите/добавьте разделы самостоятельно;
- Далее откройте вкладку «Ссылки» , как показано на рисунке ниже, и нажмите на блок создания. Далее вы увидите список доступных шаблонов. Кликнув по одному из них, на странице появиться готовый перечень заголовков;

Рис.13 – выбор шаблона в Word 2016
Вид готового оглавления в Ворд 2016 можно легко редактировать. Само название «Оглавление» может быть изменено, удалено или перемещено.
Также, для создания нужного вида есть возможность подправить расположение пунктов списка или добавить новые элементы .

Чтобы изменить содержимое объекта, дважды кликните по нему мышкой. Затем откройте контекстное меню. С его помощью изменяются поля, коды и значения поле, добавляются новые , форматирование абзацев.

Чтобы создать оглавление для пустого документа, в окне выбора шаблона кликните на «Ручное оглавление» :

Теперь нужно самостоятельно ввести наименования пунктов документа первого, второго и третьего уровней. Также, следует вручную добавить все номера страниц.
Для добавления нового пункта в оглавление кликните по нему правой кнопкой мышки и нажмите на «Добавить поле» , а затем выберите уровень поля.

Рис.17 – редактирование
Тематические видеоролики: