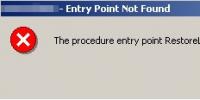сброс на заводские настройки. Прошивка навигатора Prestigio Geovision Какой программой востановить настройки навигатора
Нынешняя ситуация на дорогах страны весьма критична: повсеместные пробки, постоянные дорожно-транспортные происшествия и многое другое. В связи с этим автомобилисты вынуждены устанавливать в свои авто системы спутниковой навигации - GPS-навигаторы . Однако навигаторы , как и другие современные аппараты со встроенными приемниками GPS-сигналов (смартфоны, коммуникаторы, телефоны), склонны к поломкам, в частности, слету прошивки.
Вам понадобится
- архив с подходящей версией прошивки.
Инструкция
Восстановление автомобильных GPS-навигаторов можно осуществить двумя способами: с помощью загрузки новой прошивки и без перепрошивки, посредством простейшего SOFT-Reset. Что касается первого способа, то здесь все более-менее понятно, так как перепрошивка навигатора полностью аналогична перепрошивке обыкновенного сотового телефона, смартфона или коммуникатора. Для этого вам потребуется скачать из интернета на компьютер архив с подходящей версией прошивки и распаковать его с помощью разархиваторщика.
После этого необходимо извлечь из навигатора -карту памяти, вставить ее в картридер и скопировать в корневой каталог скачанный файл с прошивкой. Затем следует извлечь карту из устройства и вставить ее обратно в навигатор.
Теперь нужно включить устройство и дождаться появления диалогового окна с вопросом, следует ли начинать перепрошивку. После вашего согласия начнется перепрошивка вашего автомобильного «друга». По завершению установки нажмите кнопку «Ок», после чего на экране навигатора появится окошко с дальнейшими инструкциями и указаниями. На этом восстановление навигатора будет завершено.
Программный сброс настроек навигатора на заводские параметры, которые были у навигатора изначально, называется SOFT-Reset. Чтобы восстановить GPS-навигатор таким образом, вам необходимо зайти в ResidentFlash, а затем в JBSA4UI, где в файлах jbssetting.ini и jbssetting.ini.bak в строке DefaultSetting=0 изменить «0» на «1».
После этого перезагрузите навигатор и зайдите в папку «Настройки» - «Инфо». Внизу вы увидите 3 значка: «Настройки USB», «Путь навигации» и Werkseins..., последний из которых и есть SOFT-Reset, то есть возврат к заводским настройкам. Кликните по нему. После этого появится сообщение: «Вы уверены, что хотите восстановить заводские настройки?». Нажмите «Да». Через некоторое время вернутся исходные параметры, следовательно, ваш навигатор восстановится.
Внимание, только СЕГОДНЯ!
Все интересное
Автомобильный навигатор может стать незаменимым помощником водителя. В магазине электроники можно найти практически любую марку и модель навигатора. Один из самых продаваемых брендов – Explay. Для того чтобы наиболее полно воспользоваться…
Информационная статья для тех, кто решил купить навигатор. Рассматриваются такие параметры автонавигатора, как бренд, диагональ экрана, частота процессора, внутренние настройки. Рано или поздно перед каждым автолюбителем встает вопрос: нужен…
В наши дни многие владельцы автомобилей пользуются автомобильными навигаторами, которые значительно упрощают поездку по незнакомым местам, показывают пробки на дорогах, указывают месторасположения заданных объектов. Такие навигаторы работают…
Компания «Гармин» выпускает ряд удобных навигаторов, которые можно взять с собой в качестве проводника в путешествие, поход или на охоту. Популярные туристические навигаторыИз последних моделей навигаторов, предназначенных для пешего…
Большинство моделей навигаторов поддерживают воспроизведение видеозаписей. Однако с их воспроизведением нередко связаны определенные трудности в основном из-за несовместимости форматов и разрешения. Вам понадобится- карта памяти;- провод для…
За последние годы GPS-навигаторы получили довольно большое распространение. Они удобны, их можно настроить «под себя». Путем несложных манипуляций вы также можете сами загружать карты в навигатор. Вам понадобится- GPS-навигатор;-…
Большинство автовладельцев используют навигаторы, значительно облегчающие ориентирование как в крупных городах, так и за их пределами. Для того чтобы использовать все функции вашего навигатора, необходимо зарегистрировать устройство и карты. …
Навигаторами называют электронные устройства, способные позиционировать расположение при помощи GPS-чипсета. В последнее время эти устройства стали модифицироваться и теперь на них можно просмотреть любимый видеофильм. Вам понадобится-…
Коммуникаторы, КПК, смартфоны – все эти устройства позволяют использовать навигационные технологии. Однако нужно иметь навыки и специальное программное обеспечение, чтобы использовать такой девайс в качестве навигатора. Инструкция 1У…
Навигатором называется специальное радиоэлектронное устройство, которое состоит из приемника сигналов системы спутниковой навигации, а также других сигналов (сотовой связи, компьютера и т.д.). Данная система бывает региональной или глобальной (GPS,…
Чтобы добавить в навигатор дополнительные функции, в него можно установить программную оболочку, позволяющую использовать различные приложения помимо стандартных. Таким образом, у вас помимо навигатора будет и карманный компьютер. Вам…
Основная цель навигаторов заключается в составлении маршрутов следования. Однако большинство устройств поддерживает также работу с видеофайлами, просмотр которых может скрасить время в пути. Для этого требуется лишь записать видео на навигатор. …
Если в наличии уже есть GPS (купленный на секонд-хенде или подаренный друзьями) , то первое, что надо сделать, это ознакомиться как вернуть навигатор к заводским настройкам. Чтобы сделать это, войдите в Меню (Menu) , выберите Опции (Preferences) , далее Система (System) , и далее "Вернуть к заводским установкам" (Reset to factory defaults) . Фирмы TomTom и Garmin (а также другие) не имеют одинаковые меню, но суть более менее похожая во всех. Восстанавливать навигатор нужно в тех случаях, если он уже был использован и хранит данные предыдущего пользователя.
Если надо знать, как выбрать хороший навигатор с нуля, то вначале надо сосредоточиться на том, что важнее всего, и подобрать по своим нуждам: -цена;-расширение экрана;-голосовое управление;-касательный дисплей;-набор карт (и их цена) ;-язык интерфейса и голосового управления;-поддержка видеорегистраторов. Это базовые требования, которых следует ожидать от GPS-приёмника.
Чтобы понимать то, как лучше выбрать навигатор, важно знать, какими дополнительными примочками он может обладать: -воспроизведение мультимедиа файлов (картинки, музыка, видео) ;-соединение по Bluetooth с телефоном;-интернет соединение;-распознавание нагрузки трафика на дорогах;-поддержка словарей-разговорчиков для путешествий в другие страны. Хотя они не являются необходимыми, это очень удобно иметь возможность выйти в сеть Интернет на широком 7-дюймовом дисплее, узнать, по какой дороге лучше ехать, чтобы не попасть в пробки и даже просмотреть фильм на природе. Главное, не делать этого при езде.
Для того, чтобы расширить функционал своего аппарата, надо знать как настроить интернет на навигаторе (только на тех, которые это поддерживают) . Многие модели обладают только Wi-Fi доступом, хотя есть и такие, которые используют мобильный трафик 3G. Для каждого из случаев, действия подключения немного разные. Например, чтобы подключиться к сети Wi-Fi, надо будет иметь раздающую станцию (AP или роутер) и знать пароль подключения. Плюсы Wi-Fi: быстро настроить и высокая скорость данных. Минусы Wi-Fi: действует только в зоне AP (10-100 метров от роутера) . Для 3G трафика используется обычная телефонная sim-карта. Конфигурации по интернету можно получить только от оператора данной карты. Плюсы 3G: используется по всему покрытию оператора (всей стране) ; живой мониторинг трафика и пробок. Минусы 3G: мало доступных навигаторов, сложность конфигурации, малая скорость, дополнительные расходы на мобильный интернет.
Чтобы узнать, как русифицировать навигатор, надо будет менять прошивку, если родная не имеет русского языка. Делается это на свой страх и риск, ведь есть возможность того, что аппарат выйдет из строя (и гарантия не возместит этого) . Для этого надо поискать на форумах производителя доступные прошивки, а также почитать, как их правильно установить. Обычно надо скачать специальную программу, скачать файл прошивки, соединить навигатор с компьютером и выполнить действия программы по прошивки. Для каждого GPS-навигатора они разные. Но лучше всего спросить в магазине у продавца, есть ли русский язык у данного навигатора. Язык меняется в Меню -> Настройки интерфейса.
Текущая обстановка на дорогах страны крайне критична: повсеместные пробки, непрерывные дорожно-транспортные происшествия и многое другое. В связи с этим автомобилисты обязаны устанавливать в свои авто системы спутниковой навигации – GPS-навигаторы . Впрочем навигаторы , как и другие современные агрегаты со встроенными приемниками GPS-сигналов (телефоны, коммуникаторы, телефоны), склонны к поломкам, в частности, слету прошивки.
Вам понадобится
- архив с подходящей версией прошивки.
Инструкция
1. Поправление автомобильных GPS-навигаторов дозволено осуществить двумя методами: с подмогой загрузки новой прошивки и без перепрошивки, посредством простейшего SOFT-Reset. Что касается первого метода, то тут все больше-менее ясно, потому что перепрошивка навигатора всецело аналогична перепрошивке обычного сотового телефона, телефона либо коммуникатора. Для этого вам понадобится скачать из интернета на компьютер архив с подходящей версией прошивки и распаковать его с поддержкой разархиваторщика.
2. Позже этого нужно извлечь из навигатора MicroSD-карту памяти, вставить ее в картридер и скопировать в корневой каталог скачанный файл с прошивкой. После этого следует извлечь карту из устройства и вставить ее обратно в навигатор.
3. Сейчас необходимо включить устройство и дождаться происхождения диалогового окна с вопросом, следует ли начинать перепрошивку. Позже вашего согласия начнется перепрошивка вашего автомобильного «друга». По заключению установки нажмите кнопку «Ок», позже чего на экране навигатора появится окошко с дальнейшими инструкциями и указаниями. На этом поправление навигатора будет закончено.
4. Программный сброс настроек навигатора на заводские параметры, которые были у навигатора первоначально, именуется SOFT-Reset. Дабы восстановить GPS-навигатор таким образом, вам нужно зайти в ResidentFlash, а после этого в JBSA4UI, где в файлах jbssetting.ini и jbssetting.ini.bak в строке DefaultSetting=0 изменить «0» на «1».
5. Позже этого перезагрузите навигатор и зайдите в папку «Настройки» – «Инфо». Внизу вы увидите 3 значка: «Настройки USB», «Путь навигации» и Werkseins…, конечный из которых и есть SOFT-Reset, то есть возврат к заводским настройкам. Кликните по нему. Позже этого появится сообщение: «Вы уверены, что хотите восстановить заводские настройки?». Нажмите «Да». Через некоторое время вернутся начальные параметры, следственно, ваш навигатор восстановится.
GPS навигация – дюже знаменитое приложение в нашем бегущем темпе жизни. Вы можете без задач узнать свое месторасположение либо проложить маршрут в безусловно всякий пункт назначения. Включить навигатор дозволено на разных мобильных устройствах: КПК, навигаторе либо телефоне.

Инструкция
1. Самым приемлемым методом подключения к навигации считается использование функции прямо со своего мобильного телефона. Вначале вам потребуется скачать необходимые карты для навигации в системе сотового телефона. Карты находятся в доступности на официальных сайтах gps систем для всех желающих пользователей. После этого зайдите в пункт меню с навигацией, выберите «Настройки» и «Загрузить карты». Система телефона перенаправит вас на нужный веб сервис. Дальше выбирайте карту для определенного региона, где вы проживаете.
2. Выберите команду «Карты» либо «Начать навигацию». Через некоторое время произойдет первая загрузка. На экране КМП либо мобильного телефона вы увидите карту и точку вашего местонахождения. Дальше вы можете храбро рассчитывать расстояния, прокладывать маршруты и указывать точки назначения.
3. Дабы включить навигатор на GPS устройстве, понадобится включить страницу карты. Выделите на странице меню приложение «Навигация» и укажите «Войти». После этого выделите раздел «Включить режим карты» и опять нажмите «Войти». Перед вами появится страница с картой, на которой будет мигать точка вашего нынешнего местоположения. Если у вас возникнут загвоздки при загрузке, то обращайтесь в сервисы Яндекс Карты либо Google Maps, потому что почаще каждого в системе навигации применяются именно эти карты.
4. Потому что прибор служит в основном в автомобиле, то вам необходимо будет установить навигатор на комфортной для вас приборной панели. Потом прикрутите навигационную систему с подмогой шурупов, которые входят в комплект. Удостоверитесь, что система подключена ко каждому нужным контактам. Множество систем могут трудиться от аккумулятора, и тогда вам не необходимо будет подключать их к бортовому компьютеру автомобиля. А некоторые системы все же работают лишь при включенном зажигании. Так что рассматривайте все особенности купленной вами системы.
Навигатор – это особое устройство, которое поможет вам сориентироваться даже на неизвестной местности, укажет путь на карте, комментируя его голосовыми подсказками. Причем неважно, как вы путешествуете, пешком, либо на машине.

Вам понадобится
- – компьютер с доступом к сети интернет;
- – навигатор Garmin;
- – микрофон.
Инструкция
1. Исполните добавление голосов в навигатор, для этого добавочные файл дозволено скачать с официального сайта программы Garmin, для этого вставьте в адресную строку браузера ссылку garmin.ru/services/voice/list.php. На странице есть заблаговременное прослушивание файлов, выберите понравившийся и загрузите его на компьютер. После этого подключите навигатор к вашему компьютеру, перейдите в папку Garmin/Voice и скопируйте туда загруженные файлы.
2. Добавьте личные голоса в навигатор. Подключите навигатор к компьютеру, позже выявления устройства перейдите в папку Garmin/Voice, дальше скопируйте на компьютер файл Russkiy.vpm. Скачайте приложение NonTTSVoiceEditor для редактирования файла с голосом по ссылке http://www.softpedia.com/progDownload/NonTTSVoiceEditor-Download-162575.html.
3. Запустите его и добавьте файл, тот, что вы скопировали с устройства. Разберите его на несколько аудиофайлов *.wav, с отдельными словами и командами, дабы заменить типовые голоса навигатора .
4. Запустите приложение Audacity, скачать его дозволено с официального сайта http://audacity.sourceforge.net/?lang=ru, дабы сотворить голосовые подсказки для навигатора независимо. Также вам потребуется программа TTSVoiceEditor, дабы прослушать существующие файлы и заменить их своими. Загрузите программу отсель: http://turboccc.wikispaces.com/TTSVoiceEditor#TTSVoiceEditor-Download. Проговорите подсказки в микрофон.
5. При всякой записи зажимайте кнопку Rec. Дальше всякую озвученную подсказку сберегайте с заменой взамен прослушанных файлов. Позже того как вы исполните запись подсказок для навигатора , соберите их из файлов в формате *.wav в один файл *.vpm с подмогой NonTTSVoiceEditor и скопируйте его в папку Garmin/Voice своего устройства. Таким образом вы можете добавить в навигатор голоса своих близких, дабы они подсказывали вам дорогу в ваших путешествиях.
Появляются моменты, когда возникает нужно почистить либо восстановить телефон либо планшет. Так бывает, если надобно продать устройство либо подарить, либо легко большое число приложений огромнее не необходимо. В данном случае нужно сделать сброс настроек до заводских.

Инструкция
1. Для устройств разных изготовителей нужно исполнять разные действия. Если необходимо воротить к заводским настройкам Samsung, телефон нужно отключить. Дальше единовременно нажать несколько кнопок на корпусе: верхнюю клавишу громкости, «Домой», включение устройства.
2. При поправлении заводской прошивки на Sony Ericsson вначале необходимо включить агрегат всецело. Позже чего единовременно нажать три кнопки: режим включения камеры, громкость (нижнюю кнопку), кнопку включения телефона.
3. Для агрегатов LG необходимо всецело отключить телефон (отключить питание), дальше нажать и держать единовременно следующие кнопки (время удержания – 10 секунд): клавиша уменьшения громкости, кнопка активизации основного экрана, кнопка питания. После этого позже того как на экране возникнет логотип LG, следует отпустить кнопку питания. Когда появится экран Recovery, нужно отпустить все остальные кнопки.
4. Для возвращения заводских настроек на устройстве Huawei нужно единовременно нажать три кнопки: включение телефона, громкость (увеличение), расположенную на боковой стороне, и громкость (уменьшение).
5. Если заводская прошивка восстанавливается на HTC, телефон должен быть всецело отключен. После этого нажмите и удерживайте в течение некоторого времени клавишу уменьшения громкости. Дальше следует коротко нажать кнопку питания (не держать). Кнопку уменьшения громкости нужно отпускать только когда на экране высветится Recovery (на экране появятся 3 андроида). Позже этого обнаружьте пункт чистки памяти (Clear Storage) и выберите именно его, нажав для этого на кнопку питания. Последним этапом будет доказательство выбранных действий, для чего воспользуйтесь кнопкой уменьшения громкости.
Обратите внимание!
Стоит помнить, что контакты, sms, фотографии и приложения, установленные независимо, будут удалены.
BlackBerry Q10/Z10/Z30
Установка программы Навител Навигатор на BlackBerry Q10/Z10/Z30 осуществляется через магазин приложений BlackBerry World.
iPhone/iPad
Установка пробной версии программы Навител Навигатор на iPhone или iPad, а также покупка полной версии осуществляется через магазин приложений AppStore .
Необходимо подключение к Интернету. Учитывая размер установочного файла, рекомендуется использовать Wi-Fi-соединение.
Также программу можно установить через iTunes на вашем компьютере:
- Запустите iTunes на компьютере.
- Скачайте программу Навител Навигатор на компьютер.
- Подключите iPhone или iPad к компьютеру и синхронизируйте их.
- Отключите iPhone или iPad от ПК.
- Запустите Навител на вашем устройстве, активируйте пробный режим или восстановите ранее совершенную покупку (см. инструкцию по активации пробного периода и восстановлению покупки).
инструкцию
- Скачайте карты (см. инструкции по установке карт).
Устройства на базе Android
Способ 1: Установка программы из Google Play
Установка программы Навител Навигатор на платформе Android осуществляется через магазин Google Play.
Необходимо подключение к Интернету. Учитывая размер установочного файла, рекомендуется использовать Wi-Fi-соединение.
Способ 2: Установка файла.apk
- Перейдите в раздел Скачать данного сайта. Выберите файл .apk
, подходящий для вашего устройства (выберите файл, соответствующий разрешению экрана вашего устройства, или файл с пометкой «подходит для всех разрешений экрана»
). Сохраните файл на ПК.
Если после загрузки вы получили файл с расширением zip, а не apk - переименуйте zip в apk.
- Подключите ваше устройство к ПК и скопируйте загруженный файл в память устройства, затем отключите устройство от ПК.
- Запустите файл с помощью менеджера файлов устройства и выполните все шаги установки.
- Запустите программу.
- Активируйте пробный период, либо активируйте Премиум версию путем восстановления покупки, покупки ключа, либо активацией ключа вручную (см. инструкцию по активации программы, активации пробного периода и восстановлению покупки).
Если пробный период истек, а покупка ранее не совершалась, то необходимо приобрести лицензионный ключ (см. инструкцию по покупке программы или карт).
- Скачайте карты (см. инструкции по установке карт).
Устройства на базе Windows Phone
Установка программы Навител Навигатор на устройствах на базе Windows Phone осуществляется через магазин приложений Windows Phone Store либо MarketPlace.
Необходимо подключение к Интернету. Учитывая размер установочного файла, рекомендуется использовать Wi-Fi-соединение.
Устройства на базе Windows CE (автонавигаторы)
Программа была предустановлена производителем
Восстановить удалённую программу самостоятельно можно в том случае, если известен лицензионный ключ: он состоит из 22 знаков и имеет вид ХХХХХ-ХХХХХ-хххх-хххх-хххх. Ключ может быть указан в текстовом файле RegistrationKeys , который находится либо во внутренней памяти устройства, либо на SD карте (в завимисимости от места установки программы). Ключ также указан на лицензионной карточке, входящей в комплект поставки навигатора. На корпусе навигатора, либо в системной информации об устройстве, он не указывается.
Если лицензионный ключ не известен, но программа была установлена при покупке устройства - обратитесь по электронной почте в нашу службу технической поддержки по вопросу его восстановления. Укажите модель устройства и причину обращения.
Для восстановления удаленной программы:
- Зайдите в личный кабинет на сайте NAVITEL ® . Выберите раздел Мои устройства (обновления) . Устройство, на которое устанавливается программа, необходимо добавить указав лицензионный ключ и имя устройства. Если устройство уже добавлено - переходите к пункту 2.
- В разделе Мои устройства (обновления) в столбце Обновить
нажмите ссылку Доступные обновления
напротив лицензии того устройства, на котором устанавливается программа.
Откроется список обновлений, доступных в рамках приобретенных и зарегистрированных лицензий.
- Подключите навигатор к ПК при помощи кабеля. Если программа была установлена на карту памяти - достаточно подключить к ПК только карту памяти при помощи кард-ридера.
- Скачайте на ПК архив с программой для вашей модели и распакуйте его. Архив программы содержит папку с программой (Navitel, NaviOne, MobileNavigator или иные варианты - в зависимости от модели устройства) и, возможно, некоторые другие папки и файлы.
- Скопируйте содержимое архива на карту памяти или во внутреннюю память устройства.
- На странице Доступные обновления по ссылке Активационный файл под названием устройства скачайте активационный файл .
- Поместите его в папку с программой в памяти устройства или на флэш-карте, предварительно удалив старый активационный файл(ы) NaviTelAuto_Activation_Key.txt
и/или NaviTelAuto Activation Key.txt
(при наличии) из папки NaviTelContent/License
и папки с программой.
Убедитесь, что скопированный файл называется NaviTelAuto_Activation_Key.txt и в его названии нет дополнительных символов (например, скобок и цифр). При необходимости, переименуйте.
- Перейдите в раздел Скачать данного сайта. В категории Устройства на базе Windows CE выберите и скачайте на Ваш ПК подходящий архив со сборкой программы Навител Навигатор.
- Подключите навигатор к ПК при помощи кабеля. Если программа будет установлена на карту памяти - подключите к ПК только карту памяти при помощи кард-ридера.
- Скопируйте папку Navitel из скачанного архива во внутреннюю память навигатора или на карту памяти соответственно.
- Проведите активацию программы согласно инструкции .
- Установите карты согласно инструкции Установка карты с помощью ПК .
При наличии подключения к интернету на самом навигационном устройстве рекомендуется Активация из меню программы . В противном случае Активация лицензионного ключа программы через сайт .
Навигаторы сегодня являются очень популярными продуктами на рынке: они позволяют проложить путь из любого места в другое. То есть, можно сказать, что сегодня практически невозможно заблудиться и не найти то или иное заведение, дом, образовательное учреждение - в общем, всё, что вам когда-нибудь может пригодиться. Но карты могут меняться довольно часто, ведь люди меняются - вещи меняются. Сегодня стоит большое здание на улице, а завтра там может быть проведена новая дорога. Поэтому важно следить за обновлением карт. Также устройства могут давать ошибки, если выведены новые спутники. Если всё это объединить, то можно говорить о таком факторе, как прошивка навигатора Prestigio Geovision, которая и решит все обозначенные проблемы.
Что следует знать перед прошивкой устройства?
Дорогие друзья, прежде чем приступить к перепрошивке любого устройства, будь то телефон или навигатор, важно запомнить своего рода правила. Или лучше будет назвать их рекомендациями: правила нарушать нельзя, а вот на рекомендации можно закрыть глаза и бежать делать то, что наметил. Никто не вправе вас ограничивать в чём-либо (в плане перепрошивки своего личного аппарата), но на всякий случай лучше ознакомиться со следующим перечнем рекомендаций:
- Все действия со своим устройством вы выполняете на свой страх и риск. Никто не несёт ответственности за то, что может произойти с вашим навигатором. Поэтому лучше несколько раз подумать, прежде чем принимать окончательное решение. Ведь, как говорится: «Семь раз отмерь - один раз отрежь».
- Настоятельно рекомендуется зарядить Prestigio Geovision минимум до 50-70 процентов, чтобы устройство внезапно не перестало работать.
- Также желательно использовать оригинальный кабель для подключения к компьютеру через USB-вход.
- Обратите внимание, что обновление будет скачиваться с серверов компании. Размер прошивки может весить более одного гигабайта, поэтому позаботьтесь о трафике своего интернета . Зато владельцы безлимитных тарифных планов могут не волноваться и спокойно заниматься своими делами. Следовательно, первым шагом будет подключиться к доступной интернет-сети.
- Сохраните все важные данные с аппарата на какой-нибудь внешний носитель информации, потому что иногда эти данные имеют риск удалиться в процессе перепрошивки. То есть, это делается исключительно в ваших интересах. Сохраните все важные данные с аппарата на какой-нибудь внешний носитель информации, потому что иногда эти данные имеют риск удалиться в процессе перепрошивки. То есть, это делается исключительно в ваших интересах. У вас могут удалиться карты вашего города, после чего навигация будет просто невозможна. Однако, по заявлению производителя, при перепрошивке версия карт тоже меняется - они будут обновлены.

Как прошить навигатор Prestigio Geovision
Итак, вот мы и добрались до самого интересного момента сегодняшнего обсуждения - прошивка или перепрошивка навигатора prestigio geovision 5050. Что же нужно делать неопытному пользователю ?
- Для начала заходим на официальный сайт компании Navitel. На нём вам следует авторизоваться под своим логином и паролем. Если таковых у вас нет, то не отчаиваемся и проходим процедуру регистрации.
- Теперь перемещаемся в специальный раздел, который именуется «Скачать».

- В этом пункте основного меню сайта вам необходимо отыскать файл для загрузки Navitel Navigator Updater и скачать его на свой компьютер или ноутбук.
- Естественно, эту программу необходимо установить на свой ПК и запустить её (желательно от имени Администратора).
- Далее, подключаем свой навигатор к персональному компьютеру оригинальным кабелем , который шёл в комплекте с устройством (об этом упоминалось выше - ну игнорируйте эту рекомендацию).
- Наша утилита для обновления программного обеспечения навигатора должна обнаружить устройство и найти для него существующие прошивки. Вы можете увидеть в окне приложения поле для указания пути к файлу прошивки. То есть, у вас есть возможность установить заранее скачанные документы.
- В любом случае выбираем для себя наиболее подходящий вариант и кликаем «Далее».
- Осталось лишь дождаться завершения операции, по окончании которой на вашем аппарате будет стоять обновлённая версия ПО. Можете себя похвалить и поздравить!
Если возникли ошибки…
Никто не застрахован от ошибок и неудач, ведь это жизнь. А уж тем более нельзя предугадать успех чего-либо в компьютерной сфере: устройство может подвести, выйти из строя, интернет отключился и так далее. Поэтому не отчаиваемся и пробуем сделать прошивку навигатора Prestigio Geovision 5050 ещё раз. Если вас всё равно преследует неудача, то лучше обратиться к квалифицированным специалистам, которые помогут вам с проблемой. Это могут быть всевозможные мастерские, сервис-центры, магазины розничной продажи (собственно, где вы и купили свой навигатор).
Подведём итоги
Навигаторы сегодня являются очень популярными продуктами на рынке: они позволяют проложить путь до дома или кинотеатра, например. Но эти продукты должны подвергаться процедуре аппаратного обновления - прошивке или перепрошивке. Это позволит решить такие проблемы, как программные сбои, ошибки , устаревшие карты местности и так далее. Сегодня мы с вами узнали, как можно обновить или прошить навигатор Prestigio Geovision 5050 с использованием навителовского программного обеспечения. Надеемся, что у вас всё получилось, и никакие ошибки во время перепрошивки не возникли. Не забываем делиться своим мнением и впечатлением в комментариях с другими читателями. Всего хорошего вам, дорогие!