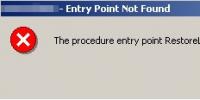Почему слоты памяти разного цвета. Как добавить оперативной памяти в компьютер: способы и рекомендации. Технические параметры планок оперативной памяти. Как не разбирая ноутбук узнать все характеристики установленных в него планок оперативной памяти Устан
(оперативная память, звуковая карта, видеокарта и т. д.) подключаются через специальные интерфейсы - слоты. Это разъемы для расширения возможностей ПК. Также они могут называться картами расширения или адаптерами.
Что это - слоты оперативной памяти?
Как вы уже поняли, речь идет о разъемах, к которым подключается оперативная память ПК. Обычно на материнской плате имеется не менее двух таких слотов. Это обязательный элемент на любой плате, без которого невозможна работа системы в целом.
В зависимости от года выпуска материнской платы на ней могут использоваться разные разъемы, предназначенные для разных типов оперативной памяти. Учитывая тот факт, что железо с каждым годом совершенствуется, приходится адаптировать и слоты. Это нормальная практика, поэтому при выборе оперативной памяти приходится учитывать и разъемы, для которых она предназначена.

Также важно количество слотов. В недорогих материнских платах доступно всего 2 интерфейса подключения, но встречается и 4. Чем их окажется больше, тем проще будет пользователю нарастить объем оперативной памяти. Но даже если занять все модули, то наращивание можно произвести, заменив слоты с емкостью 4 Гб, например, на 8 Гб.
Виды слотов
Самые первые интерфейсы на материнской плате были примитивными. В них ставилась 30 pin SIPP. Но с каждым годом выходил ее новый стандарт, а под него подстраивались интерфейсы подключения на плате. Так появились разъемы:
- 72 pin SIMM;
- 168 pin DIMM;
- 184 pin CRIMM Spacer;
- 64bit RDIMM;
- 184 pin DDR;
- 240 pin DDR2;
- 240 pin DDR3;
- DDR4.
Самый современный стандарт, который используется в материнский платах, - разъемы для оперативной памяти DDR4. Пока что не существует оперативной памяти DDR5, однако ее появление - дело времени. Тогда, кстати, будут появляться и новые материнские платы с разъемами под данные чипы.
Что это - слоты расширения для видеокарт?

Давайте не будем касаться старых интерфейсов подключения видеокарт. Современные графические чипы могут подключаться через любой из двух существующих типов - AGP и PCI Express. Отличие между этими интерфейсами заключается в их пропускной способности и возможности питания. Есть и другие, менее значимые отличия.
Считается, что всегда лучше более высокая пропускная способность. Однако на практике более высокая пропускная способность на производительность самого чипа влияет не очень сильно.
Ограниченное количество материнских плат не имеет AGP- или PCI Express слотов. Они оснащаются только PCI-адаптерами для подключения видеокарты. Однако видеокарт для них очень мало, и для домашнего компьютера они вообще не подходят.
Но не только видеокарты и подключаются посредством таких разъемов. Звуковые, сетевые карты и даже процессоры в некотором смысле подключаются через них.
Слоты памяти
Слоты для памяти - это интерфейсы для подключения карт памяти Compact Flash и т. д. Часто в ноутбуках встречается именно интерфейсы для подключения карт Compact Flash. Сегодня это один из самых распространенных стандартов, и его поддерживают многие фотокамеры. Карты памяти Compact Flash при этом являются самыми дешевыми.
Memory Stick - это слот для карт, специально разработанный компанией Sony, и сегодня он является самым дорогим форматом носителей цифровой информации. И этот стандарт не является единственным в своем роде. Есть разновидности: Pro, Duo.
SmartMedia - это слот памяти для карт SmartMedia, которые отличаются очень тонким корпусом, хотя их размеры по ширине и длине немного больше, чем размеры карт Memory Stick. Эти карты сегодня используются исключительно редко и уходят с рынка. Поэтому разъемы для них тоже встречаются редко.
А слот xD-Picture - это небольшой разъем для очень мелких карт памяти, разработанных компаниями Olympus, Toshiba и Fujifilm. Этот стандарт очень популярен сегодня, ведь отличается низким энергопотреблением, высокой скоростью записи и чтения, а также надежностью и компактностью.
Теперь вы знаете, что это - слоты для карты памяти - и какими они бывают. Названные здесь стандарты совершенствуются, устаревают и исчезают, а вместо них появляются новые.
Интерфейсы процессоров

Процессоры также подключаются через слоты. Для Intel и AMD используются совершенно разные интерфейсы, предназначенные для процессоров одной или другой компании.
Так, компания Intel в 1997 году разработала Slot 1 для процессоров Pentium 2 с кеш-памятью второго уровня и так называемой защитой от дураков, благодаря которой процессор нельзя было подключить в неправильный разъем. Разумеется, этот интерфейс старый и сегодня уже не применяется, но с 1998 года компания перешла на Slot 2 для процессоров Pentium 3.
Компания AMD также сильно не отставала, но их слоты для процессоров были другими и назывались Slot A. Сегодня они встречаются крайне редко и остались только на старых компьютерах. На данный момент процессоры к материнской плате подключаются посредством сокета (Socket) - гнездового разъема. Как в случае со слотами, определенные сокеты подходят для определенных процессоров.

Остальные слоты
Если рассудить, корпус ноутбука вообще состоит из одних слотов. На нем можно даже найти место для подключения троса, который надежно крепит устройство и не дает стащить его с прилавка магазина. Иногда такие тросики применяют и для защиты от падения устройства, хотя она весьма сомнительная.
Также в ноутбуках есть слоты для подключения модемов, плат SCSI и т. д. Поэтому совсем необязательно лезть во внутрь, чтобы отыскать какой-нибудь из них.
В современном понятии слово «слот» обычно означает планку оперативной памяти, а не разъем для ее подключения. Поэтому, когда говорят «слот памяти», часто имеют в виду планку ОЗУ. Это также стоит учитывать, ведь многих людей можно понять неправильно. Хотя на самом деле это разъем, а его назначением может быть подключение любого устройства.
Если ваш компьютер медленно работает, зависает при работе с программами и в играх, то одним из оптимальных способов повысить его быстродействие на аппаратном уровне является установка дополнительной оперативной памяти на компьютере. В этой статье мы рассмотрим
пошаговый
процесс добавления, замены оперативной памяти.
Выбираем нужный тип оперативной памяти
Прежде чем отправиться в магазин за покупкой нового модуля памяти, вам необходимо выяснить, какой тип оперативной памяти поддерживает ваша материнская плата. Существуют следующие типы оперативной памяти: DDR, DDR2, DDR3, DDR3 L и новый тип DDR 4. Они отличаются по размерам, поэтому, если вы купите не тот тип, то он просто не войдет разъем. Также идет деление на форм-факторы DIMM (для настольных компьютеров) и SODIMM (для ноутбуков).
Чтобы узнать тип, вам необходимо внимательно прочитать инструкцию к системной плате. Если у вас уже установлены модули памяти, возьмите один из них и найдите наклейку с параметрами. На ней указан тип DDR. В большинстве современных компьютерах установлена память типа DDR2 и DDR3.

Считаем количество разъемов для оперативной памяти на материнской плате
Количество слотов для модулей памяти на материнской плате может быть 2,4,6,8, а на серверной системной плате и того больше. Большая часть материнских плат имеет 2-4 разъемов. Следует обратить внимание на максимальный объем памяти, который поддерживает ваша материнская плата.

Выбираем производителя
Разработкой оперативной памяти занимается множество компаний. Результаты их труда отличаются как по цене, так и по качеству. Не советуем приобретать память малоизвестных производителей.
В последние годы популярностью пользуются следующие производители:
Приобретаем оперативную память
Отправляясь за покупкой в специализированный компьютерный магазин, нужно точно знать какая оперативная память нужна и будет ли она совместима с .

Подготовка к установке оперативной памяти
Шаг 1 . Отключите питание компьютера. Отсоедините все кабели и шнуры, подключенные к задней панели корпуса.
(Монитор, мышь, клавиатуру и т.д)

Шаг 2 . Снимите боковую крышку с корпуса. Разместите корпус компьютера таким образом, чтобы было удобно с ним работать. Удобнее всего будет, если вы положите его на бок. Освободите доступ к материнской плате, аккуратно отодвинув расположенные рядом провода.

Шаг 3 . Далее, следует избавиться от статических зарядов. Они могут повредить установленные комплектующие на материнской плате. Для этого просто прикоснитесь рукой к корпусу или батарее. Для кого-то этот совет может показаться смешным, кто-то скажет, что ничего не будет и ничто не повредится, но как говорится "береженого бог бережет", поэтому лучше подстраховаться и прислушаться к совету.

Шаг 4 . Найдите на материнской плате разъемы для оперативной памяти. В современных платах производители делают по 2, 4 разъема. Это одинаковые по размеру и параллельные друг другу разъемы. Как они выглядят, вы можете посмотреть на фото ниже.

Шаг 5 . Если вы меняете старую память на новую, то вам необходимо извлечь старый модуль. Аккуратно нажмите на две белые крайние защелки. Модуль освободиться и его без труда можно вынуть.

Шаг 6 . Возьмите новую планку памяти, при этом старясь не задеть микросхем и контактов, расположенных на ней.

Основные рекомендации, применимые для всех типов и видов памяти:
– устанавливать лучше всего модули DIMM с одинаковым объемом памяти;
– модули должны совпадать по частоте работы (Mhz), если вы установите модули с разными частотами работы, то в итоге все они будут работать на частоте самой медленной памяти;
– у устанавливаемых плат оперативной памяти желательно совмещать тайминги, латентности (задержки) памяти;
– подбирать модули лучше от одного производителя и одной модели.
Некоторые энтузиасты стараются купить модули из одной партии, но это, мне кажется, уже извращение!
Эти советы не являются строго выполняемые, ситуации бывают разные. Если модули памяти отличаются друг от друга по производителю, объему и частоте работы – это совершенно не означает, что они не будут работать. В этом случае нет особых секретов компоновки памяти – достаточно просто их установить.
Также нет особенностей при установке уже устаревших типов памяти типа SDRAM (тут одно правило – чем больше, тем лучше).
Но в современных компьютерах, материнские платы поддерживают специальные режимы работы оперативной памяти. Именно в этих режимах скорость работы RAM памяти будет самой эффективной. Поэтому для достижения наилучшего быстродействия следует учитывать режимы работы модулей DIMM и их правильную установку. Давайте рассмотрим наиболее распространенные на сегодняшний день режимы работы оперативной памяти.
Режимы работы оперативной памяти
SINGLE CHANELL MODE
Single Mode (одноканальный или ассиметричный режим ) – этот режим реализуется, когда в системе установлен только один модуль памяти или все модули DIMM отличаются друг от друга по объему памяти, частоте работы или производителю. Здесь не важно, в какие разъемы и какую память устанавливать. Вся память будет работать со скоростью самой медленной из установленной памяти.
Если модуль только один, то его можно устанавливать в любой разъем для памяти:
Два или три разных модуля памяти можно также устанавливать в любой конфигурации:
Такой режим – это больше необходимость, когда в наличие уже есть оперативка, и на первом месте стоит увеличение объема памяти и экономия денег, а не достижение наилучшей производительности ПК. Если вы только покупаете компьютер, конечно же, лучше избегать такую установку памяти.
DUAL CHANELL MODE
Dual Mode (двухканальный или симметричный режим ) – в каждом канале DIMM устанавливается одинаковый объем оперативной памяти. Модули подбираются по частоте работы. На материнских платах разъемы DIMM для каждого канала отличаются цветом. Рядом с ними пишется название разъема, и иногда номер канала. Назначение разъемов и их расположение по каналам обязательно указывается в руководстве материнской платы. Общий объем памяти равен суммарному объему всех установленных модулей. Каждый канал обслуживается своим контроллером памяти. Производительность системы увеличивается на 5-10%.
Dual Mode может быть реализован с использованием двух, трех или четырех модулей DIMM.
Если используются два одинаковых модуля RAM памяти, то их следует подключить в одноименные разъемы (одним цветом) из разных каналов. Например, один модуль установить в разъем 0 канала A , а второй – в разъем 0 канала B :
То есть, для включения режима Dual Channel (режим с чередованием) следует выполнить необходимые условия:
– на каждом канале памяти устанавливается одинаковая конфигурация модулей DIMM;
– память вставляется в симметричные разъемы каналов (Slot 0 или Slot 1 ) .
Аналогичным образом устанавливаются три модуля памяти – суммарные объемы памяти в каждом канале равны между собой (память в канале A равна по объему в канале B ):
И для четырех модулей выполняется то же самое условие. Здесь работает как бы два параллельных дуальных режима:
TRIPLE CHANELL MODE
(трехканальный режим ) – в каждом из трех каналов DIMM устанавливается одинаковый объем оперативной памяти. Модули подбираются по скорости и объему. На материнских платах, поддерживающих трехканальный режим работы памяти, обычно устанавливается 6 разъемов памяти (по два на каждый канал). Иногда встречаются материнские платы с четырьмя разъемами – два разъема составляют один канал, два других подключены ко второму и третьему каналу соответственно.
При шести или трех соккетах установка также проста как и при двуканальном режиме. При установленных четырех разъемов памяти, три из которых могут работать в, память следует устанавливать именно в эти разъемы.
(гибкий режим ) – позволяет увеличить производительность оперативной памяти, при установке двух модулей различного объема, но одинаковых по частоте работы. Как и в двухканальном режиме платы памяти устанавливаются в одноименные разъемы разных каналов. Например, если имеются две планки памяти объемом 512Mb и 1Gb, то одну из них следует установить в слот 0 канала A , а вторую – в слот 0 канала B :
В этом случае модуль 512Мб будет работать в дуальном режиме с объемом памяти 512Mb второго модуля, а оставшиеся 512Мб от 1 гигабайтного модуля будут работать в одноканальном режиме.
Вот в принципе и все рекомендации по комбинированию оперативной памяти. Конечно же, вариантов компоновки может быть и больше, все зависит от объемов оперативной памяти, модели материнской платы и от ваших финансовых возможностей. Также в продаже появились материнские платы с поддержкой четырехканального режима работы памяти – это даст вам максимальную производительность компьютера!
Каждый владелец компьютера хоть раз задумывался о его улучшении. Некоторые просто меняют процессор, кто-то собирает и перепаивает внутренности видеокарты. Но проще и дешевле разогнать компьютер. Сделать это можно, если добавить ему оперативной памяти. Этот способ не требует специального обучения или дорогостоящей покупки нового процессора. Но прежде чем заниматься практическим решением вопроса: «Как добавить оперативной памяти в компьютер?», необходимо разобраться, что это такое и зачем нужно.
Что такое оперативная память
Оперативная память (ОП, ОЗУ - оперативное запоминающее устройство, или RAM - Random Access Memory) - это место, где хранятся все временные данные о работе программ. Внешне ОП выглядит как несколько различных микросхем, подключенных к материнской плате. Она служит временным хранилищем для всех запущенных программ и имеет большую скорость записи и чтения данных.
Следует отметить, что оперативная память кардинально отличается от памяти жесткого диска . ОЗУ хранит информацию в течение только того времени, пока устройство подключено к электропитанию, т. е. как только компьютер будет отключен - все данные оперативного запоминающего устройства сотрутся. Память жесткого диска хранит информацию, пока вы её не удалите.
Современные оперативки очень объемны и позволяют компьютеру работать над многими задачами одновременно. Но их многообразие сбивает с толку неопытного пользователя. Попробуем разобраться, как добавить оперативной памяти в компьютер.
Когда нужно менять оперативную память?
Иногда пользователь может не замечать сигналов, которыми техника оповещает о том, что для выполнения рутинных задач необходимо больше сил. Понять сигналы несложно, основные из них на виду. Менять оперативную память нужно, если:
- компьютер начинает притормаживать при выполнении программ;
- ноутбук или стационарный компьютер долго загружается и загружает программы;
- не прогружаются сайты с “тяжелой” графикой и анимацией;
- необходимо установить мощные игры или сложные программы, а также запускать несколько процессов одновременно.
Итак, можно ли добавить оперативную память на компьютер и какими способами это осуществить?

Способы увеличения оперативной памяти
Улучшить производительность техники вполне возможно, сегодня существует три основных способа, как увеличить оперативную память на компьютере:
- метод замены планок;
- установка Ready Boost;
- подкачка ОП.
Все методы несложные, с ними справится даже новичок. Однако каждая техника имеет свои нюансы.
Аппаратный метод: модули ОЗУ
Первый способ подразумевает установку новых планок оперативной памяти взамен старых. Но здесь не все так гладко: новые планки должны быть совместимы с материнской платой, а также процессором. Для использования этого метода необходимо точно знать, как правильно добавить оперативную память для компьютера.
В общем случае порядок действий следующий:
- снять крышку системного блока;
- найти крепления ОЗУ на материнской плате;
- вынуть старую память, оттянув клипсы-фиксаторы;
- поставить новые ОЗУ;
- зафиксировать планку держателями.
Данный метод позволяет быстро и эффективно добавить ПК производительности.
Аппаратный метод: система Ready Boost
Суть метода усовершенствования компьютера состоит в том, что к USB-входу подключают флешку, которая будет служить источником дополнительной оперативки. Особое программное обеспечение (Ready Boost), поддерживаемое Microsoft Windows 7 и выше, может сделать из USB-носителя устройство для обработки данных.

Многие пользователи при использовании варианта с установкой Ready Boost сразу стараются взять накопитель большего объема, но это не всегда необходимо. Программа может использовать внешние накопители до 256 Гигабайт на 64-разрядном Windows и всего лишь 4 ГБ на остальных ОС, которые поддерживают эту функцию.
Следует учесть, что при использовании данного метода отключать USB-носитель ни в коем случае нельзя. Технику добавления ОЗУ можно использовать как вспомогательную, но в качестве постоянного решения стоит выбрать что-либо иное.
Программный метод: файл подкачки
А можно ли добавить оперативную память в компьютер, используя только резервы ПК? Новые версии Windows имеют очень полезную функцию виртуальной памяти. По сути, это резервы жесткого диска. Для установки необходимо пройти по адресу: Мой компьютер - Свойства - Дополнительные параметры , далее выбрать опцию "Быстродействие", а в ней - "Дополнительная память ". После чего следует установить необходимые значения. Этот способ принесет пользу владельцам старых процессоров.
Когда становится понятно, как добавить планку оперативной памяти в компьютер, правильно подключить флешку или использовать ресурсы компьютера - можно незамедлительно начинать работы, но прежде стоит оценить преимущества и недостатки каждого способа. Так, наиболее результативным вариантом будет замена планок ОЗУ.
Выбираем оперативную память: совместимость с материнской платой
Прежде чем приобретать новые планки, следует проверить необходимость увеличения работоспособности компьютера. Техника может притормаживать по разным причинам, поэтому для начала необходимо проверить ноутбук или ПК на вирусы, которые съедают огромную долю оперативки. Далее можно почистить компьютер от ненужных или устаревших файлов и удалить из автозагрузки те программы, которые не нужны при включении ПК. Если все в порядке - можно выбрать подходящее устройство.

При выборе ОЗУ необходимо учесть, что материнская плата должна быть с ней совместима. Для того чтобы понять, какие планки временной памяти подойдут для материнской платы, нужно:
- зайти на сайт производителя материнки;
- выбрать нужную модель;
- открыть инструкцию;
- посмотреть список рекомендуемых вариантов планок ОП.
После того как список моделей изучен, можно приступать к выбору подходящего варианта по другим параметрам.
Технические параметры планок оперативной памяти
После определения совместимости следует разобраться с необходимыми техническими параметрами. Если вникнуть во все тонкости и следовать рекомендациям, решить вопрос «как установить/добавить оперативную память» будет совсем несложно.
Подробно рассмотреть следует вид и объем памяти, особенности конструкции планки, режимы работы, частоту и скорость работы, а также некоторые другие параметры.
Вид памяти
На сегодняшний день существует несколько типов ОЗУ: некоторые из них уже устарели, другие настолько инновационные, что не все ПК их поддерживают.
Самыми продаваемыми (а значит, и популярными) являются DDR3, или Double-Data-Rate, третьей версии. В отличие от предыдущего поколения DDR3 меньше нагревается, имеет до 2400 мегагерц тактовых частот. Также данный тип ОЗУ отличает низкое энергопотребление.
Лучше не связываться с памятью стандартов DDR1 и DDR2, поскольку они устарели. Существует и новейший вид - DDR4, который обладает тактовой частотой до 4200 мегагерц. Такой вид памяти может поддерживаться не всеми устройствами.

Форм-фактор
Форм-фактор - это особенности конструкции планки ОЗУ. Различают планки для ноутбуков (SO-DIMM) и для ПК (DIMM). Первые, как правило, небольшого размера и с меньшим количеством контактов. При выборе оперативной памяти для ПК или ноутбука эти характеристики обязательно должны поддерживаться материнской платой.
Частота и скорость передачи данных
Частота и скорость передачи являются одними из самых важных характеристик, которым следует уделить особое внимание при выборе. Частота означает количество информации, которое компьютер может передать за определенное время . Соответственно, чем выше показатель, тем лучше работоспособность ПК. При выборе также необходимо отталкиваться от тех параметров, которые поддерживает материнская плата.

Режимы работы памяти
В новых ОЗУ есть специальные режимы, от которых зависит скорость передачи данных. Выделяют четыре основных типа режимов:
- Single Channel Mode -работает при установке одной планки или при разных по объему модулях, это самый медленный режим.
- Dual Mode - симметричный, в разъемы устанавливают одинаковые по объему планки, и скорость увеличивается вдвое по сравнению с первым режимом.
- Triple Mode - задействует три канала, при этом во все ставят одинаковые по объему планки, однако скорость передачи данных triple mode может оказаться слабее, нежели у Dual.
- Flex Mode - режим гибкий, подразумевает установку двух планок с различным объемом, но одинаковой частотой.
Самым популярным вариантом на сегодняшний момент остается симметричный режим (Dual Mode).
Объём памяти
Характеристика так же важна, как и скорость передачи данных, и остается одной из ключевых на сегодняшний день. Суть предельно проста: чем объемнее память, тем быстрее работает ПК.
При выборе планки ОЗУ следует учесть цели и задачи, для выполнения которых в дальнейшем будет использоваться ПК. Если это работа с офисными программами и интернет-серфинг, то 2 Гигабайт будет вполне достаточно. Работа, предусматривающая использование тяжелых программ, например графических редакторов или софта для обработки видео, то хватит 4 ГБ оперативки. Для современных игр достаточно 8 ГБ объема ОЗУ. Сегодня разработаны ОЗУ и с большим объемом, но программ, позволяющих использовать весь потенциал таких устройств, очень мало, и они редко используются среднестатистическими пользователями.
Тайминги
Тайминг - это время задержки между отправленной в устройство командой и ее выполнением. От параметра также зависит, насколько быстро будет работать компьютер или ноутбук. Если значения большие, соответственно, и задержка значительная, оперативка обрабатывает информацию медленно. Чем меньше время задержки, тем выше скорость обработки данных.

Существует также прямая зависимость таймингов и частоты ОП. Чем больше значения частоты, тем больше тайминги. Поэтому при выборе следует руководствоваться золотой серединой.
Производитель
Производителей комплектующих ПК множество. Оптимальный вариант - руководствоваться репутацией бренда, отзывами о производительности и надежности, а также ценовой политикой компании. На данный момент популярными являются:
- Corsair.
- Adata.
- Kingston.
- GOODRAM.
- Kingmax.
- Transcend.
Каждый производить предоставляет широкий модельный ряд, так что подобрать оперативку по необходимым характеристикам, качеству и цене не составляет труда. Да и в общем разобраться, как добавить оперативной памяти в компьютер и как выбрать планки ОЗУ, несложно. Достаточно поверхностно ориентироваться в технических характеристиках.
Важная информация
Перед началом самостоятельной установки необходимо изучить все рекомендации и инструкции. Общими являются следующие советы:
- При замене планок обязательно вставляйте их до конца и фиксируйте клипсами. Иначе компьютер не увидит компоненты и не загрузится.
- При выборе частоты ОЗУ учитывайте поддержку ее платой и ОС. В противном случае в работе компьютера могут возникнуть неполадки.
- Даже если новая оперативка необходима для мощных игр, не стоит тратить весь выделенный бюджет на планки больше 8 Гигабайт.
- При работах над установкой необходимо действовать аккуратно, поскольку планки хрупкие. Также обязательно следует отключить ПК от сети и проводить все манипуляции исключительно сухими руками.
- В системе может стоять ограничение на полное использование памяти. В этом случае даже установка планок не поможет добавить оперативки. Получается следующее: пользователь добавил оперативной памяти, компьютер ее не использует. Также одной из причин часто является ограничение в материнской плате. Кроме того, плата может быть установлена неверно.
Если все сделать верно, то вопрос: «Как добавить оперативной памяти в компьютер?» решится быстро и без дополнительных сложностей.
Должна производиться в корпусе, в котором уже находится закрепленная материнская материнская плата и процессор. Примерно вот в таком:
На фото выше мы видим, что установка оперативной памяти уже была произведена. Также мы видим установленную материнскую плату и блок питания (обозначен стрелкой).
Вообще надо сказать, что если Вы покупаете корпус для компьютера, то, зачастую, он поставляется уже в комплекте с блоком питания и его устанавливать не надо. Но в любом случае, сама процедура установки блока питания в корпус не представляет собой ничего сложного: помещаете его в отведенное для этого место (обычно - в верхней части системного блока)

и надежно фиксируете четырьмя болтами на тыльной стенке.
![]()
Но питание мы пока подключать не будем, а займемся установкой оперативной памяти. На рисунке ниже видим, как это правильно делается. Надо отщелкнуть в стороны пластмассовые зажимы на самом разъеме, аккуратно вставить модуль оперативной памяти в паз, проходящий через весь разъем и плавно но сильно надавить на него перпендикулярно книзу до щелчка и его плотной посадки в слот. При этом пластмассовые зажимы по бокам защелкнутся сами, если нет - посмотрите внимательно "села" ли планка памяти так, как нужно и сами защелкните их.
На рисунке заодно обведен коннектор питания вентилятора «CPU_FAN».

Внимание! Можно повредить компьютер! Установка оперативной памяти - дело ответственное . Поэтому перед ее установкой очень важно убедиться в том, что Вы устанавливаете в разъем подходящий по физическим характеристикам к нему модуль памяти. Например, в разъем DDR2 устанавливается только память стандарта DDR2, в разъемы DDR3 - только память форм-фактора DDR3 и т.д.
Если при установке оперативной памяти обнаружилось, что на ней нет стикера (специальной наклейки), указывающей на тип памяти, можно сориентироваться чисто визуально по «ключу». Ключом называется специальный «разрез», делящий в нижней части оперативной памяти ее на несколько частей. Соответственно, каждый слот памяти имеет выступ в том же месте. «Ключ» служит своеобразной защитой от попытки установить оперативную память в неподходящий для нее по физическим характеристикам слот.
Вот как выглядят два «ключа» на памяти старого стандарта «SD-RAM»:

Если Вы не хотите вскрывать компьютер, то для определения того, какой тип оперативной памяти в нем установлен я рекомендую использовать программу «CPU-Z». Она покажет из какого типа комплектующих состоит Ваш пк. Работу этой замечательной утилиты мы разбирали.
Итак, устанавливаем все имеющиеся в нашем распоряжении микросхемы памяти в слоты. На современных материнских платах они часто помечены разными цветами (два желтых слота, два - красных). Это - режим двухканального использования оперативной памяти, несколько повышающий ее пропускную способность.
Для задействования двухканального (или же - трехканального) режима оперативной памяти нам надо вставлять планки попарно: два одинаковых модуля устанавливаем в разъемы одного цвета, затем два других - устанавливаем в разъемы другого цвета. Для получения максимального эффекта микросхемы памяти должны быть действительно одинаковыми по своим рабочим характеристикам частоты, таймингам, задержкам «CAS» и «RAS». В идеале они должны быть купленными в на компьютерной фирме в один момент времени:)
Причем цвета слотов памяти на чередуются, например: желтый, красный, желтый, красный.

Защелкиваем все зажимы, проверяем чтобы все модули памяти «сидели» в разъемах ровно (микросхемы памяти должны находиться на одной линии высоты, без приподнятых кверху краев и «оттопыренных» защелок).
Вот таким нехитрым образом и происходит установка оперативной памяти. Как видите, - все просто:)
Пользователи часто оказываются перед необходимостью увеличить объем оперативной памяти, когда начинают работать с более требовательным ПО. «Оперативка» отвечает за временное хранение данных, нужных для выполнения текущих операций процессора. Подробнее о том, как увеличить оперативную память, читайте в нашем материале.
От объема оперативной памяти зависит то, насколько легко и быстро ПК справляется с работой, выполнением нескольких задач одновременно.
Сама процедура увеличения объема оперативной памяти может заключаться в покупке дополнительных плат памяти либо замене уже установленной памяти на модуль большего объема. При этом нужно учитывать такие характеристики оперативной памяти, как тип, тактовая частота, и, конечно, объем.
Если вы решили установить в свой ПК дополнительную планку оперативной памяти, то она должна быть того же типа, как и та, что уже установлена в устройство. Кроме того, надо узнать, максимальный объем оперативной памяти, который поддерживает материнская плата, процессор.
Характеристики установленной в ПК оперативной памяти можно узнать с помощью специальных утилит, например, Speccy или Everest. Либо можно снять крышку корпуса своего ПК и провести визуальный осмотр. Если на планке оперативной памяти указано только название модуля, то с помощью поиска в сети можно найти все нужные вам характеристики.
Тип оперативной памяти
Память отличается по быстродействию: модули более нового типа могут передавать на каждом такте шины памяти больше бит информации. Также разные планки памяти отличаются визуально.

В современных ПК используются платы оперативной памяти типов DDR2, DDR3 и DDR4. Типы SDRAM и DDR относятся к более старым. И при модернизации ПК имеет смысл не докупать дополнительную планку такого же типа, а следует заменить ее модулем более новой технологии . По деньгам это окажется ненамного дороже, а по быстродействию плюс будет ощутимый.
DDR3 отличается от DDR2, к примеру, пониженным энергопотреблением. Также есть разновидность модулей DDR3L – с еще более низким потреблением энергии.
Внимательно читайте характеристики материнской платы, прежде чем приобретать новый модуль оперативной памяти, так как память разного типа не удастся вставить в один и тот же слот на материнской плате из-за разного места выреза на планках. Так, у памяти SDRAM (в отличие от модулей DDR) два выреза на нижней грани платы и 144 контакта. У модуля DDR 184 контакта, у DDR2 и DDR3 – 240, DDR4 – 288 контактов, но ключ смещен от центра к левому краю планки.
Частота и тайминг
Частота. От этого параметра зависит объем данных, который может передаваться за определенное время, то есть скорость работы оперативной памяти. Частота оперативной памяти должна соответствовать той, которую поддерживает материнская плата компьютера.
Еще один важный параметр, характеризующий скорость работы оперативной памяти, – это тайминг. От его величины зависит задержка обработки операции внутри оперативной памяти. В названии модуля оперативной памяти он может записываться как последовательность из четырех чисел, например, 9-9-9-24, или CL и численным значением – первой цифрой из 4-значной последовательности, то есть CL9 для приведенного выше примера. Минимальное значение тайминга хорошо для игровых ПК и компьютеров для видеомонтажа. Для ПК, рассчитанных на решение простых повседневных задач, тайминг мало влияет на работу.
Слоты для оперативной памяти
Прежде чем докупать дополнительную плату оперативной памяти, надо узнать, есть ли куда ее поставить. А это зависит от числа свободных слотов в вашем компьютере.
Если материнская плата поддерживает двухканальный режим работы для оперативной памяти, можно использовать это, чтобы улучшить быстродействие. Для этого надо приобрести не одну плату большего объема, а два одинаковых по характеристикам модуля. Часто производители предлагают такие наборы (Kit). Например, не один 8-гигабайтый модуль, а два модуля по 4 ГБ, работающие в двухканальном режиме. Для пользователей, которые увеличивают память, чтобы играть в игры или использовать «тяжелые» программы, это важно. Если же ПК используется для работы с офисным ПО, браузером и для просмотра кино, то можно спокойно покупать одну планку оперативной памяти.

Также на сегодня существуют материнские платы и наборы оперативной памяти (Kit), поддерживающие трехканальный режим работы.
Что еще нужно учитывать
При выборе оперативной памяти также надо учитывать операционную систему , на которой вы будете работать, так как от нее зависит и минимальный объем требуемой оперативной памяти. Для 32-разрядной Windows 7 и 8 требуется не менее 1 ГБ оперативной памяти, для 64-разрядной Windows 7 и 8 – не менее 2 ГБ (ГБ), а для Windows XP – не менее 64 МБ оперативной памяти.
На что еще надо обратить внимание при выборе оперативной памяти? На производителя. Лучше выбирать платы проверенных производителей, к примеру, Corsair, Kingston, Hynix, Transcend, OCZ.
Установка
После того, как вы открыли корпус выключенного ПК и удалили с рук статический заряд, можно начинать установку дополнительного или нового модуля/модулей оперативной памяти.
1. Если вы купили набор из двух плат для работы в двухканальном режиме, проверьте в характеристиках материнской платы, в какие слоты их нужно устанавливать.
2. Если вы полностью меняете оперативную память, то достаньте старую плату памяти: откройте защелки слота с двух сторон модуля, аккуратно придерживая модуль за боковые края, выньте его из слота.
3. Вставьте новый модуль в нужный слот, совместив вырез на плате памяти с выступом разъема. Легонько надавите на модуль, пока зажимы не зафиксируют его.
4. Повторите последнюю операцию с остальными модулями памяти, если они имеются.
5. Закройте корпус ПК.
Вопрос от пользователя
Добрый день. Помогите определиться с памятью. У меня ноутбук Acer Aspire, у него есть два слота под планки ОЗУ. Сейчас установлена одна планка на 4 ГБ, я хочу докупить еще одну планку и вставить во второй слот.
Но не могу определиться, какая оперативная память подойдет для моего ноутбука. Не могли бы вы рассказать, как правильно выбрать память, на что обратить внимание...
Здравствуйте!
На самом деле, памяти много не бывает, тем более, что сейчас 4 ГБ - уже считается базовым минимумом для обычного домашнего ноутбука. Вообще, чтобы докупить планку памяти для своего ноутбука, нужно обратить внимание на несколько вещей: свободные слоты (имеются ли они?), тип поддерживаемой памяти процессором (материнской платой), с одноканальным и двухканальным режимом работы (если, конечно, у вас есть желание несколько ускорить работу своего устройства).
И так, расскажу обо всем по порядку...
Дополнение!
Кстати, если Вы хотите узнать какая оперативка стоит у вас на компьютере (ноутбуке), рекомендую ознакомиться со следующей статьей:
Сколько слотов для памяти у ноутбука
чаще всего их 1÷2
Чтобы увеличить оперативную память ноутбуку, первое, с чего следует начать - это с определения количества слотов в ноутбуке для установки памяти. А то некоторые сразу же начинают определять тип памяти, определяться с объемом. В последствии, оказывается, что купленную планку вставить некуда!
В обычном ноутбуке, самой типовой конфигурации, их 1 или 2. Понятно, что если у вас 2 слота - то это более удачный и удобный вариант.
Чтобы определить кол-во слотов, можно пойти следующими путями:

Тип поддерживаемой памяти процессором (мат. платой)
Способ №1
Если вы знаете модель своего ноутбука - можете воспользоваться официальным сайтом своего производителя (либо офиц. дилерами). На них всегда указаны подробные характеристики вашего устройства. Пример ниже.

Также можете проверить документацию, которая шла к вашему устройству. В ней должны содержаться подобные сведения...
Способ №2
Есть такая незаменимая утилита, как AIDA (о ней можете узнать здесь - ). С помощью нее можно узнать, какой тип оперативной памяти поддерживает ваш ноутбук, и какой максимальный объем памяти можно установить.
Чтобы увидеть эти данные, запустите AIDA, а затем откройте раздел "Системная плата/Чипсет". На скриншоте ниже показаны результаты для типового ноутбука:
- поддерживаемые типы памяти: DDR3-1066, DDR3-1333, DDR3-1600 (см. также табличку чуть ниже в статье);
- максимальный объем памяти: 16 ГБ.
Разумеется, если вы будете покупать новую планку памяти (взамен старой) - выбирайте с максимальной частотой работы - в текущем примере DDR3-1600 (объем памяти - чем больше, тем лучше!).
Если же докупаете планку памяти к уже имеющейся, то переплачивать за более быструю память нет смысла. К примеру, у вас стоит планка 2 ГБ DDR3-1333 - вы докупите планку 2 ГБ DDR3-1600. Работать они у вас будут на частоте 1333, т.е. ноутбук будет ориентироваться по самой медленной планке. Поэтому, в этом случае: либо меняйте обе панки, либо...

Поддерживаемый тип памяти, Максимальный объем памяти // утилита Aida
Кстати, чуть ниже привожу таблицу, которая поможет правильно понять маркировку на планках оперативной памяти, а также оценить пропускную способность. Разумеется, что память DDR3-1600 работает быстрее, чем DDR3-1333.

DDR3 или DDR3L
Еще одна важная характеристика: тип памяти DDR3 или DDR3L (последняя с пониженным энергопотреблением). Считается, что на это можно не обращать внимание, т.к. они обратно-совместимые, но дело в том, что некоторые ноутбуки поддерживают лишь определенный тип памяти. И если вы вставите планку памяти DDR3 в ноутбук, который поддерживает только DDR3L, память работать у вас не будет!
Пример показан на фото ниже - ноутбук DELL, с одним слотом под установку памяти, поддерживает только DDR3L (о чем написано прямо рядом со слотом - "Only DDR3L" ).

Так же судить о DDR3L и DDR3 можете по программе Speccy . Откройте в ней раздел RAM (оперативная память), и откройте характеристики установленной памяти - посмотрите вольтаж. Если вольтаж 1,35 - у вас установлена DDR3L, если 1,5 - DDR3.

Нужен ли двухканальный режим работы памяти
Если у вас два слота под установку памяти - можно добиться более высокой производительности в некоторых приложениях, если задействовать двухканальный режим работы.
Из опыта могу сказать, что производительность в двухканальном режиме вырастает примерно до 10% в играх. При рендеринге или задачах, где многое зависит от пропускной способности памяти, производительность вырастает до 30-35% и более!
На мой взгляд, когда у вас есть выбор (т.е. 2 слота), я рекомендую купить и установить 2 планки памяти и задействовать двухканальный режим работы памяти (его еще иногда называют Dual).
Чтобы узнать в каком режиме работает у вас память:
- запустите утилиту Speccy;
- на главной странице утилиты посмотрите, что написано под заголовком "Оперативная паять" - 1-канальная или 2-канальная (если англ. версия - то Single или Dual, соответственно).

Чтобы задействовать двухканальный режим, нужно соблюсти следующее:
- планки памяти должны быть с одинаковой частотой (DDR3-1600, например). Кстати, все установленные планки, будут работать на частоте наименее медленного модуля памяти (об этом уже говорил выше);
- планки должны быть одинакового объема памяти;
- также желательно чтобы у планок были одинаковые тайминги , и они были от одного производителя.
В этих случаях, как правило, двухканальный режим будет задействован автоматически без ваших "танцев с бубнами"...
Думаю, что информации в статье достаточно, чтобы определить какая память у вас установлена, какая поддерживается и подойдет вашему ноутбуку, чтобы сделать правильный выбор и купить то, что нужно!
На том статью я завершаю, тот час же умолкаю!
Не то по шее получу и подвиг свой не совершу!
Всем всего самого!
В виду всевозрастающих требований современного софта пользователь через какое-то время может пересмотреть вопрос о самодостаточности конфигурации своего компьютера. Как правило, владелец вычислительной техники производит первичный апгрейд путем наращивания ОЗУ своего ПК. Вместе с тем, кроме аппаратной модернизации (установка дополнительных планок памяти) пользователь может задействовать и ряд программных средств, которые позволяют оптимизировать работу упомянутого компонента системы. Что, в конечном итоге, так же положительно отразится на решении вопроса: «Как добавить оперативной памяти в компьютер?». Если вы хотите добиться наилучшего результата в процессе повышения быстродействия и производительности вашей ОС, но не совсем понимаете, как это сделать и в какую сумму вам это может обойтись - посвятите несколько минут своего времени прочтению этой статьи. Вы получите неоценимую выгоду от бесплатного ознакомления с предоставленным материалом.
Факторы, которые вызывают повреждение памяти
«Чтобы не повредить воспоминания, мы должны разрядить статичность нашего тела, касаясь какого-то металла».
- Большая сила при вставке памяти в соответствующий слот.
- Статическая.
- Несоответствие продукта.
- Неисправность фабрики.
Таким образом, у нас не должно быть никаких проблем. Имя: Мария - Происхождение: Колумбия. Вопрос или комментарий посетителя. Эти разъемы также называются банками памяти. В этих слотах подключаются модули памяти. Другие связанные вопросы и ответы. Слот расширения и слот расширения точно совпадают.
Освещаемые методы (программный и аппаратный апгрейд ОЗУ) могут быть использованы как независимые друг от друга или же корректно взаимодействующие решения. Стоит отметить, что комплексный подход предпочтительней, нежели простое действие - добавить в свободный слот еще один или несколько Несколько позже вы узнаете, почему.
Чтобы память работала в двухканальном режиме, материнская плата должна поддерживать ее, и мы также должны иметь два модуля памяти точно так же. Если модули не совсем одинаковы, двойной канал не будет работать и может даже повредить модули памяти. Обычно на платах, поддерживающих двухканальный, сокеты памяти, которые образуют двойной канал, обычно обозначаются разными цветами, указывая в соответствующем руководстве соответствующий цвет, но не существует фиксированного правила относительно того, какие сокеты которые образуют двойной канал.
Способ №1: Купил, поставил, запустил
Для стабильной работы операционной системе Windows 7 необходимо 1,5 ГБ ОЗУ. Как правило, приобретенный ПК офисной конфигурации имеет два гигабайта оперативной памяти. Для ресурсоемких программ (видеоредакторов или компьютерных игр) такого объема не всегда достаточно. Следовательно, у пользователя возникает потребность расширить возможности ОЗУ. Однако прежде чем реализовать подобный сценарий аппаратного апгрейда, необходимо задаться вопросом: «Можно ли добавить оперативной памяти?». Так как в случае, когда вы используете 32-битную версию Windows , добавленные два и более гигабайт к текущему объему ОЗУ попросту могут оказаться не задействованными системой в виду некоторых ограничений, которые инициирует БИОС- микропрограмма. Еще одним неприятным моментом для пользователя может стать несоответствие купленного модуля памяти типовому разъему материнской платы. Другими словами, перед походом в магазин необходимо точно знать, какой вид ОЗУ поддерживается вашим ПК или ноутбуком, а также технические характеристики установленной памяти.
Очень важно, чтобы модули были точно такими же. Это привело к тому, что основные производители памяти приобрели специфический для рынка пакет, в который входят два соответствующих модуля. Это не означает, что силой они должны быть пачкой, именно это, они должны быть точно такими же. Если мы будем использовать двухканальную систему, очень важно, чтобы мы использовали качественные модули, забывая об общих модулях и отправляясь в модули узнаваемого бренда.
Не совсем, скорость памяти одинакова. Единственное, что происходит, это то, что вы можете получить доступ к двум модулям одновременно, но со скоростью, которую каждый из них имеет. На что это влияет шина памяти, а не шина памяти. Ну, здесь ответ более сложный. Во всяком случае, кроме случаев, о которых уже упоминалось, разница в производительности не впечатляет, а тем более. На практике увеличение урожайности не превышает 15%, причем нормальный диапазон составляет от 4% до 10%, но, как мы уже говорили, это зависит от многих факторов.
Вынужденное ценное отступление
Часто интересующий новичка вопрос: сколько стоит оперативная память , нуждается в некоторой конкретизации. Поскольку в современной вычислительной технике присутствует несколько типов ОЗУ: DDR, DDR2, DDR3, которые, в свою очередь, имеют ряд существенных отличий. В зависимости от производителя и технических характеристик памяти варьируется и стоимость изделия. Однако на примере бренда Kingston можно привести некое ценовое сравнение разных видов выпускаемого ОЗУ.
В некоторых системах мы получим более высокие приращения, чем в других. Остается последний вопрос: цена. С другой стороны, речь идет о цене, если это один модуль или два. Если вы посмотрите на воспоминания, у каждого из них разные слоты: если они не соответствуют слотам вашей тарелки, вам не нужно настаивать, потому что это не сработает, хотя убедитесь, что вы пытаетесь понять это правильно.
Зная, какие воспоминания совместимы с нашей материнской платой , и имея пару различных модулей этого типа, вы будете задаваться вопросом, могут ли эти воспоминания работать одновременно без проблем. Короткий ответ заключается в том, что у вас не должно быть никаких проблем, в то время как материнская плата совместима с обоими модулями, но убедитесь, что материнская плата также обновлена до последней версии , чтобы избежать несовместимости.
- DDR2 на 1 ГБ - около 1400 руб., а 2 ГБ обойдется в 2300 руб;
- DDR3 на 2 ГБ - будет стоить 1900 руб., 4 ГБ - 3100 руб., а вот оперативная память 8 ГБ данного типа - 6400 руб;
- SODIMM DDR2 на 2 ГБ - 1800 руб;
- SODIMM DDR3 на 4 ГБ - 3200 руб., а на 8 ГБ цена будет в районе 6200 руб.

Помимо информации о том, сколько стоит оперативная память, вам будет также полезна и другая: каждый тип «оперативки» в своем сегменте подразделяется сообразно техническим характеристикам : номинальный объем, пропускная способность шины и скорость обмена данными (частота), которые и являются показателями производительности и эффективности той или иной модификации. В портативных компьютерах применяется аналогичная память, но несколько видоизмененная и имеющая обозначение SODIMM, что, по сути, является разновидностью ОЗУ. Кстати, стоимость «минимизированной» памяти практически ничем не отличается от стационарного варианта. Правда, некоторые модификации лэптоп-модулей памяти все же обходят «настольных собратьев» в цене.
Итак, топ решений «Как добавить оперативной памяти в компьютер?»
Это может привести к двум ситуациям, одному привычному и другому, что требует немного больше работы с нашей стороны. Простая ситуация заключается в том, что более быстрая память замедляется, чтобы уравнять медленную скорость памяти: это не будет проблемой для производительности, если эта медленная скорость низкая, но может быть, если разница очень велика. Ситуация, в которой вы должны запустить ее, - это то, где мы повышаем частоту медленной памяти, чтобы ускорить скорость памяти, сложнее и не стоит, если разница минимальна. Поэтому посмотрите, что проходит через вашу голову, лучшие эксперименты с кокаколой, которая дешевле и сладка. Некоторые из них имеют один и тот же цвет рядом друг с другом, а другие - с цветами.
Установка дополнительной планки памяти
Чтобы оснастить еще одним модулем ОЗУ, следуйте нижеизложенным рекомендациям. В результате вы получите практический ответ на вопрос: «Как добавить оперативной памяти в компьютер».
1). Отключите от электрического источника питания.
2). Как правило, доступ к внутренним компонентам ПК осуществляется путем откручивания группы фиксирующих винтов, которые удерживают защитную крышку устройства. Важно: в случае самоличного вскрытия «системника» более рассчитывать на гарантию вам не придется. Так как при открытии крышки вы неизбежно повредите сервисные пломбы.
Цвета могут быть распределены следующим образом. Другим способом является то, что первый слот желтый, а второй - фиолетовый, а третий желтый, а четвертый - фиолетовый.
- Первый слот желтый, второй слот также желтый.
- Затем третий фиолетовый, а четвертый - фиолетовый.
Цвета - это руководство, чтобы знать, что эти слоты используют двухканальную или двухканальную технологию. Это увеличит производительность компьютера и памяти, поскольку одновременно будет одновременно работать с двумя модулями. То есть вы должны установить пару воспоминаний, одинаковых в тех же цветах, а затем другую пару в этом цвете.

3). Установите новый модуль памяти в соответствующий слот. Если таковых присутствует несколько, обратите внимание на маркировку разъемов. Обычно правильная последовательность указывается в виде цифрового значения. В некоторых случаях предусмотрен особый порядок устанавливаемых планок памяти. Взаимодействующие разъемы (например, 2 модуля одного производителя и 2 другого) окрашиваются в два различных цвета.
Следуя примеру двух вышеперечисленных конфигураций с желтым и фиолетовым цветом, следует установить одинаковые пары папок, где желтый цвет или где он фиолетовый. Вы не должны устанавливать один в желтом, а один в фиолетовом, всегда одного цвета. Если материнская плата, с которой вы работаете, не имеет этих цветов, она, возможно, старше, и в этом случае у вас есть два варианта: или установите память, как вы думаете, они лучше всего, и посмотрите, хорошо ли они работают или ищут руководство этой материнской платы, покажет вам, как разместить карты.
Примите первые поздравления! Теперь вы знаете, как правильно добавить оперативную память.
Портативное решение
Несмотря на конструктивные особенности ноутбука, процесс установки ОЗУ, в общем-то, достаточно простое действие…если у вас есть тонкая крестообразная отвертка.

Следующее - рассмотреть бренд. Выберите память, которая имеет лучший компромисс между желаемым видом и ценой, которую вы можете себе позволить. Это довольно быстрая и безболезненная задача. Сначала выключите компьютер и отсоедините все подключенные кабели.
Посмотрите на большой радиатор на верхней части материнской платы, и вы увидите два или четыре слота памяти рядом с ним.

Перед установкой новой памяти, которую вы купили, вам необходимо удалить старый комплект.

Пока вы там, удалите пыль из слотов памяти, либо сжатым воздухом, либо осторожно с помощью пылесоса.
1). Выключите портативный компьютер и обесточьте его.
2). Извлеките аккумуляторную батарею из устройства.
3). Внимательно рассмотрите заднюю часть ноутбука - рифленое, либо начертанное обозначение, в виде «DIMM» или «MEMORY» - это место, где располагается оперативная память.
4). Выкрутите сдерживающие крышку винты и аккуратно подденьте край защитного кожуха.


Наконец, закройте корпус компьютера, подключите его снова и включите компьютер. Вам может потребоваться несколько перезагрузок материнской платы для удовлетворения и адаптации к новой памяти, которую вы установили, поэтому не беспокойтесь, если ваш компьютер действует странно.
Для следующих 27-дюймовых моделей
Пусть запуск памяти завершен.
Для следующих моделей 27 дюймов и 21, 5 дюйма

Для следующих 24-дюймовых и 20-дюймовых моделей. Максимальный объем оперативной памяти, который может быть установлен на каждом компьютере.

Для следующих 20-дюймовых и 17-дюймовых моделей
Для достижения наилучшей производительности залейте два слота памяти, установив в них эквивалентный модуль памяти.5). Установите дополнительный модуль памяти и закройте крышку.
Способ №2: флешка как дополнительный объем оперативной памяти
На Windows 7 и ее функционального дополнения Ready Boost будет рассмотрен гибридный вариант расширения ОЗУ-ресурсов.

Вставьте флешку в USB-разъем ПК или ноутбука. Отформатируйте раздел съемного носителя. Наведите маркер на ярлык флешки и, удерживая правую кнопку мышки, вызовите контекстное меню , из которого выберите пункт «Свойства». В открывшемся окне перейдите на вкладку Ready Boost. Активируйте чек-бокс «Использовать это устройство», затем нажмите «Применить» и «ОК».
Установка памяти в нижнем слоте


Также проверьте правильность установки, переставив его. В появившемся окне отображается общая память, включая количество, которое первоначально приходилось на компьютер и добавленную новую память.


Удаление или установка памяти
Шаг 1: Снимите нижний шкаф.
Шаг 2: Удалите существующую память.


Шаг 4: Замените нижний шкаф
Замените и затяните десять ранее удаленных винтов, убедившись, что вы вставляете винты разной длины в нужное место.Как видите, вопрос: «Как добавить оперативной памяти в компьютер?» может быть разрешен и таким методом.
Способ №3: Оптимизация ОЗУ

Установив на свой ПК специальную утилиту Memory Booster, вы значительно ускорите работу своей ОС. Несмотря на маленькие размеры и компактный интерфейс, программа с легкостью справляется с оптимизацией ОЗУ, высвобождая резервируемую различным софтом оперативную память ПК. Тем самым значительно повышается производительность системы. Утилита всегда работает в фоновом режиме. Так что контроль за особо «прожорливыми» программами будет организован очень бдительный.
Шаг 1: Удалите дверцу доступа
Нажмите фиксатор вниз, чтобы освободить его, и снимите дверцу доступа, которая защищает аккумулятор и жесткий диск . Замок должен быть разблокирован в открытом положении, чтобы дверца доступа была удалена. Если защелка все еще находится в открытом положении, аккуратно потяните заслонку вверх, чтобы извлечь аккумулятор.
Шаг 3: Снимите нижний шкаф

Шаг 4: Удалите существующую память


Шаг 6: Замените нижний шкаф
Замените нижний шкаф. Замените и затяните восемь винтов. Чтобы заменить батарею, убедитесь, что защелка находится в открытом положении. Держите батарею под наклонным углом и сдвиньте скошенный конец вниз по кронштейнам на внешнем краю батарейного отсека. Аккуратно нажмите на батарею.Способ №4: Виртуальная память ОС
Данный метод является исключительно программным средством наращивания ОЗУ. Стандартный Windows-инструмент предусматривает расширение оперативных ресурсов посредством выделения определенного дискового пространства под нужды временных файлов. Не стоит путать и специальный виртуальный раздел ОС, это принципиально различные службы. сформированный ОС, имеет значение, равное объему установленного ОЗУ. Когда физической памяти недостаточно, система использует виртуальные объемы оперативной памяти. Размер файла подкачки можно как уменьшать, так и увеличивать. Все зависит от потребностей пользователя.
Практическое решение
1). Откройте меню «Пуск».
2). Задержите маркер на разделе «Компьютер» и правой кнопкой мыши вызовите контекстный список, из которого перейдите по пункту «Свойства».
3). Находясь в окне сервиса «Система», активируйте слева ссылку «Дополнительные параметры».
4). В блоке «Быстродействие» кликните по кнопке.
5). Перейдя в окно «Параметры», нажмите на вкладку «Дополнительно».
Если вы активируете кнопку «Изменить», вам будет предоставлена возможность внести изменения в настройки, указанные по умолчанию.
В заключение
«Так сколько можно добавить оперативной памяти?», - спросите вы. Значение строго предопределено. Все зависит от функциональных возможностей вашей материнской платы. Версия БИОС также имеет большое влияние на «аппаратное восприятие» ПК. Наконец, 64-битная операционная система снимает практически все ограничения на объем оперативной памяти. Но, как вы понимаете, в такой ситуации ОС - вторичная инстанция. Поэтому только БИОС определяет, способна ли системная плата "принять" желаемые объемы оперативной памяти. Так что прежде чем модернизировать ПК, изучите технический паспорт компьютера.
Большинство начинающих пользователей уверено что чем больше объем оперативной памяти , тем скорость работы компьютера выше. Однако скорость работы компьютера еще напрямую зависит от правильной подборки и установки компонентов. Правильный подбор и установка модулей оперативной памяти – важнейшее условие для успешной работы вашего компьютера.
В этой статье мы рассмотрим вопросы выбора и способы установки оперативной памяти и грамотной её компоновки в разъемах материнской платы .
Рекомендации, применимые для всех типов и видов памяти:
– устанавливать модули памяти с одинаковым объемом;
– модули должны совпадать по частоте работы (Mhz), иначе все они будут работать на частоте самой медленной памяти;
– совмещать тайминги, латентности (задержки) памяти;
– модули памяти лучше одного производителя и одной модели.
Все эти советы не обязательно строго выполнять, случаи бывают разные. Даже если модули памяти отличаются друг от друга по производителю, объему и частоте работы – это еще не значит, что они не будут работать. В таком случае нет особых секретов компоновки памяти – достаточно просто их установить.
Также нет особенностей при установке уже устаревших типов памяти типа SDRAM (тут основное правило – чем больше, тем лучше).
Но в современных компьютерах , материнские платы поддерживают специальные режимы работы оперативной памяти . Именно в этих режимах скорость работы оперативной памяти будет самой эффективной. Поэтому для достижения наилучшего быстродействия следует учитывать режимы работы модулей памяти и их правильную установку.
Режимы работы оперативной памяти
SINGLE CHANELL MODE
Single Mode (одноканальный или ассиметричный режим ) – этот режим включается, когда в системе установлен только один модуль памяти или все модули отличаются друг от друга по объему памяти, частоте работы или производителю. Здесь не важно, в какие разъемы и какую память устанавливать. Вся память будет работать со скоростью самой медленной из установленной памяти.
Если модуль только один, то его можно устанавливать в любой разъем для памяти:
Два или три разных модуля памяти можно также устанавливать в любой конфигурации:
Такой режим – это больше необходимость, когда в наличие уже есть оперативка, и на первом месте стоит увеличение объема памяти и экономия денег, а не достижение наилучшей производительности компьютера. Если вам только предстоит покупка компьютера, лучше избегать такую установку памяти.
DUAL CHANELL MODE
Dual Mode (двухканальный или симметричный режим ) – в каждом канале устанавливается одинаковый объем оперативной памяти. Модули подбираются по частоте работы. Для облегчения установки, на материнских платах, разъемы DIMM для каждого канала отличаются цветом. А рядом с ними пишется название разъема, и иногда номер канала. Так же назначение разъемов и их расположение по каналам обязательно указывается в руководстве материнской платы. Общий объем памяти равен суммарному объему всех установленных модулей. Каждый канал обслуживается своим контроллером памяти. Производительность системы увеличивается на 5-10% по сравнению с одноканальным режимом.
Dual Mode может быть реализован с использованием двух, трех или четырех модулей DIMM.
Если используются два одинаковых модуля памяти, то их следует подключить в одноименные разъемы (одним цветом) из разных каналов. Например, один модуль установить в разъем 0 канала A , а второй – в разъем 0 канала B :
То есть, для включения режима Dual Channel
(режим с чередованием) следует выполнить необходимые условия:
– на каждом канале памяти устанавливается одинаковая конфигурация модулей DIMM;
– память вставляется в симметричные разъемы каналов (Slot 0
или Slot 1
).
Аналогичным образом устанавливаются три модуля памяти – суммарные объемы памяти в каждом канале равны между собой (память в канале A
равна по объему в канале B
):
И для четырех модулей выполняется то же самое условие. Здесь работает как бы два параллельных дуальных режима:
TRIPLE CHANELL MODE
Triple Mode (трехканальный режим ) – в каждом из трех каналов DIMM устанавливается одинаковый объем оперативной памяти. Модули подбираются по скорости и объему. На материнских платах, поддерживающих трехканальный режим работы памяти, обычно устанавливается 6 разъемов памяти (по два на каждый канал). Иногда встречаются материнские платы с четырьмя разъемами – два разъема составляют один канал, два других подключены ко второму и третьему каналу соответственно.
При шести или трех разъемах оперативной памяти установка также проста как и при двуканальном режиме. При установленных четырех разъемов памяти, три из которых могут работать в Triple Mode , память следует устанавливать именно в эти разъемы.
FLEX MODE
Flex Mode
(гибкий режим
) – позволяет увеличить производительность оперативной памяти, при установке двух модулей различного объема, но одинаковых по частоте работы. Как и в двухканальном режиме платы памяти устанавливаются в одноименные разъемы разных каналов. Например, если имеются две планки памяти объемом 512Mb и 1Gb, то одну из них следует установить в слот 0
канала A
, а вторую – в слот 0
канала B
:
В этом случае модуль 512Мб будет работать в дуальном режиме с объемом памяти 512Mb второго модуля, а оставшиеся 512Мб от 1 гигабайтного модуля будут работать в одноканальном режиме.
Это все рекомендации по комбинированию оперативной памяти . Вариантов компоновки может быть и больше, все зависит от объемов оперативной памяти, модели материнской платы и от ваших финансовых возможностей. Также в продаже появились материнские платы с поддержкой четырехканального режима работы памяти – это даст вам
Как узнать какой максимальный объём оперативной памяти поддерживает мой ноутбук?
Как не открывая ноутбук узнать сколько слотов для оперативной памяти он имеет?
Как узнать, сколько планок оперативной памяти установлено в ноутбуке сейчас?
Как узнать, на какой частоте работает оперативная память моего ноутбука?
Как узнать, работают ли планки оперативной памяти моего ноутбука - в многоканальном режиме?
Как заменить оперативную память в ноутбуке?
Как не разбирая ноутбук узнать все характеристики установленных в него планок оперативной памяти
Привет друзья, сначала я отвечу на все интересующие Вас вопросы, а затем мы с Вами разберём ноутбук и узнаем как заменить планки оперативной памяти.
Во первых, узнать какой максимальный объём оперативной памяти поддерживает Ваш ноутбук можно на официальном сайте его изготовителя, например на сайте моего ноутбука присутствует информация о том, что расширить объём оперативной памяти можно до 16 ГБ. Если на сайте производителя таких сведений нет, тогда читайте информацию в конце статьи.
- Также указан тип - DDR3 и частота оперативной памяти, на которой работает ноутбук - 1600 MHz. Родную частоту оперативной памяти ноутбука можно узнать по модели процессора, например на нашем ноутбуке установлен процессор CPU Intel Core i7, официально поддерживаемые стандарты памяти у этого процессора: PC3-8500 (DDR3-1066 MHz ), PC3-10600 (DDR3-1333 MHz ), PC3-12800 (DDR3-1600 MHz ).
Если на вашем ноутбуке установлен процессор CPU Intel Core i3 или CPU Intel Core i5, то характеристики оперативной памяти для них будут точно такие же.
Чтобы узнать всю остальную интересующую нас информацию об установленной в ноутбук оперативной памяти скачаем бесплатную утилиту CPU-Z .
Данная программа покажет Вам все технические характеристики центрального процессора и остальных комплектующих компьютера, в том числе и оперативной памяти. Я всегда ношу эту незаменимую программульку с собой на флешке.
Жмём Загрузить сейчас.
http://www.cpuid.com/softwares/cpu-z.html или скачайте программу на моём Яндекс.Диске .

Скачиваем и запускаем установку программы

Главное окно программы CPU-Z отображает все существующие характеристики процессора. В сегодняшней статье они нам с Вами не нужны, поэтому переходим на вкладку SPD .

SPD - показывает наличие и характеристики установленных в ноутбук модулей оперативной памяти.
1. Memory Slot Selection (Выбор слотов памяти).
Если нажать на стрелочку, то мы увидим сколько всего слотов оперативной памяти находится в ноутбуке. В нашем случае их два: Slot 1 и Slot 2 и в обоих слотах находятся модули оперативной памяти, у которых могут быть разные характеристики.

В Slot 1 установлен модуль оперативной памяти с такими характеристиками:
Т ип памяти - DDR3.

2. Module Size -объём модуля оперативки представленный в мегабайтах 4096 MB или 4 ГБ.
3. Max. Bandwith - максимальная пропускная способность установленного модуля оперативной памяти в мегабайтах PC3 - 12800 (800 Mhz). Что обозначает следующую информацию:
Во первых, указана пропускная способность PC3-12800. PC3 - обозначение пиковой пропускной способности принадлежащей только типу DDR3. Если пропускную способность 12800 разделить на восемь и получается 1600. То есть эта планка памяти работает на частоте 1600 Мгц. Полностью такой модуль оперативки называется PC3- 12800 (DDR3 1600MHz).
Что будет, если установить в ноутбук не "родную" память? Друзья, если в наш ноутбук установить "плашку" памяти работающую на более высокой частоте, например PC3-15000 (DDR3 1866 МГц), то ноутбук в лучшем случае переведёт эту память в более низкую частоту 1600 Мгц, а в худшем, будет работать нестабильно и с постоянными перезагрузками или вообще не включится.

4. Manufacturer - Samsung (название производителя памяти).
5. Part Number - M471B5273CHO-YO номер партии.
6. Serial Number - E15004DF серийный номер модуля.
А вот и сам модуль оперативной памяти собственной персоной. Ноутбучная оперативная память имеет формат SODIMM и отличается внешне от простой оперативки.

Вторая часть окна SPD .
Timings Table - таблица таймингов.
7 . Frequency - частота памяти 800 MHz
8 . CAS# Latency - задержка чтения.
9 . RAS# to CAS# - время активации строки банка.
10 . RAS# Precharge - время предварительного заряда банка.
11 . tRAS - время между открытием строки и командой на предзаряд.
12 . tRC - время между активацией строк одного банка.
13 . Voltage - напряжение используемое планкой оперативной памяти.

Вторая планка памяти
1. Memory Slot Selection (Выбор слотов памяти).
Нажимаем на стрелочку и выбираем Slot 2

2. Module Size - 2048MB. Друзья, обратите внимание, вторая планка оперативной памяти точно такая же по характеристикам, но объём у неё 2 ГБ.


Но не смотря на это, планки оперативной памяти работают в двухканальном режиме (Dual), увидеть это можно ещё в одной вкладке, относящейся к оперативной памяти, она называется Memory .
Memory - отвечает за основные характеристики оперативной памяти
1 . Type - тип оперативной памяти: DDR, DDR2, DDR3.
2 . Size - объём памяти в гигабайтах, в нашем случае на ноутбуке общий объём оперативной памяти 6 ГБ.
3 . Channels # - количество каналов памяти показывающий есть многоканальный доступ к памяти или нет, в нашем случае присутствует двухканальный режим работы оперативки (Dual ) .
4 . DRAM Frequency - реальная частота оперативной памяти, на которой она сейчас работает. Установленная в нашем ноутбуке оперативная память DDR3-1600 передаёт данные по шине с частотой 800 МГц, но за счёт удвоенной частоты передачи данных скорость составляет 1600 МГц.
5 . FSB:DRAM - делитель памяти, показывает соотношение частоты памяти и системной шины.

Обе наши планки оперативки в ноутбуке установлены в два слота.