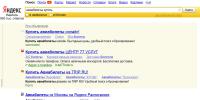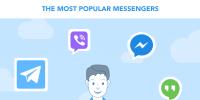Способы установки шрифтов в Windows. Способы установки шрифтов в Windows Установка шрифтов в win 10
Изменение шрифта в Windows 10 может быть необходимостью для комфортной работы. Впрочем, пользователю может просто захотеться кастомизировать интерфейс операционной системы.
В данной статье будут рассмотрены варианты по увеличению или уменьшению шрифта, а также по замене стандартного стиля на другой.
Способ 1: Изменение масштаба
Первым делом рассмотрим то, как изменить размер шрифта, а не его стиль. Для выполнения поставленной задачи следует обратиться к системным средствам. В «Параметрах» Windows 10 можно изменить масштабирование текста, приложений и прочих элементов. Правда, установленные по умолчанию значения можно только увеличить.
- Откройте «Параметры»
операционной системы. Для этого можно обратиться к меню «Пуск»
и кликнуть по иконке в виде шестеренки

или просто нажать на клавиатуре клавиши «Win+I» , что сразу вызовет необходимое нам окно.
- Перейдите к разделу «Система» .
- Будет открыт необходимый нам подраздел – «Дисплей» , — но для изменения размера шрифта следует немного пролистать его вниз.
- В пункте «Масштаб и разметка»
можно увеличить текст, а также масштабировать интерфейс приложений и отдельных системных элементов.

Для этих целей следует обратиться к выпадающему списку с установленным по умолчанию значением «100% (рекомендуется)» и выбрать то, которое вы сочтете нужным.

Примечание: Увеличение осуществляется с шагом в 25% от изначального значения, вплоть до 175%. Большинству пользователей этого будет достаточно.
- Как только вы увеличите размер текста, в панели уведомлений появится сообщение с предложением исправить размытость в приложениях, так как при активном масштабировании интерфейс некоторых из них может измениться некорректно. Нажмите «Применить» для улучшения этого параметра.
- По скриншоту ниже можно заметить, что размер шрифта в системе был увеличен согласно выбранному нами значению. Так это выглядит при 125%,

а вот так выглядит системный «Проводник» при масштабировании в 150%:
- При желании можно изменить и «Дополнительные параметры масштабирования» , нажав на соответствующую активную ссылку под выпадающим списком доступных значений.
- В открывшемся разделе дополнительных параметров можно исправить размытость в приложениях (делает то же, что и нажатие кнопки «Применить»
в окне-уведомлении, упомянутом в пятом пункте). Для этого нужно просто перевести в активное положение тумблер «Разрешить Windows исправлять размытость»
.

Ниже, в поле «Настраиваемое масштабирование» можно указать свое увеличенное значение для размера текста и прочих системных элементов. В отличие от списка из раздела «Масштаб и разметка» , здесь можно задать любое значение в диапазоне от 100 до 500%, хотя столь сильное увеличение и не рекомендуется применять.





Вот так просто можно изменить, точнее, увеличить размер шрифта в операционной системе Windows 10. Внесенные изменения применяются ко всем элементам системы и большинству приложений, в том числе и сторонних. Функция масштабирования, рассмотренная в рамках этого способа, будет особенно полезна слабовидящим пользователям и тем, кто используют мониторы с разрешением выше, чем Full HD (более 1920 х 1080 точек).
Способ 2: Изменение стандартного шрифта
А теперь рассмотрим то, как изменить стиль шрифта, используемого в операционной системе и приложениях, которые данную возможность поддерживают. Отметим, что изложенная ниже инструкция актуальна только для Windows 10 версии 1803 и последующих, так как расположение необходимого компонента ОС изменилось. Итак, приступим.
- Аналогично первому шагу предыдущего способа откройте «Параметры Windows» и перейдите из них к разделу «Персонализация» .
- Далее перейдите к подразделу «Шрифты»
.

Чтобы увидеть список всех установленных на компьютере шрифтов, просто пролистайте его вниз.

Дополнительные шрифты можно получить из Microsoft Store, установив их как обычное приложение. Для этого достаточно нажать по соответствующей ссылке в окне со списком доступных вариантов.

- Для просмотра стиля шрифта и его основных параметров просто кликните по его наименованию.

- В окне параметров шрифта можно ввести произвольный текст для того, чтобы оценить, как он будет выглядеть, а также задать оптимальный размер. Ниже будет показано то, как выглядит выбранный стиль во всех имеющихся начертаниях.
- Прокрутив окно «Параметров» немного ниже, к разделу «Метаданные» , можно выбрать основное начертание (обычный, курсив, полужирный), определив таким образом стиль его отображения в системе. Ниже представлены такие дополнительные сведения, как полное имя, месторасположение файла и прочие сведения. Дополнительно имеется возможность удаления шрифта.
- Определившись с тем, какой из доступных шрифтов вы хотите использовать в качестве основного внутри операционной системы, не закрывая окно «Параметров»
, запустите стандартный Блокнот. Сделать это можно через внутренний поиск Windows

или через контекстное меню, вызванное в пустой области Рабочего стола. Нажмите ПКМ и поочередно выберите пункты «Создать» — «Текстовый документ» .
- Скопируйте следующий текст и вставьте его в открытый Блокнот:
Windows Registry Editor Version 5.00
"Segoe UI (TrueType)"=""
"Segoe UI Bold (TrueType)"=""
"Segoe UI Bold Italic (TrueType)"=""
"Segoe UI Italic (TrueType)"=""
"Segoe UI Light (TrueType)"=""
"Segoe UI Semibold (TrueType)"=""
"Segoe UI Symbol (TrueType)"=""
"Segoe UI"="New font"
где Segoe UI – это стандартный шрифт операционной системы, а последнее выражение New font нужно заменить на название выбранного вами шрифта. Введите его вручную, «подглядывая» в «Параметры» , так как скопировать оттуда текст невозможно.
- Указав необходимое наименование, разверните в Блокноте меню «Файл» и выберите пункт «Сохранить как…» .
- Выберите место для сохранения файла (оптимальным и наиболее удобным решением будет Рабочий стол), задайте ему произвольное, но понятное вам имя, а затем поставьте точку и введите расширение reg (в нашем примере имя файла следующее: new font.reg ). Нажмите «Сохранить» .
- Перейдите в ту директорию, куда вы сохранили созданный в Блокноте файл реестра, кликните по нему правой кнопкой мышки и выберите первый пункт из контекстное меню – «Слияние» .
- В появившемся окне нажатием кнопки «Да» подтвердите свое намерение внести изменения в системный реестр.
- В следующем окошке просто нажмите «ОК» для его закрытия и перезагрузите компьютер.
- После запуска операционной системы шрифт текста, используемого внутри нее и в совместимых сторонних приложениях, будет изменен на выбранный вами. На изображении ниже можно увидеть, как выглядит «Проводник» со шрифтом Microsoft Sans Serif.










Как видите, нет ничего сложного в том, чтобы изменить стиль используемого в Windows шрифта. Правда, данный подход не лишен недостатков – изменения почему-то не применяются к универсальным Виндовс-приложениям (UWP), которые с каждым обновлением занимают все большую часть интерфейса операционной системы. Например, новый шрифт не применяется к «Параметрам» , Microsoft Store и некоторым другим разделам ОС. Помимо этого, в ряде приложений начертание некоторых текстовых элементов может отображаться в стиле, отличном от выбранного вами – курсив или полужирный вместо обычного.
Не секрет, что операционная система Windows всегда поставляется только с ограниченным выбором шрифтов. Вот и последний её выпуск - Windows 10, не стал исключением. Некоторые настольные издательские и графические приложения при установке добавляют в систему несколько своих собственных шрифтов. Но если Вы действительно хотите заставить выделяться любой документ на фоне других с помощью изящного шрифта, Вам придётся найти и установить нужный шрифт самостоятельно. Благо эта процедура очень проста и не требует серьезный знаний операционных систем. Рассмотрим вопрос установки и удаления шрифтов в Windows 10, используя встроенные средства операционной системы.
Ищем шрифты в интернете
На сегодняшний день Windows 10 может работать с тремя основными форматами шрифтов: TrueType, OpenType и PostScript. В интернете есть огромное количество сайтов, которые содержат практически любой формат нужного шрифта.
Пожалуй, самый известный ресурс шрифтов - Google шрифты . Он содержит более 800 шрифтов, которые находятся в свободном доступе. Здесь можно настроить просмотр шрифта, поиграться с размером, наклоном, жирностью и многим другим.
Сайт fonts.com содержит огромный выбор из лучших шрифтов. Здесь можно найти платные и бесплатные шрифты на любой вкус.
Ресурс от Microsoft - сайт типографики , может похвастать приличным набором бесплатных шрифтов, которые можно использовать в своих приложениях, согласившись с условиями распространения.
Как установить шрифт
2. Введите "шрифты" в поле поиска меню Пуск. Нажмите на значок Шрифты панели управления , который появится в результатах поиска.
Пуск - шрифты
В результате должен открыться раздел Шрифты Панели управления.
 Панель управления - Шрифты
Панель управления - Шрифты
4. Откройте папку , в которую Вы загрузили неустановленные шрифты. Если это была папка Загрузки , то открыть её можно нажав сочетание клавиш Windows + E .
 Папка Загрузки
Папка Загрузки
5. Перетащите шрифты в окно шрифтов на панели управления. Обратите внимание, что Вы не сможете перетащить сразу всю папку со шрифтами.
 Перетаскивание шрифтов
Перетаскивание шрифтов
На этом процесс установки шрифтов в Windows 10 можно считать оконченным. Теперь новые шрифты будут доступны в любых приложениях, которые поддерживают использование выбора шрифта.
Как удалить шрифт
Если Вам всё же не понравился установленный в системе шрифт, то удалить его можно очень просто.
1. Откройте окно Шрифты Панели управления как описано выше, нажав кнопку Пуск и введя "Шрифты"
2. Выберите шрифт мышью или семейство шрифтов, который хотите удалить. Для выбора шрифта, относящегося к определённому семейству, нужно сначала зайти в это семейство и только потом удалить шрифт. Например, чтобы удалить шрифт Book Antiqua обычный, нужно найти семейство шрифтов Book Antiqua, открыть его, а затем выбрать и удалить нужный шрифт.
Если Вам нужно избавиться только от одного шрифта, а не группы шрифтов, советую просто скрыть данный не нужный шрифт, нажав кнопку Скрыть правее кнопки Удалить . Скрытый шрифт больше не будет доступен в приложениях, но зато он будет доступен в папке Шрифты Панели управления и в его не придётся скачивать заново, если он снова Вам понадобится.
 Шрифт Book Antiqua обычный
Шрифт Book Antiqua обычный
3. Нажмите кнопку Да в окне с предупреждением.
 Предупреждение об удалении шрифта
Предупреждение об удалении шрифта
На этом процедуру по удалению шрифта из системы можно считать законченной.
Windows 10 имеет множество встроенных шрифтов. Как и его предшественники, система также позволяет легко просматривать, устанавливать и удалять шрифты.
При использовании Windows 10 вам может потребоваться доступ к настройкам шрифтов для просмотра, установки и удаления. В этом руководстве мы узнаем, где система хранит шрифты и способы их установки и удаления в Windows 10.
Вы можете просмотреть все доступные шрифты, а также установить и удалить их, в приложении . Вы можете получить доступ к настройкам определенного шрифта с этой же страницы. Используйте окно поиска в разделе «Доступные шрифты» чтобы найти нужный шрифт, к которому вы хотите получить доступ.
Все установленные шрифты сохраняются в папке C:\Windows\Fonts .
Шаг 1: Откройте страницу «Шрифты» , перейдя в «Параметры» и выбрав группу настроек «Персонализация» → «Шрифты» .
Шаг 2: Нажмите на шрифт, чтобы открыть детали. В поле «Введите данные для предварительного просмотра шрифтов» введите любое слово, чтобы увидеть, как оно будет выглядеть.

В Windows 10 теперь есть возможность устанавливать шрифты из официального Магазина. Хотя в Магазине имеется ограниченное количество шрифтов, ожидается, что в будущем коллекция шрифтов увеличится.

Чтобы установить шрифт из Магазина:
В самом магазине Microsoft вы можете увидеть первые доступные шрифты, но уже с текущими версиями Windows 10. Вам просто нужно ввести в поиск магазина «шрифт». Затем вы увидите все шрифты, доступные на данный момент.
Шаг 1: Перейдите на страницу

Шаг 3: В галерее шрифтов дважды кликните на значок шрифта, чтобы открыть его страницу.
Шаг 4: Наконец, нажмите кнопку «Получить» , чтобы загрузить и установить шрифт.

Установленный шрифт появится на странице «Шрифты» в приложении «Параметры». Если есть обновление для шрифта, его можно немедленно установить с помощью магазина Windows 10.
Шрифты доступные в настоящее время в магазине Microsoft:
- Arial Nova
- Convection
- Rockwell Nova
- Gill Sans Nova
- Verdana Pro
- Georgia Pro
- Ink Draft
- Ink Journal
- Convection
- PT Root UI
Помимо шрифтов, доступных в Магазине, вы также можете установить сотни красивых шрифтов, доступных в Интернете. Например, вы можете загрузить и установить Google Fonts в Windows 10.
Чтобы установить сторонний шрифт:
Шаг 1: Загрузите шрифт на свой компьютер. Извлеките его, если он находится в ZIP-архиве.
Шаг 2: Перейдите на страницу «Параметры» → «Персонализация» → «Шрифты» . Перетащите новый файл шрифта в область «Добавление шрифтов» → «Установка перетаскиванием» , чтобы установить сторонний шрифт.

Кроме того, вы можете кликнуть правой кнопкой мыши в проводнике на файле шрифта и выбрать опцию «Установить» .

Удалить шрифт в Windows 10
Шаг 1: Прежде всего, перейдите на страницу «Параметры» → «Персонализация» → «Шрифты».
Шаг 2: Нажмите на шрифт, который вы хотите удалить, чтобы открыть страницу с информацией.

Шаг 3: Прокрутите страницу вниз, чтобы увидеть кнопку «Удалить». Нажмите на кнопку «Удалить» . В диалоговом окне подтверждения, нажмите кнопку Удалить еще раз, чтобы удалить шрифт с вашего компьютера.

Windows 10 предлагает пользователям много новых возможностей, но вместе с этим ОС избавилась от большого количества удобств, особенно в вопросе персонализации, которые так нравились поклонникам Windows. Возможность сменить шрифт является одной из таковых. Если раньше Microsoft разрешала легко изменить стиль надписей в Windows, то теперь все это проделать можно только различными кустарными способами.
Как сменить стандартный шрифт в Windows 10
Будьте внимательны: редактирование реестра связано с определенной долей риска вывести компьютер из адекватного рабочего состояния. Не забывайте, что ответственность за ваши действия несете только вы. Не уверены в своих силах и возможности вернуть все назад? В таком случае лучше воздержитесь от экспериментов.
Инструкция включает в себя немного танцев с бубнами и реестром, так что будьте внимательны. Но конечным результатом может стать сильно преобразовавшаяся ОС со шрифтами, которые вам нравятся больше стандартных.

- Откройте Панель управления . Это делается путем комбинации клавиш Win + X и из меню выбирается Панель управления . Примечание: на сборках Windows 10 Creators Update Панель управления выпилили из этого меню, поэтому найти старый раздел настройки компьютера можно через поиск. Откройте Пуск и введите Панель управления .
- Перейдите в раздел Оформление и персонализация – Шрифты . Если у вас отключено отображение по категориям и выбрана опция вывода пунктов Панели управления списком, просто найдите снизу раздел Шрифты.
- Перед вами откроется список всех доступных шрифтов в операционной системе. Найдите нужный вам шрифт и запомните его имя. К примеру: Kozuka
Gotic
Pro
L
или Ristretto
Pro.
Если у вас есть кастомные шрифты, можно установить их. Будьте осторожны в выборе и используйте только те шрифты, которые поддерживают кириллицу. Также не стоит выбирать что-то вроде Webdings
, поскольку текст заменится на различные значки и пиктограммы, что вряд ли вам понравится.
Примечание: в Windows 10 стандартный шрифт называется Segoe UI. - Теперь откройте Блокнот . Найти его можно в списке всех приложей. Для более быстрого запуска используйте комбинацию Win + R и введите notepad.
- Скопируйте следующий текст в блокнот:
Windows Registry Editor Version 5.00
"Segoe UI (TrueType)"=""
"Segoe UI Bold (TrueType)"=""
"Segoe UI Bold Italic (TrueType)"=""
"Segoe UI Italic (TrueType)"=""
"Segoe UI Light (TrueType)"=""
"Segoe UI Semibold (TrueType)"=""
"Segoe UI Symbol (TrueType)"=""
"Segoe UI"="Выбранный вами шрифт" - В последней строчке "вместо" Выбранный вами шрифт
надо вставить название шрифта, который вы будете устанавливать стандартным. К примеру, готовая строчка должна выглядеть наподобие:
"Segoe UI"="Ristretto Pro"
- Сохраните файл. При сохранении выберите тип файла Все файлы и самостоятельно укажите расширение для файла . reg .
- Дважды нажмите на созданный вами файл. Система предложит внести его в реестр компьютера.
- Перезагрузите устройство, после чего новые шрифты должны заменить собой старые во всех разделах операционной системы.
Операционная система Windows 10 на сегодня является самой востребованной. Именно поэтому у пользователей зачастую возникают вопросы, связанные с отладкой программ или установкой компонент в данной ОС.
Зачастую пользователей интересует, как установить шрифты в Windows 10. Отметим, что с данной задачей справится даже не самый продвинутый пользователь. Для этого не надо владеть особыми навыками и способностями. Рассмотрим далее последовательность установки и способы управления.
Зачем устанавливать новые шрифты
Изначально Windows 10 уже имеет определённый набор шрифтов. Так зачем же устанавливать новые? Такая необходимость может быть обусловлена спецификой работы. К примеру, наборщикам текстов или верстальщикам нуждаются в шрифтах, которых нет в данной ОС. Решить эту проблему очень просто. Достаточно установить некоторые файлы.
Где взять нужный шрифт
Нужный вам шрифт вы легко сможете найти на просторах интернета. Чтобы успешно его использовать, для начала потребуется скачать сам файл ключа. Ключи, как правило, обладают файлами типа TrueType или OpenType. Такие файлы имеют расширения «.ttp» или «.otp», соответственно.
Установка
После того, как вы скачали нужный вам шрифт или группу, необходимо перейти в ту папку, в которой они были сохранены. Как правило, группы шрифтов сохраняются в виде архивных файлов, которые надо распаковать.

После разархивирования можно переходить непосредственно к установке. Для этого достаточно направить курсор на файл и при помощи правой кнопки мыши выбрать пункт «Установить». Отметим, что если вам необходимо добавить сразу несколько шрифтов, то предварительно выделите группу соответствующих файлов и выполните предыдущую последовательность действий.
Управление
Операционная система Windows 10 имеет папку, в которой хранятся все используемые шрифты. Чтобы её найти, нужно:
- Перейти в папку Windows, расположенную на диске C.
- Далее найти папку Fonts. В ней и хранятся все данные.
Второй способ установки заключается в копировании файла в данную папку. Зайдя в неё, вы сможете управлять шрифтами, то есть устанавливать новые и удалять те, которые не используются. Но делать последнее не рекомендуется, так как они могут потребоваться для бесперебойной и корректной работы ОС.

Чтобы убрать неиспользуемые файлы, вам достаточно их скрыть. Для этого из контекстного меню выберите пункт «Скрыть». Сам файл не будет удалён полностью – он просто перестанет отображаться в списках доступных программ. В результате этих действий не будет нарушена работа операционной системы. А при надобности вы сможете восстановить скрытые файлы и использовать их в процессе работы.