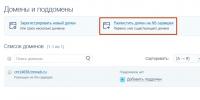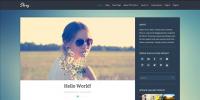Как запретить устанавливать определенное обновление windows 10. Почему не стоит запрещать обновление
Сегодня мы расскажем о 7 способах того, как отключить обновление Windows 10! Автоматические апдейты системы Виндовс 10 больше не будут мешать Вам!
Центр обновления Windows являет собой важный компонент и часть операционной системы Windows. Он регулярно проверяет серверы Microsoft на наличие доступных обновлений, исправлений и драйверов устройств. Если таковые обнаруживаются, он сообщает об этом и предлагает скачать и установить их. Это очень важно, поскольку обновления повышают производительность, надежность, стабильность и безопасность системы.
Не секрет, что Windows XP, Vista, 7 и 8/8.1 позволяют настраивать поведение Центра обновления: загружать и устанавливать обновления можно либо автоматически, либо вручную, можно выбирать, какие обновления должны быть установлены, а какие нет; можно даже полностью выключить проверку на наличие обновлений. Это позволяет принимать решение о целесообразности установки определенных обновлений и в то же время дает возможность не засорять лишний раз пропускную способность интернет-канала, когда речь заходит о медленных соединениях.
С Windows 10, однако, Microsoft оставила пользователей без какого-либо выбора – редакция Pro позволяет отложить установку обновлений лишь на некоторое время, тогда как пользователям Windows 10 Home не позволено даже этого.
Другими словами, новая версия операционной системы загружает и устанавливает апдейты автоматически и без уведомлений. Казалось бы, ничего плохого в этом нет, но на самом деле это совсем не так, ибо нередко обновления становятся причиной различных проблем. Иногда даже доходит до того, что после установки очередной порции патчей система просто перестает загружаться.
К счастью, в Windows 10 все же есть возможность блокировать или скачивать обновления вручную. Ниже изложены все возможные способы, которые будут работать во всех изданиях ОС: Windows 10 Home, Pro, и т.д.
Итак, давайте не будем терять время и узнаем, как можно взять под контроль процесс обновления системы.
Способ 1: Настройка Центра обновления Windows, используя раздел «Дополнительные параметры» (Не для пользователей редакции Home)
Этот способ позволит вам настроить Центр обновления Windows так, чтобы отложить автоматическую загрузку некоторых обновлений по крайней мере на некоторое время, а также предотвратить автоматический перезапуск компьютера. Тем не менее, отключить или блокировать обновления с помощью этого метода вы не сможете.
Способ 2: Отключение автоматической загрузки драйверов устройств
Новая система все еще позволяет предотвратить автоматическую загрузку и установку драйверов. Вот как это сделать:
После этого Windows всегда будет искать и устанавливать драйверы с компьютера, а к Центру обновления система будет обращаться только в случае, если подходящий драйвер не будет найден на жестком диске.
Способ 3: Скрытие обновлений с помощью официального инструмента Show or hide updates
Еще перед официальным запуском Windows 10 Microsoft выпустила программу, которая возвращает в систему возможность скрытия неугодных обновлений драйверов или системных апдейтов.

Способ 4: Установите Wi-Fi подключение к интернету в качестве лимитного
Это еще один обходной путь, позволяющий запретить Windows 10 автоматически загружать и устанавливать обновления. Чтобы система не загружала новые обновления, нужно просто настроить подключение к интернету как лимитное подключение.

Вот и все. Теперь «десятка» не будет автоматически загружать и устанавливать новые обновления до тех пор, пока ваше подключение к интернету значится как лимитное.
Способ 5: Настройки групповой политики (для Pro) или реестра
Теперь давайте поговорим о продвинутых способах.
Хотя Microsoft удалила возможность управления скачиванием обновлений, настройки обновлений через Редактор локальной групповой политики и Редактор реестра по-прежнему работают.
Сразу отмечу, что вмешательство в групповые политики не доступно пользователям Windows 10 Home, однако если у вас версия Pro, вы можете включить либо уведомления о загрузке и установке, либо автоматическую загрузку и уведомление об установке, либо автоматическую загрузку и установку по расписанию.
Но есть один нюанс. Поскольку Microsoft полностью заменила старый Центр обновления новым современным приложением, настройки групповой политики или твики реестра вступают в силу не сразу. Даже после перезагрузки компьютера или выполнения команды gpupdate /force Вы не увидите каких-либо изменений в окне Windows Update. То есть если вы откроете настройки обновления, то обнаружите, что там все еще включена опция «Автоматически (рекомендуется)».
Так как заставить Windows 10 применить нашу групповую политику или изменение в реестре? На самом деле очень просто. Нужно просто нажать кнопку «Проверка наличия обновлений» в Центре обновления Windows.

Как только вы нажмете эту кнопку, система немедленно применит изменения, и когда вы откроете дополнительные параметры в Windows Update, то увидите, что новые настройки были успешно применены.
Итак, давайте внесем некоторые изменения в Редактор локальной групповой политики.
Выбрав последний вариант, у вас появится возможность выбирать параметры в раскрывающемся списке на странице настроек Центра обновлений Windows.
Выбрав первый вариант, при появлении новых обновлений система будет уведомлять вас о них с помощью , а при нажатии на такое уведомление будет открыто окно Центра обновления Windows с перечнем новых обновлений и возможностью скачать их.

Если отключить обновления нужно полностью, то в этом вам поможет Редактор реестра.


Чтобы вернуть все как было, просто удалите параметр NoAutoUpdate или установите значение 0 (ноль).
Способ 6: Отключение службы Windows Update
Еще один способ, который позволяет на 100% блокировать скачивание и установку обновлений в Windows 10.
На этом все. Теперь, при попытке проверить наличие обновлений, Центр обновления будет отдавать сообщение об ошибке 0x80070422.
Способ 7: Сторонние утилиты
Windows Update Blocker – простой, бесплатный, не требующий установки инструмент, позволяющий отключить/заблокировать обновления в Windows 10 одним нажатием кнопки. По сути, утилита является более удобной альтернативой способу №6, поскольку позволяет остановить или включить сервис Windows Update без необходимости открывать диспетчер служб.
Для выключения обновлений при помощи Windows Update Blocker всего-то нужно активировать опцию «Disable Service» и нажать кнопку «Apply Now». Утилита совместима и с предыдущими версиями системы вплоть до XP.

Windows 10 Update Disabler – еще один эффективный инструмент для борьбы с автоматическими обновлениями в «Десятке». В отличие от предыдущей утилиты, Windows 10 Update Disabler не отключает Windows Update, а устанавливает в систему свою службу, которая работает в фоновом режиме и не дает «Центру обновления Windows» что-нибудь скачать и установить.
Как утверждает автор, его решение использует некий недокументированный системный вызов, который проверяет текущее состояние Windows Update и препятствует выполнению его процессов. Плюс к этому, служба Update Disabler отключает все запланированные задачи Windows Update, в том числе ту, которая отвечает за автоматический перезапуск системы для завершения установки обновлений.
Примечание: ваш антивирус может посчитать приложение за малварь.
Чтобы установить Update Disabler, идем сюда и скачиваем архив с программой . Извлекаем из архива файл UpdaterDisabler.exe в какую-нибудь папку и прямо из нее, перейдя в меню «Файл», запускаем командную строку с правами администратора. Далее вводим или копируем и вставляем команду UpdaterDisabler -install в окно консоли и жмем Enter.

Все служба установлена и работает, больше обновления не будут беспокоить вас. Для удаления службы используйте команду UpdaterDisabler -remove.
Вы можете использовать любой из указанных выше способов, однако помните, что отключать или блокировать обновления не желательно, особенно на данном этапе, когда Windows 10 не достаточно стабильна и защищена от угроз.
Отличного Вам дня!
Установив новую систему на своих ПК и ноутбуке, как-то упустил одну вещь, о которой следует рассказать: а как отказаться от обновления до Windows 10, если пользователь не хочет обновляться, с учетом того, что даже без резервирования файлы установки все равно скачиваются, а Центр обновлений предлагает установить Windows 10.
После перезагрузки, запустите редактор реестра, для чего нажмите клавиши Win (клавиша с эмблемой Windows) + R и введите regedit после чего нажмите Enter. В левой части редактора реестра откройте раздел (папку) HKEY_LOCAL_MACHINE\ SOFTWARE\ Policies\ Microsoft\ Windows\
Если в этом разделе присутствует раздел (тоже слева, не справа) WindowsUpdate , то откройте его. Если нет, что вероятнее всего - нажмите правой кнопкой мыши по текущему разделу - создать - раздел, и дайте ему имя WindowsUpdate . После этого перейдите к вновь созданному разделу.

Теперь в правой части редактора реестра кликните правой кнопкой мыши по пустому месту - Создать - Параметр DWORD 32 бита и задайте ему имя DisableOSUpgrade после чего дважды кликните по вновь созданному параметру и задайте ему значение 1 (один).
Закройте редактор реестра и перезагрузите компьютер. Теперь имеет смысл очистить компьютер от файлов установки Windows 10 и убрать из панели задач значок «Получить Windows 10», если вы не сделали этого ранее.
Дополнительная информация (2016): Майкрософт выпустила свою инструкцию по блокировке обновления до Windows 10. Для обычных пользователей (домашних и профессиональных версий Windows 7 и Windows 8.1) следует изменить два значения параметра реестра (изменение первого из них как раз показано выше, HKLM означает HKEY_LOCAL_MACHINE), используйте DWORD 32-бита даже в 64-разрядных системах, если параметров с такими именами нет, создайте их вручную:
- HKLM\ SOFTWARE\ Policies\ Microsoft\ Windows\ WindowsUpdate , Значение DWORD: DisableOSUpgrade = 1
- HKLM\Software \Microsoft\ Windows\ CurrentVersion\ WindowsUpdate\ OSUpgrade , Значение DWORD: ReservationsAllowed = 0
- Дополнительно рекомендую поставить HKLM\ SOFTWARE\ Policies\ Microsoft\ Windows\ Gwx , значение DWORD: DisableGwx = 1
После изменения указанных параметров реестра рекомендую перезагрузить компьютер. Если ручное изменение данных параметров реестра для вас слишком сложное, то можно использовать .
Сама инструкция от Microsoft доступна на странице https://support.microsoft.com/ru-ru/kb/3080351
Как удалить папку $Windows.~BT

Центр обновлений скачивает файлы установки Windows 10 в скрытую папку $Windows.~BT на системном разделе диска, занимают эти файлы около 4 гигабайт и смысла от их нахождения на компьютере, если вы решили не обновляться до Windows 10, нет.
Для того, чтобы удалить папку $Windows.~BT, нажмите клавиши Win+R а затем введите cleanmgr и нажмите Ок или Enter. Через некоторое время запустится утилита очистки диска. В ней нажмите «Очистить системные файлы» и подождите.

В следующем окне отметьте пункт «Временные файлы установки Windows» и нажмите Ок. После завершения очистки также перезагрузите компьютер (утилита очистки при этом удалит то, что не смогла удалить в работающей системе).

Как убрать значок Получить Windows 10 (GWX.exe)
Вообще, я уже писал о том, как убрать значок Зарезервировать Windows 10 из панели задач, но опишу процесс и здесь для полноты картины, а заодно сделаю это более детально и включу некоторую дополнительную информацию, которая может оказаться полезной.
Первым делом зайдите в Панель управления - Центр обновления Windows и выберите пункт «Установленные обновления». Найдите в списке обновление KB3035583, кликните по нему правой кнопкой мыши и выберите «Удалить». После удаления перезагрузите компьютер и снова зайдите в центр обновления.

В Центре обновлений нажмите по пункту меню слева «Поиск обновлений», подождите, а потом кликните по пункту «Найдено важных обновлений», в списке вы снова должны будете увидеть KB3035583. Кликните по нему правой кнопкой мыши и выберите «Скрыть обновление».

Этого должно быть достаточно, чтобы убрать значок получения новой ОС, а всех тех действий, которые были выполнены до этого - чтобы полностью отказаться от установки Windows 10.
Если по какой-то причине значок снова появился, то вновь выполните все описанные действия по его удалению, а сразу после этого в редакторе реестра создайте раздел HKEY_LOCAL_MACHINE\ SOFTWARE\ Policies\ Microsoft\ Windows\ Gwx внутри которого создайте значение DWORD32 с именем DisableGwx и значением 1, - теперь точно должно работать.
Обновление: Microsoft очень хочет, чтобы вы получили Windows 10
До 7-9 октября 2015 года описанные выше действия успешно приводили к тому, что предложение обновиться до Windows 10 не появлялось, файлы установки не скачивались, в общем - цель была достигнута.
Однако, после выхода очередных обновлений «совместимости» Windows 7 и 8.1 в этот период времени все вернулось в исходное состояние: пользователям вновь предлагается установить новую ОС.
Точного проверенного пути, кроме полного отключения установки обновлений или службы обновления Windows (что приведет к тому, что не будут устанавливаться вообще никакие обновления. Впрочем, критические обновления безопасности можно скачать самостоятельно с сайта Microsoft и установить их вручную) я пока предложить не могу.
Из того, что могу предложить (но лично пока не опробовано, просто негде), тем же способом, что был описан для обновления KB3035583, удалить и скрыть следующие обновления из тех, что устанавливались в последнее время:
- KB2952664, KB2977759, KB3083710 - для Windows 7 (второго обновления в списке может не оказаться на вашем компьютере, это не критично).
- KB2976978, KB3083711 - для Windows 8.1
Надеюсь, эти действия помогут (кстати, если не сложно - сообщите в комментариях, сработало или нет). Дополнительно: также на просторах Интернета появилась программа GWX Control Panel, убирающая этот значок автоматически, но лично мною она опробована не была (если будете использовать, проверяйте перед запуском на Virustotal.com).
Как вернуть всё в исходное состояние
Если вы передумали и решили все-таки установить обновление до Windows 10, то шаги для этого будут выглядеть следующим образом:
- В центре обновлений зайти в список скрытых обновлений и снова включить KB3035583
- В редакторе реестра изменить значение параметра DisableOSUpgrade или вовсе удалить этот параметр.
После этого просто установите все необходимые обновления, перезагрузите компьютер, и через короткое время вам вновь предложат получить Windows 10.
Как отключить обновление Windows - такой вопрос задают пользователи, которым необходимо запретить установку обновлений системы на компьютер. При настройках по умолчанию, операционная система самостоятельно в автоматическом режиме ищет, скачивает и устанавливает обновления, выпущенные для Windows.
Корпорация, с периодичностью примерно раз в месяц, выпускает пакеты обновлений для операционной системы Windows. Время от времени, Microsoft делает внеплановые обновления, призванные решить возникающие проблемы в работе ОС, или закрывающие обнаруженные бреши в системе безопасности Windows.
Основная часть обновлений касается безопасности системы. При установке обновлений применяются исправления системы или происходит добавление некоторых новых функций.
Кроме обычных обновлений, в Windows 10 выходят так называемые крупные обновления, после применения которых, по существу, на компьютер устанавливается новая версия Windows 10. Подобные крупные обновления выходят с периодичностью один-два раза в год.
Некоторая часть пользователей отключает обновления системы по разным причинам. Основные причины для отказа от обновлений Windows:
- иногда случается, что после установки обновлений, нарушается штатная работа Windows и установленных программ;
- если у пользователя лимитированное соединение в сети интернет, загрузка обновлений влияет на размер потребляемого трафика;
- нехватка свободного места на диске компьютера;
- после применения обновления, пользователь опасается потерять активацию операционной системы;
Как отключить автоматическое обновление? Решить проблему можно с помощью средств системы, или при помощи стороннего софта. В данной статье мы рассмотрим 5 способов, как отключить обновления на Виндовс 10 средствами операционной системы.
Просто отключить Центр обновления Windows (Windows Update) на десятке, как в Windows 7 или в Windows 8 уже не получится. Максимум, что можно сделать подобным способом: приостановить обновления на срок до 35 дней.
Как отключить автоматическое обновление Windows 10 (1 способ)
Средства Windows 10 в автоматическом режиме обнаруживают, скачивают и устанавливают обновления на компьютер.
На Win 10 отключить обновления можно способом, при котором будет отключена служба Центра обновления Windows. Этот способ работает во всех версиях Windows 10, он обеспечивает отключение обновлений Windows навсегда.
Войдите в «Администрирование» из Панели управления, или с помощью более легкого способа: в поле «Поиск в Windows» введите выражение: «администрирование» (без кавычек), а затем откройте окно «Администрирование».
В окне «Администрирование» кликните два раза правой кнопкой мыши по ярлыку «Службы».
В открывшемся окне «Службы», в разделе «Службы (локальные)» найдите службу Центр обновления Windows.

В окне «Свойства: Центр обновления Windows (Локальный компьютер)», во вкладке «Общие» измените настройку «Тип запуска» на значение «Отключена».
В настройке «Состояние» нажмите на кнопку «Остановить» для остановки службы обновления Виндовс 10.

После этого, обновления Windows 10 перестанут приходить на компьютер.
Для включения функции автоматического обновления, в окне «Свойства: Центр обновления Windows (Локальный компьютер)» выберите предпочтительный тип запуска: «Автоматически (отложенный запуск)», «Автоматически», или «Вручную».
Как отключить обновления Windows 10 с помощью Редактора локальной групповой политики (2 способ)
Теперь посмотрим, как отключить обновления Винды 10 в Редакторе локальной групповой политики.
Обратите внимание, что данный способ не подходит для Windows 10 Home (Windows 10 Домашняя) и Windows 10 Single Language (Windows 10 Домашняя для одного языка). Эта возможность присутствует в старших версиях операционной системы: Windows 10 Pro (Windows 10 Профессиональная) и Windows 10 Enterprise (Windows 10 Корпоративная).
Сначала необходимо войти в Редактор локальной групповой политики. В поле «Поиск в Windows» введите выражение «gpedit.msc» (без кавычек), а затем запустите редактор.
По-другому в Редактор локальной групповой политики можно войти следующим способом: нажмите на клавиши «Win» + «R», введите в поле «Открыть» выражение «gpedit.msc» (без кавычек), а затем нажмите на кнопку «ОК».
В окне «Редактор локальной групповой политики» пройдите по пути: «Конфигурация компьютера» => «Административные шаблоны» => «Компоненты Windows» => «Центр обновления Windows».
В разделе «Центр обновления Windows» найдите элемент «Настройка автоматического обновления», кликните по нему правой кнопкой мыши, а в контекстном меню выберите пункт «Изменить».

В окне «Настройка автоматического обновления» активируйте настройку «Отключено», а затем нажмите на кнопку «ОК».

После этого, операционная система не будет искать, загружать и устанавливать автоматические обновления Windows 10.
Отключение обновления Windows 10 в Редакторе реестра (3 способ)
Третьим способом для отключения обновлений Windows 10 вносятся изменения в Редактор реестра. Этот способ работает во всех версиях Windows 10.
В окне «Поиск в Windows» введите выражение «regedit» (без кавычек), а затем выполните команду.
В окне «Редактор реестра» пройдите по пути:
HKEY_LOCAL_MACHINE\SOFTWARE\Policies\Microsoft\WindowsWindowsUpdate\AU
В окне Редактора реестра кликните правой кнопкой мыши по свободному месту. В контекстном меню выберите сначала «Создать», а затем «Параметр DWORD (32 бита)». Дайте имя параметру: «NoAutoUpdate» (без кавычек).

Кликните по параметру «NoAutoUpdate» правой кнопкой мыши, в контекстном меню выберите «Изменить…».
Введите в поле «Значение» параметр «1» (без кавычек), нажмите на кнопку «ОК».

Для включения обновления в Windows 10, нужно изменить значение параметра на «0» (без кавычек), или просто удалить из реестра параметр «NoAutoUpdate».
Включение лимитного подключения в Windows 10 (4 способ)
Данный способ позволяет настроить лимитное подключение в операционной системе Windows, в случае, если доступ к сети осуществляется по Wi-Fi.
Выполните следующие последовательные действия:
- Войдите в параметры системы.
- Из окна «Параметры» перейдите в «Сеть и Интернет».
- Войдите в настройку «Wi-Fi», нажмите на ссылку «Управление известными сетями».
- Выберите свою сеть Wi-Fi, нажмите на кнопку «Свойства».
- В параметре «Задать как лимитное подключение» переставьте ползунок в положение «Включено».
После этого, операционная система Windows 10 будет ограничивать поиск и получение обновлений. При этом способе, некоторые обновления будут устанавливаться в операционную систему. Крупные обновления, такие как обновления версии ОС будут отключены.
Отключаем доступ к Центру обновления Windows (5 способ)
В новых версиях Windows 10, после отключения пользователем, через некоторое время принудительно включается служба Центра обновлений на компьютере. Поэтому нам нужно заблокировать доступ Центра обновлений Windows к серверам обновлений Microsoft.
Сначала отключить службу Центра обновлений Windows (смотрите 1 способ).
- Пройдите по пути:
- Кликните правой кнопкой мыши. Выберите «Создать => «Раздел». Дайте имя разделу «Internet Communication Management» (здесь и далее без кавычек).
- Кликните по созданному разделу «Internet Communication Management», создайте внутри новый раздел с именем «Internet Communication».
- Войдите в раздел «Internet Communication», кликните по свободному месту правой кнопкой мыши.
- В контекстном меню выберите «Создать» => «Параметр DWORD (32 бита)».
- Дайте имя созданному параметру «DisableWindowsUpdateAccess».
- Кликните два раза левой кнопкой мыши по параметру «DisableWindowsUpdateAccess». в окне «Изменение параметра DWORD (32 бита)», в поле «Значение» выберите «1».
В Редакторе реестра выполните следующие действия:
- Войдите в раздел:
- Создайте «Параметр DWORD (32 бита)», присвойте ему имя «NoWindowsUpdate» со значением «1».
Создайте в окне Редактора реестра новый параметр:
- Пройдите по пути:
- Создайте «Параметр DWORD (32 бита)», присвойте параметру имя «DisableWindowsUpdateAccess» со значением «1».
Закройте окно редактора реестра, перезагрузите компьютер. При проверке наличия обновлений, Центр обновления Windows покажет ошибку «0x8024002e».
Для включения доступа к серверам Центра обновления Windows, удалите ранее созданные параметры из реестра.
Выключение автоматического обновления в командной строке
Для остановки, а затем отключения службы автоматического обновления воспользуйтесь командной строкой:
- Запустите командную строку от имени администратора.
- Выполните последовательно следующие команды:
Для запуска и включения службы автоматического обновления выполните следующие команды:
Net start wuauserv sc config wuauserv start= auto
Отключение проверки наличия обновлений в Windows 10
Если ничего не помогло, отключите проверку наличия обновлений в Windows 10. Если автоматическая проверка не работает, значит, обновления не будут скачаны на компьютер.
Для отключения проверки наличия обновлений выполните следующие действия:
- Запустите командную строку от имени администратора. В окне интерпретатора командной строки введите команду, а затем нажмите на клавишу «Enter»:
- Пройдите по пути: C:\Windows\System32, найдите файл «UsoClient.exe».
- Щелкните по файлу «UsoClient.exe» правой кнопкой мыши, в контекстном меню выберите «Свойства».
- В окне «Свойства: UsoClient» откройте вкладку «Безопасность».
- Под разделом «Группы или пользователи» нажмите на кнопку «Изменить».
- В окне «Разрешения для группы “UsoClient”» поочередно снимите все разрешения для каждой группы или пользователя. Не забывайте нажать на кнопку «ОК».

После этого, перезагрузите компьютер.
Для восстановления разрешений файла «UsoClient.exe», запустите командную строку от имени администратора, а затем выполните команду:
Icacls c:\windows\system32\usoclient.exe" /reset
Перезагрузите компьютер.
Если потребуется, вы можете вручную проверить и установить обновления из «Центра обновления Windows».
Отключение службы обновлений Windows в Windows Update Blocker
Бесплатная программа Windows Update Blocker отключает службу Центра обновлений Windows, препятствует получению автоматических обновлений на данный компьютер. Программа не требует установки, запускается из папки.
Windows Update Blocker поддерживает работу на русском языке, программу можно скачать с официального сайта разработчика.
Windows Update Blocker скачать
Выполните следующие действия:
- Распакуйте ZIP-архив с программой, а затем запустите приложение из папки.
Программа пока не знает статуса службы обновлений Windows, об этом сигнализирует коричневый значок в параметре «Статус Службы».
- Активируйте пункт «Отключить Обновления». Дополнительно автоматически ставится флажок в пункте «Защитить Параметры Службы» для того, чтобы Windows через некоторое время не сбросило настройки службы обновления.
- Нажмите на кнопку «Применить».

- В результате, служба обновлений Windows будет отключена, статус значка станет красным.

Если на ПК снова понадобится включить обновления Windows, в окне программы Windows Update Blocker нажмите на кнопку «Включить Обновления». После этого, в окне программы статус службы поменяет свой цвет на зеленый.
Выводы статьи
В случае необходимости, пользователь может отключить автоматическое обновление Windows 10 навсегда при помощи средств операционной системы: путем отключения службы Центра обновления Windows, в Редакторе локальной групповой политики, в Редакторе реестра, или в программе Windows Update Blocker.
Как отключить обновления Windows в Windows Update Blocker (видео)
В приведенной ниже инструкции пошагово описано, как запретить обновление Windows 7 до Windows 10. Но подойдет она и для пользователей восьмой версии ОС. Компания Microsoft всегда проводила жесткую маркетинговую политику, однако с выходом последней версии маркетологи перешли грань дозволенного. Теперь установка новой операционной системы может включаться автоматически. При этом пользователь никак не влияет на периодичность появления принудительных сообщений.
Первые шаги
Когда на экране внезапно появляется окно с информацией о запланированном апдейте, нужно нажать на ссылку "Отменить".
Учитывайте, что Microsoft часто изменяет положения кнопок, цвета, оформление и надписи на них. Возможность отмены, однако, остается всегда.
Подготовительные действия
До того как запретить обновление до Windows 10 полностью, необходимо скачать апдейт под номером 3075851 с официального ресурса Microsoft, в случае если на компьютере установлена ОС седьмой версии. Если же версия восьмая, загрузите патч 3065988.
Скачав и установив данные пакеты, ноутбук следует перезагрузить, чтобы изменения, сделанные апдейтами, вступили в силу.
Редактор реестра

- Откройте редактор реестра. Чтобы сделать это, требуется развернуть диалог выполнить и вставить в его поле ввода текст regedit.exe, а затем согласиться предоставить повышенные привилегии утилите.
- В левой части редактора расположено дерево разделов, его структура напоминает папки в "Проводнике". Пройдите по пути HKLM\SOFTWARE\Polices\Microsoft\Windows\.
- Если здесь находится каталог WindowsUpdate, откройте его. Отсутствует - создайте.
- Как запретить обновление до Windows 10 при помощи редактора реестра? В правой области утилиты разверните контекстное меню и выберите строку "Создать 32-разрядный DWORD". В качестве имени требуется ввести DisableOSUpgrade, а в поле "Значение" вписать "1".
- Выйдите из утилиты и перезагрузите ПК.
Удаление каталога Windows.~BT
В одном из своих апдейтов операционная система обязательно скачает файл установщика Windows 10, если автоматическое получение пакетов не было отключено. Занимает папка в общей сложности 4 гигабайта. Она скрыта от глаз пользователя, поэтому удалить ее простым способом не получится.

- В диалог "Выполнить" вставьте текст cleanmgr. Нажмите на клавишу Enter.
- В открывшемся диалоге выберите системный диск.
- Нажмите на кнопку "Системные файлы". Дождитесь окончания сканирования.
- После проверки в приведенном перечне напротив надписи "Файлы установки Windows" установите флажок.
- Щелкните по надписи "OK".
- Когда утилита закончит выполнение процессов, ПК следует перезагрузить. Без этого ОС не сможет полностью очистить скрытый каталог.
Удаление лишних значков
Ответ на вопрос: "Как запретить обновление до Windows 10?" - был дан выше. Однако помимо основного маркетингового хода компания Microsoft пытается воздействовать на пользователя, разместив в панели задач операционной системы ярлык, предлагающий простым кликом установить новейшую версию. Работе, конечно, он мешает мало, но мало кому этот лишний элемент приходится по душе.
Чтобы удалить иконку, откройте "Центр обновлений":
- Кликните по ссылке "Установленные".
- Найдите в перечне апдейт с именем KB3035583.
- Щелкните по названию правой кнопкой мыши и нажмите на "Удалить".
- Когда утилита закончит деинсталляцию, перезапустите компьютер.
- Снова разверните "Центр обновлений".
- Щелкните по тексту "Поиск" и подождите завершения процессов.
- Теперь нажмите на кнопку "Найдено важных".
- В перечне отыщите имя KB3035583.
- Кликните правой кнопкой мыши и нажмите на "Скрыть".
Как запретить обновление до Windows 10, если значок самостоятельно восстанавливается, а предложения апдейта появляются опять, хотя все шаги инструкции выполнены?
- Откройте regedit и проследуйте по пути HKLM\SOFTWARE\Policies\Microsoft\Windows\Gwx.
- Внутри него создайте параметр DWORD32. В поле "Имя" внесите DisableGwx. Значение установите равным 1.
Если ничего не помогло
Компания Microsoft постоянно совершенствует методы доставки апдейтов до конечного пользователя, и если на одном ПК достаточно минимума для отключения нежелательной функции, то на других требуются дополнительные действия.
В утилите regedit откройте каталог OSUpgrade. Создайте параметр DWORD. Имя - ReservationsAllowed. Значение - 0.
Также имеет смысл открыть "Центр обновлений" и полностью запретить в этом случае стопроцентно не установится. Единственный недостаток такого подхода - все апдейты безопасности придется скачивать и инсталлировать вручную.
Драйверы десятой версии
Многие пользователи, установившие Windows 10, заметили, что в ней помимо более жесткой политики установки патчей есть такое нововведение, как автоматическая установка самых последних версий драйверов. А это не всегда полезно.
Чтобы отключить автоматику, потребуется выполнить конфигурацию в Он есть в любой редакции ОС, начиная с Professional.
До того как запретить обновление драйверов запустите "Диспетчер устройств". Это легко сделать, нажав на сочетание клавиш Win+Break на клавиатуре.

- Разверните свойства любого устройства, драйверы которого впоследствии будут обновляться вручную.
- Перейдите на закладку "Сведения".
- В выпадающем перечне параметров выберите "ИД".
- В информационном поле отобразятся несколько строк текста. Их все нужно запомнить либо записать.
- Разверните утилиту "Выполнить". Введите gpedit.msc.
- В открывшемся инструменте пройдите по пути "Конфигурация" > "Административные шаблоны" > "Система" > "Установка устройства" > "Ограничения".
- Щелкните мышью два раза по надписи "Запретить установку".
- В выпадающем списке выберите "Включить".
- Кликните по кнопке "Показать".
- В открывшееся окно внесите данные ИД, полученные на шаге 5.

Описанный выше алгоритм не рекомендуется применять, так как запретить автоматическое обновления в Windows 10 через редактор групповых политик невозможно, не затрагивая ручной режим установки драйверов. Если потребуется обновить системное ПО, все шаги придется выполнить заново, удалив информацию об устройстве из gpedit. Лучше скачать утилиту Show or Hide с официального ресурса Microsoft. После ее запуска требуется нажать на кнопку Hide. А в открывшемся перечне выбрать оборудование, ПО которого не следует обновлять в автоматическом режиме. Список программы отобразит не все оборудование ПК, а только то, обновление ПО которого может вызвать сбои в работе ОС.
Microsoft изменила многие вещи, включая и автоматическое обновление текущей ОС до более новой. Фактически это происходит даже без ведома пользователя – скачивание дистрибутива Windows 10 происходит в скрытом режиме. Более того, после этого ПК пользователя .
Ясное дело, далеко не многим такая «забота» со стороны Microsoft может понравиться, хотя бы тем, что за счет скачанного инсталлятора десятки съедается до 6 гигабайт свободного места на диске, где установлена система.
Хотите отключить автоматическое обновление до Windows 10? В этой статье мы рассмотрим, как именно сделать это. Однако для начала следует проверить не загружены ли уже на Ваш ПК какие либо лишние апдейты. Перейдите на диск, где установлена система, включите отображение скрытых файлов и папок и посмотрите есть ли там папка с именем $Windows.~BT
Если есть, поздравляем – инсталляционные файлы Windows 10 уже загружены на Ваш жесткий диск:) Смело . Если же папки $Windows.~BT и Вы не планируете пока переходить на десятку, следует проделать следующее:

Windows 7: KB3035583, KB2952664, KB3021917
Windows 8: KB3035583, KB2976978
- Находите обновление в списке (кстати через окошко поиска в правом верхнем углу, если ввести их название, они почему-то не находятся), кликается на нем правой клавишей мыши и выбираете пункт «Удалить». Вам будет предложено перезагрузить систему, однако не спешите – сначала таким образом удалите все указанные выше обновления, а затем один раз перезагрузите систему.

Проделав эти шаги, Вы предотвратите автоматическую загрузку Windows 10 на свой компьютер. Но есть один нюанс (о нем мало кто говорит кстати): эти обновления будут вновь загружены на Ваш ПК автоматически! Чтобы этого не произошло, нужно скрыть апдейты с указанными номерами из списка доступных.
Для этого опять возвращаетесь в Панель управления, находите пункт «Центр обновления Windows» и кликаете на нем. В левой части окошка кликайте на пункт «Поиск обновлений».

Ранее удаленные обновления будут вновь найдены. Откройте их список, кликните на каждом правой клавишей мыши и выберите пункт «Скрыть обновление». Теперь всё готово!

Когда Вы решите перейти на Windows 10 (если решите когда-нибудь) скрытые обновления можно будет легко восстановить. Просто перейдите в раздел «Восстановить скрытые обновления» и сделайте видимыми необходимые.
В связи со всей этой историей с Windows 10 лично у меня возникает ряд вопросов. Например, всем известно насколько в Америке и Европе трепетно относятся к сфере нарушения права на частную жизнь и конфиденциальности личных данных. Вместе с тем до сих пор нет ни одной официальной жалобы на Windows в этом плане. Сотни статей о том, что Windows 10 передает персональные данные пользователей на сервера Microsoft, устраивая тем самым тотальную слежку за миллионами граждан, существуют, а официального дела в суде до сих пор нет ни одного! Почему? Не одобрен ли такой «инновационный» подход инженеров Microsoft в самых высоких кругах?
Во-вторых, с чего бы это в Microsoft устроили аттракцион просто невероятной щедрости? Хотите обновить свою операционную систему – пожалуйста, мы дадим Вам её совершенно бесплатно даже если сейчас у Вас установлена пиратская нелегальная копия. Не хотите – мы все равно Вам её , а когда Вы захотите, Вы сможете её установить всего лишь нажатием одной кнопки!
С чего появилась у Microsoft такая невероятная «забота» о том, чтобы пользователь непременно поставил на свой компьютер Windows 10? И более того, эта забота вдруг проснулась у компании, чьи продукты являются отнюдь не дешевыми (более 100$ за лицензию ОС), и которая никогда ранее особой благотворительностью не отличалась. Не для того ли, чтобы устраивать глобальную слежку и получать доступ к персональным данным как можно большего числа людей?
Как считаете Вы? Так ли всё просто с Windows 10? Ждем Ваших комментариев!