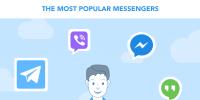Скриншоты в браузере яндекс. В Яндекс.Диске появился редактор скриншотов Яндекс скриншоты программа
Приложение Яндекс Диск, помимо основных функций, предоставляет возможность создания скриншотов. «Фотографировать» можно как весь экран, так и выделенную область. Все скриншоты автоматически загружаются на Диск.
Скриншот полного экрана выполняется нажатием клавиши PrtScr , а для того, чтобы снять выделенную область, необходимо запустить скриншотилку с ярлыка, созданного программой, либо воспользоваться горячими клавишами (см. ниже).


Снимок активного окна выполняется с зажатой клавишей Alt (Alt+PrtScr ).
Скриншоты области экрана также создаются и в меню программы. Для этого необходимо кликнуть по значку Диска в системном трее и нажать на ссылку «Сделать скриншот» .

Для удобства и экономии времени в приложении предусмотрено использование горячих клавиш.
Для того чтобы быстро сделать:
1.
Скриншот области — Shift + Ctrl + 1
.
2.
Получить публичную ссылку сразу после создания скрина — Shift + Ctrl + 2
.
3.
Скриншот полного экрана — Shift + Ctrl + 3
.
4.
Скрин активного окна — Shift + Ctrl + 4
.
Редактор
Созданные скриншоты автоматически открываются в Редакторе. Здесь изображение можно обрезать, добавить стрелки, текст, произвольно порисовать маркером, размыть выделенный участок.
Также можно настроить вид стрелок и фигур, задать для них толщину линий и цвет.

При помощи кнопок на нижней панели готовый скрин возможно скопировать в буфер обмена, сохранить с папку скриншотов на Яндекс Диске или получить (скопированную в буфер обмена) публичную ссылку на файл.

В Редакторе имеется функция добавления любого изображения к скриншоту. Нужное изображение перетаскивается в рабочее окно и редактируется, как любой другой элемент.

Если возникла необходимость отредактировать уже сохраненный скриншот, нужно открыть меню программы в трее, найти изображение и нажать «Редактировать» .

«Яндекс» обновила свой облачный сервис Яндекс.Диск, добавив в него новый инструмент — редактор скриншотов.
Напомню, что скриншот — это снимок экрана экрана. Часто на них необходимо нарисовать стрелки и/или другие подобные элементы, чтобы придать большей информативности для тех, кому он адресован. Например, для статей мне приходится постоянно делать снимки программы фотошоп и я тратил много времени, чтобы нарисовать стрелки. Понятное дело, что хочется сделать их красиво и стильно. Из-за недостатка времени, качество стрелок и скриншотов оставляло желать лучшего.
Теперь, установив на компьютер Яндекс.Диск , вы получаете отличный редактор. Он позволяет делать скриншоты всего экрана, заранее настроенной области и скрин окна. Нажав на клавишу PrntScrn откроется такое окно:
Нажмите, чтобы увеличить
В верхней части экрана располагаются все инструменты. Строчкой ниже, на черном фоне, настройки инструмента. Коротко расскажу обо всех.
На панели настроек представлены два типа стрелок (обыкновенная и пунктирная) и палитра из цветов. Пунктирная стрелка слегка изгибается.

К сожалению, размер текста изменить нельзя. На выбор дается три шрифта: Arial, Georgia и Comic Sans. Можно добавить для текста черный, белый фон или сделать без него. Палитра цветов везде однотипная.

На выбор имеются классические рамочки в виде прямоугольника, круга, а также прямая линия и непонятная рамочка с острыми сторонами. Вы можете изменить толщину и цвет.
Чтобы нарисовать правильную фигуру или расположить линии и стрелки под углом 45°, нажмите и удерживайте при рисовании клавишу Shift.

Честно говоря, маркер мне понравился меньше всех. Хотя тут и можно настроить толщину, но ее не достаточно и хотелось бы побольше. Еще не хватает возможности нарисовать линию прямой, например, если нужно выделить текст. Пока же все получается слишком криво и коряво. Тем более, что не всех природа оградила руками, как у хирургов…

Размыть
Интересный инструмент. Благодаря ему можно стильно убрать нежелательные элементы с изображения, при этом они не полностью удаляются, а оставляют признаки существования и некой загадочности. Яркий пример использования — замылить персональные данные, попавшие на скриншот.

Выберите мышью участок изображения, который нужно оставить и нажмите «Применить» на панели настроек. Все остальное будет удалено.

Масштаб
Нажимайте на иконки с плюсом и минусом, чтобы увеличить и уменьшить скриншот соответственно.
Все вышеперечисленные элементы можно двигать и редактировать. Для этого нажмите мышкой, например, на стрелку. Появится рамка, которую можно перемещать и растягивать.
Для большего удобства в редакторе предусмотрены горячие клавиши. Главное — запомнить команду Ctrl+Z — отмена последнего действия. Именно она чаще всех нужна.

Первая группа команд «Создание скриншотов» дополнительно дублируется в меню Яндекс.Диска. Щелкните правой кнопкой мыши по миниатюре Диска. В открывшемся меню выберите «Скриншоты», а затем уже — нужный вариант.


В этом же меню есть команда «Открыть файл в редакторе» . Она дает возможность загрузить абсолютно любое изображение и отредактировать его инструментами Яндекса.
В настройках Яндекс.Диска можно отключить автоматический перехват нажатия клавиши PrntScrn. Для этого во вкладке скриншоты снимите галочку «перехватывать системные сочетания клавиш». Здесь также можно назначить свои сочетания клавиш для команд.

Я уверен, что этот редактор скриншотов будет пользоваться популярностью, поэтому ждем новых обновлений, которые дополнят и улучшат существующий функционал. Я точно буду пользоваться только им, так как от представленного функционала остался в восторге!
Заметили ошибку в тексте - выделите ее и нажмите Ctrl + Enter . Спасибо!
В принципе, делать скриншоты экрана компьютера монитора несложно — достаточно нажать клавишу «Print Screen» . В данном случае она исполняет функцию, аналогичную кнопке «Спуск» на фотоаппарате. При этом в памяти компьютера автоматически сохраняется уже готовый скриншот. Чтобы его увидеть вживую нужен графический редактор, например, Microsoft Paint , встроенный по умолчанию в систему Windows. Весь порядок действий в таком случае подробно расписан в pdf-документе, размещенном на страницах бесплатной онлайн-школы Евгения Вергуса «Я — блогер» .
Кроме всего прочего в Интернете полным полно программ для снятия скриншотов. Они конечно удобнее в плане работы, но все-таки это сторонние программы, которые имеют в своем алгоритме обращение к своему собственному онлайн хранилищу снимков. Я тоже до недавнего времени использовал такую программулину под названием Joxi . А потом просто ради интереса взял и попробовал метод, про который расскажу ниже.
Для работы нам понадобится аккаунт в Яндексе, чтобы иметь доступ к Яндекс-диску. Если Вы не знаете, что это за диск, можете прочитать о нем . Также будем использовать программу Faststone Image Viewer . О ней можно . Конечно же еще нужны будут Ваш компьютер и Ваши руки. Но это уже безусловное требование, а вот Faststone Image Viewer Вы можете использовать по мере надобности.
На Вашем компьютере должна быть установлена программа Яндекс-Диск . У Вас такой нет? Тогда скачайте ее по ссылке . Наличие такой программы на компьютере дает возможность оперативно синхронизировать информацию, быстро загружать в облачное хранилище файлы объемом более 2 Гб. Также у Вас появится возможность воспользоваться еще одной функцией Яндекс-Диска, которой нет в простой WEB-версии, а именно, — у Вас появится возможность делать, обрабатывать, сохранять скриншоты и делиться ссылками на них.
В справке к данной функции написано, что скриншот можно сделать либо нажатием клавиши «Print Screen» , либо нажатием сочетания клавиш «Ctrl» + «Shift» + «1» . Первый способ у меня не сработал, а вот второй очень даже работает. При этом после нажатия клавиш нужно нажать левую кнопку мыши, на экране монитора привычный курсор сменяется крестиком — прицелом и теперь можно вручную выделить необходимую область будущего скриншота. Сразу после отпускания кнопки мыши перед Вами откроется окно редактора, в котором Вы увидите свой скриншот.

А теперь попробуйте через меню «Пуск» посмотреть список установленных на Вашем компьютере программ. Найдите в нем папку «Яндекс.Диск» и откройте ее. Вы увидите в ней две вот такие иконки:

Нажмите на «Скриншоты в Яндекс.Диске» и на экране монитора появится окно программы скриншотера.

Назначение кнопок его интерфейса ясно из названий. Для удобства можно установить его ярлык в Панель задач. Но это дело вкуса и необходимости. На мой взгляд особой необходимости в этом нет, поскольку намного удобнее использовать горячие клавиши:
Выйти из любого режима на любом промежуточном этапе работы в большинстве случаев можно нажатием клавиши «Esc» на клавиатуре, если на мониторе не виден значок закрытия окна программы.
В этом способе получения скриншотов есть и несколько «косяков». Вы наверняка обратили внимание на примитивность встроенного редактора. Его вполне хватит для обыкновенного скрин-чата, то есть, когда нужна оперативность, и при этом качество поясняющих надписей не так важно, как сама информация, заключенная в них. Всего три шрифта, унылые цвета и примитивные рамки явно не подходят для серьезного оформления. Если Вы готовите картинки для блога, то без стороннего редактора Вам уже не обойтись. Именно для этого я предлагаю Вам использовать программу Faststone Image Viewer. Посмотрите сами: вот этот скриншот с помощью программы скриншотов от Яндекс.Диска

А это уже результат применения Faststone Image Viewer:

Как видите результаты отличаются, как небо и земля. При всем при этом Faststone Image Viewer позволяет оперативно управлять Вашими скриншотами на Яндекс.Диске. Если у Вас все еще остались вопросы по тому, как сделать скриншот с помощью программы Яндекс.Диск, тогда посмотрите это небольшое видео.
Убедились, что нет ничего сложного? Тогда берите на вооружение и применяйте этот способ на практике. Оставляйте свои комментарии, задавайте вопросы. С удовольствием на них отвечу.
С уважением, Сергей Почечуев
Сервис SendPulse – это маркетинговый инструмент для создания подписной базы и перевода случайных посетителей вашего сайта в разряд постоянных. SendPulse объединяет на одной платформе важнейшие функции для привлечения и удержания клиентов:
● e-mail-рассылки,
● web-push,
● SMS рассылки,
● SMTP,
● рассылки в Viber,
● отправка сообщений в facebook messenger.
Рассылки email
Вы можете воспользоваться различными тарифами для ведения e-mail-рассылки, в том числе и бесплатным. Бесплатный тариф имеет ограничения: подписная база не более 2500.Первое, с чего нужно начать, при работе с сервисом e-mail рассыл ок , – это создать свою адресную книгу . Задайте заголовок и загрузите список e-mail адресов.

На SendPulse удобно создавать формы подписки в виде всплывающего окна, встроенные формы, плавающие и фиксированные в определенной части экрана. С помощью форм подписки вы соберете базу подписчиков с нуля или дополните новыми адресами свою базу.
В конструкторе форм вы можете создать именно ту форму подписки, которая наиболее полно отвечает вашим нуждам, а подсказки сервиса помогут вам справится с этой задачей. Так же возможно использование одной из доступных готовых форм.

При создании форм подписки обязательно использование e-mail с корпоративным доменом. Читайте, как .
Шаблоны сообщений помогут красиво оформить ваши письма подписчикам. Собственный шаблон писем вы можете создать в специальном конструкторе.

Авторассылки . Контент-менеджеры активно используют автоматическую рассылку . Это помогает автоматизировать процесс работы с клиентами. Создать авторассылку можно несколькими способами:
● Последовательная серия писем . Это самый простой вариант, когда вне зависимости от условий пишутся несколько писем, которые будут разосланы получателям в определенном порядке. Здесь могут быть свои варианты – серия сообщений (простая цепочка сообщений), особая дата (письма приурочены к определенным датам), триггерное письмо – письмо отправляется в зависимости от действий подписчика (открытия сообщения и пр).
● Automation360 – рассылка с определенными фильтрами и условиями, а также с учетом конверсий.
● Готовые цепочки по шаблону. Вы можете создать серию писем по заданному шаблону или видоизменить шаблон и подстроить его под свои нужды.
А/B тестирование поможет провести эксперимент по различным вариантам отправки серии писем и определить наилучший вариант по открытиям или переходам.
Отправка Push уведомлений
Push-рассылки – это подписка в окне браузера, это своего рода замена rss-подпискам. Технологии web-push стремительно вошли в нашу жизнь, и уже сложно найти сайт, который не использует для привлечения и удержания клиентов пуш-рассылки. Скрипт запроса на , вы можете отправлять письма, как вручную, так и создать авторассылки, создав серию писем или собрав данные с RSS. Второй вариант подразумевает, что после появления новой статьи на вашем сайте, автоматически будет рассылаться уведомление об этом вашим подписчикам с кратким анонсом.
Новинка от Send Pulse – теперь вы можете монетизировать сайт с помощью Push-уведомлений, встраивая в них рекламные объявления. По достижении 10$ каждый понедельник осуществляются выплаты на одну из платежных систем – Visa/mastercard, PayPal или Webmoney.
Push -сообщения на сервисе абсолютно бесплатны. Оплата берется только за White Label – рассылки без упоминания сервиса SendPulse, но если вам не мешает логотип сервиса, то вы можете пользоваться пушами бесплатно без ограничений.
SMTP
Функция SMTP защищает вашу рассылку от попадания в черный список за счет использования белых IP адресов. Технологии криптографической подписи DKIM и SPF, которые используются в рассылках SendPulse, повышают доверие к рассылаемым письмам, благодаря чему ваши письма реже будут попадать в спам или блэк-лист.Боты Facebook Messenger
Facebook чат-бот находится на этапе бета-тестирования. Вы можете подключить его к своей странице и рассылать сообщения подписчикам.Отправка SMS
Через сервис SendPulse легко отправлять-рассылки по базе телефонных номеров. Вначале вам нужно создать адресную книгу с перечнем телефонных номеров. Для этого выберите раздел “Адресная книга”, создайте новую адресную книгу, загрузите номера телефонов. Теперь вы можете создать СМС-рассылку по данной базе. Цена СМС рассылки варьирует в зависимости от операторов связи получателей и составляют в среднем от 1,26 рубля до 2,55 рублей за 1 отправленное СМС.Партнерская программа
SendPulse реализует партнерскую программу, в рамках которой зарегистрированный пользователь по вашей ссылке, который оплатил тариф принесет вам 4000 рублей. Приглашенный же пользователь получает скидку 4000 рублей на первые 5 месяцев использования сервиса.Не так давно установил себе на компьютер Яндекс Диск, который позволяет использовать до 10 гб бесплатно с любого устройства, подключенного к интернету. Вещь очень полезная и интересная, о ней напишу чуть позже. А сейчас, речь пойдет о том, что в придачу к Диску при установке идет программа для создания, обработки и редактирования скриншотов . До этого я, как правило, использовал Photoshop, или изредка Paint. Опробовав же новое приложение, я отказался и от того и от другого, так как использование «Яндекс скриншотов » куда более комфортное и времясберегающее.
Прежде чем приступить к обзору Яндекс скриншотов, я рассмотрю терминологию и некоторые другие вопросы начального уровня, в расчете на то, что читать эту статью будут и люди, которые далеки от обращения с компьютером на «Ты».
Скриншот – что это такое?
Скриншот (англ. screenshot) – это снимок того, что пользователь видит на экране компьютера в данный момент.
Как сделать скриншот?
Сделать скриншот игры, страницы сайта, запечатлить момент из фильма очень просто - нужно воспользоваться кнопкой скриншота PrintScreen (PrtSc) .
Скриншот на компьютере и ноутбуке
Порядок действия для создания скриншота на компьютере и ноутбуке:

О том, как сделать скриншот дисплея на мобильных устройствах на Android, нужно смотреть персональную инструкцию для конкретного производителя.
Яндекс Диск скриншоты
Яндекс Диск скриншоты – облачный сервис и программа в одном флаконе, которая позволяет быстро создавать скриншоты, а так же делится ими со своими друзьями.
Людям, работающим с большими объемами картинок, она будет очень полезная, так как значительно сокращает время обработки скриншотов .
Для того чтобы полноценно использовать функции Яндекс Диска, в том числе и программой-редактором скриншотов, нужно иметь аккаунт в этой поисковой системе (электронный почтовый ящик).
Для начала работы необходимо скачать Яндекс Диск на свой компьютер.
Сохраняем файл и запускаем установку.
После чего на рабочем столе появятся соответствующие иконки.

Запускаем диск.
Вводим логин и пароль, либо создаем новый аккаунт.

Теперь все готово для работы.
Чтобы это проверить, нажмите .
Откроется окно редактора скриншотов.
В своем арсенале Яндекс Диск скриншоты имеет следующий набор инструментов , который вы можете посмотреть в верхней части экрана:
- 2 вида стрелок;
- Написание текста (3 шрифта). Задать размер шрифта сразу нельзя, но можно изменять размер уже написанного текста;
- Рисование стандартных фигур;
- Маркер;
- Размытие выделенной области;
- Обрезать фото.
В правой верхней части рабочего поля можно увидеть доступную цветовую схему.

После обработки изображения, нажмите «сохранить » в нижней правой части экрана.
Все скриншоты сохраняются в папку на Яндекс Диске , соответственно доступ к ним можно получить с любого другого компьютера, авторизовавшись в своем аккаунте.
Это очень удобно, так как больше не надо вспоминать в какой папке находятся скриншоты. Теперь они всегда будут храниться в одном месте.
Все сохраненные скриншоты будут иметь в своем названии дату его создания, что позволит соблюдать хронологию и не путаться, в случае если картинок много.
Очень порадовало в сервисе то, что можно быстро получить ссылку на скриншот. Я уже подумываю о том, что можно использовать Яндекс Диск, как хранилище скриншотов. При написании статьи , я буду лишь ссылаться на фотографию. Это позволит экономить место на хостинге и в случае необходимости быстро редактировать картинки.
В недалеком будущем планирую написать о браузерном редакторе фотографий Яндекса , который обладает куда большими возможностями обработки изображений.
Ну и напоследок, сегодня нашел в Google+:
«Знает каждый бабуин, как в Айфоне сделать скрин»