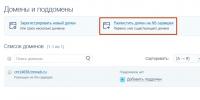Жесткий диск определяется как RAW, хотя он был отформатирован. Что делать? Восстановление файловой системы NTFS из RAW Лечение raw диска
Сегодня иногда встречаются ситуации, когда пользователь включает ноутбук или компьютер, а вместо какого-то логического раздела отображается диск с непонятным форматом RAW. Попробуем выяснить, что это такое.
Также в данном обзоре мы рассмотрим простейшие способы преобразования данного формата в нормальный вид.
Что такое формат RAW?
Если речь идет о формате данного типа, то необходимо четко представлять себе это в обычном понимании это даже не формат. RAW – это измененный тип файловой системы. При попытке доступа к такому разделу могут возникнуть проблемы двух типов. Во-первых, том может вообще не отображаться в файловом менеджере. Во-вторых, даже если том будет виден, то в нем нет никаких файлов, поэтому система предложит осуществить немедленное форматирование, так как файловая система не совместима с ОС. Как исправить ситуацию в данном случае? Необходимо выбрать правильный подход. Форматирование раздела с уничтожением всей отображаемой информации ни к чему хорошему не приведет. Почему же могут меняться форматы дисков HDD?
Причины изменения формата диска
Прежде, чем приступать к решению непосредственно самой проблемы, необходимо сделать уточнение по поводу возможных причин изменения структуры раздела. Специалисты считают, что формат RAW жестких дисков может появиться в следствие воздействия некоторых вирусов, которые целенаправленно изменяют файловую систему. Это может происходить при резком отключении электричества в момент выполнения каких-либо операций, которые предполагают непосредственный доступ к разделу. После этого в некоторых случаях диск может быть виден даже с имеющимися на нем файлами и папками. Но выполнить операции по изменению метки тома, отформатировать его при помощи стандартных средств или изменить размер, становится невозможным. Происходит это потому, что изменяется файловая система. В таблице разделов появляются неустранимые ошибки. Однако есть несколько универсальных решений, которые позволяют исправить проблему, связанную с RAW форматом жестких дисков. Далее мы подробно рассмотрим, как можно исправить ситуацию.
RAW-формат: методика исправления
Далее мы рассмотрим основные аспекты, которые касаются исправления ситуации, связанной с RAW форматом. Как вам, наверное, уже стало ясно, восстановление HDD в качестве основной задачи применяет решение, которое позволяет привести файловую систему раздела в вид, который воспринимался бы операционной системой, а именно в NTFS или FAT32. Стоит отметить, что в большинстве случаев даже откат системы к предыдущему состоянию не принесет желаемого результата, так что не стоит этим заниматься. Это будет бесполезной тратой времени. Для начала можно попробовать сделать так, чтобы отображались папки и файлы. В некоторых случаях их можно будет копировать в другое место, например, на съемный носитель. Как же сделать так, чтобы файлы были видимыми? В этом случае обработка формата RAW осуществляется при помощи довольно интересной утилиты под названием Mini Tool Power Data Recovery. Данная программа относится к классу условно бесплатного программного обеспечения. После установки в приложении необходимо запустить модуль, который называется Lost Partition Recovery. В нем необходимо выбрать нужный раздел и нажать Full Scan. Таким образом вы запустите полное сканирование. По завершении процесса в окне программы будет отображен список всех доступных файлов. Вам останется только отметить нужные данные, а после этого нажать на кнопку Save. Приложение автоматически предложит выбрать вам место, в котором вы хотели бы сохранить файлы. Укажите его и запустите процесс. После завершения данной операции вы сможете спокойно заняться форматированием раздела. Если данная процедура окажется недоступной, можно сразу переходить к следующему этапу.
Восстановление средствами системы
Теперь остановимся на том, как можно конвертировать RAW в NTFS, используя только собственные средства операционной системы Windows. Прежде всего необходимо запустить командную строку, используя комбинацию клавиш Win+R. Стоит отметить, что восстановление жесткого диска можно будет выполнить только таким способом. Стандартная проверка раздела в среде Windows не принесет результата. Теперь все сводится к тому, чтобы прописать в командной строке следующую команду: chkdsk «литера диска». Затем необходимо просто нажать enter. Осталось дождаться завершения процесса, в ходе которого будет восстановлена файловая система. Затем нужно выполнить перезагрузку. Стоит отметить, что такой способ именно в тех файловых системах, которые раньше имели структуру NTFS, прекрасно подходит для системных дисков. Однако при использовании данной методики загрузку ноутбука или компьютерного терминала необходимо будет осуществлять с восстановительного или загрузочного диска.
Как исправить формат диска при помощи утилиты TestDisk
Рассмотрим еще одни способ исправления проблемы, связанной с RAW форматом жестких дисков. Лучше всего для этой цели подойдет утилита для восстановления исходного формата TestDisk. Основное преимущество данного приложения заключается в том, что ему не требуется установка. Выпускается программа в виде портативной версии. Основной недостаток утилиты заключается в том, что она не имеет русифицированного интерфейса и работает в DOS режиме. Итак, приступим к восстановлению жесткого диска. Прежде всего, на первом этапе работы с программой необходимо выбрать пункт Create, который отвечает за создание нового лог-файла. Затем следует нажать клавишу ввода. После этого при помощи стрелок нужно выбрать нужный раздел или диск. В результате приложение автоматически определит тип таблицы раздела. Можно поменять его вручную, но делать этого не рекомендуется. Далее необходимо использовать строку анализа «Analyse», а после этого быстрый поиск – «Quick Search». После выполнения каждого действия необходимо нажимать на клавишу ввода Enter. Когда будет найден потерянный раздел, необходимо будет использовать пункт сохранения структуры или Write. Если нужный раздел в списке результатов поиска не будет отображаться, необходимо задействовать глубокое сканирование. После этого необходимо проделать все только что описанные операции по сохранению структуры. После этого необходимо будет перезагрузить ноутбук или компьютер. В результате проблема должна исчезнуть.
Применение Ontrack Easy Recovery
Рассмотрим еще одну программу, при помощи которой можно преобразовать формат RAW жестких дисков. Сделать это при помощи Ontrack Easy Recovery очень просто. Приложение работает по аналогии с программой TestDisk. Однако большинство пользователей данная программа привлекает тем, что имеет удобный и красивый интерфейс. Стоит отметить, что многие эксперты считают данный программный продукт незаменимым инструментом для восстановления дисковых разделов большого объема. Единственный недостаток данной программы заключается в том, что она платная. Однако для нашего человека это не проблема. Ведь на просторах интернета всегда можно найти кей-генераторы, ключи активации и патчи.
Заключение
Каков итог? В данном обзоре мы рассмотрели способы изменения формата RAW жестких дисков. Должно быть, вам уже понятно, как можно исправить формат RAW на читаемый. Что касается выбора метода, тот тут надо исходить из каждой конкретной ситуации. Предположим, если осуществить форматирование собственными силами возможно, то можно отобразить файлы и просто скопировать их в другое место. Можно также попробовать восстановить раздел до исходного состояния, используя команду проверки, которая является встроенным средством операционной системы. Однако при большом объеме тома этот процесс может занять довольно много времени. С другой стороны, чтобы упростить выполнение данных действий, можно использовать сторонние утилиты. Некоторые из таких утилит были рассмотрены выше. Некоторым пользователям может не понравиться DOS интерфейс программы TestDisk. Если вам не нравится такой метод, вы можете воспользоваться аналогичным приложением Ontrack Easy Recovery, которое обладает полноценной графической оболочкой. Многие могут возразить, что этот способ требует определенных затрат, однако здесь уже каждый решает за себя, что ему важнее: информация или деньги…
«Здоровый» накопитель информации имеет файловую систему NTFS (если это винчестер или внешний носитель) либо FAT (если флеш-накопитель). Соответствующую запись можно увидеть в свойствах. Когда он выходит из строя, то на этом месте можно увидеть отметку RAW, что значит «необработанный, сырой». Этот формат данных стал общепринятым. Он позволяет сохранить файлы, но не дает возможности нормально с ними работать.
Причины появления RAW
Ошибки, приводящие к утере данных различных форматов и типов:
- Скачки напряжения, неправильное отключение компьютера, неисправности бесперебойника блока питания, другого «железа»,
- Последствия вирусного заражения, которые нечасто, но способны вывести из строя файловую систему NTFS,
- Поломка, вызванная физическими повреждениями. После сканирования в этом случае требуется выявить битые сектора специальной программой (MHDD, Victoria).
Что делать с файловой системой типа RAW
Если такая проблема стала для вас актуальной при разрушении разделов существовавшей до этого NTFS, то ОС отказывает в доступе, перестает отображать информацию об оборудовании: «не видит», а также требует отформатировать диск. Делать этого ни в коем случае не надо, по крайней мере, пока не испробованы все способы сохранения данных.
Способы восстановления файловой системы жесткого диска
Рекомендуем попробовать сначала штатный способ реанимации винчестера:
(Checkingdisk - проверка диска). Это средство Windows для тестирования и восстановления таблицы разделов NTFS. Так как при сбое возможно, что Windows у вас не запускается, CHKDSK приводится в действие набором в командной строке:
- Нажмите комбинацию клавиш Cntrl + R,
- В окне «Выполнить», которое появится, введите CMD
- В командной строке введите: chkdsk (имя диска): /f

- Получите сообщение о том, что произвести проверку невозможно. Дайте согласие произвести проверку при перезагрузке (Y) и перезагрузить ПК.

Этими действиями запускается сканирование на ошибки и их исправление на жестком диске. Если вам требуется побороть RAW на внешнем накопителе, то введите «chkdsk (имя): /f» в строку поиска, которая появляется при нажатии кнопки «Пуск».
Процесс поиска и исправления ошибок совершенно точно займет много времени . Сколько – трудно сказать. Это зависит от объемов винчестера, используемых форматов и масштабов повреждений. Рекомендуем не суетиться и дождаться еще одной перезагрузки ПК, которая произойдет без вашего участия. Если файловая система благополучно восстановилась, то теперь стала возможной загрузка компьютера в штатном режиме.
Дальше следует провести проверку целостности самой Windows:

Альтернативные способы справиться с RAW
Если вы проделали все вышеописанное, но результата в свойствах отметка не стала NTFS, то все равно не спешите форматировать. Есть несколько программ, которые во многих случаях будут эффективнее, чем штатная CHKDSK.
- Попробуйте бесплатную утилиту для восстановления данных TestDisk. Эта программа сможет подкорректировать таблицу разделов и восстановить «потерянные» разделы, перестроить загрузочный сектор NTFS. Она работает практически с любой операционкой и с любым форматом. При работе с TestDisk вам понадобятся права администратора.
- – мощная программа для восстановления, которая исправляет все часто используемые типы файловых систем. Она ищет и распознает нечитаемые разделы жесткого диска, используя улучшенный алгоритм IntelliRAW. R.saver не требует установки на ПК, работает с различными форматами.
- Recuva – бесплатная популярная программа, с дружественным интерфейсом, которая вернет файловую систему в первоначальное состояние. Часто используется новичками. Имеет функцию поиска и восстановления информации определенного типа и формата: только фотографий, или только текстовых файлов.
К сожалению, иногда можно встретить ситуацию, когда пользователь включает компьютер или ноутбук, а вместо какого-то логического раздела отображается диск, имеющий непонятный RAW-формат. Что это такое, попробуем выяснить. Заодно рассмотрим некоторые простейшие способы преобразования данного формата в нормальный вид.
RAW-формат: что это?
Если говорить о формате такого типа, нужно четко себе представлять, что, по сути, это даже не формат в обычном понимании. Это измененный тип файловой системы.
При доступе к такому разделу можно отметить два типа возникающих проблем. Во-первых, в файловом менеджере том может не отображаться вообще. А во-вторых, даже если он виден, то на нем либо нет файлов, либо система предлагает произвести немедленное форматирование, поскольку файловая система несовместима с операционной (RAW-формат HDD-дисков). Как исправить такую ситуацию? Нужно выбрать правильный подход, ведь форматирование раздела с уничтожением даже не отображаемых данных - не самый лучший вариант.
Почему меняются форматы дисков HDD?
Прежде чем приступать к решению проблемы непосредственно, необходимо сделать уточнение по поводу причин изменения структуры раздела. Вообще, среди специалистов принято считать, что RAW-формат HDD-дисков (как исправить его на читаемый, будет сказано позже), как следствие, может появляться, например, при воздействии некоторых вирусов, которые изменяют файловую систему целенаправленно, при резком отключении питания (электричества) в момент выполнения каких-либо операций, предполагающих непосредственный доступ к разделу, и т.д.

Собственно, после этого иногда диск может быть виден даже с присутствующими на нем папками и файлами, но произвести операции, скажем, по изменению метки тома, отформатировать его стандартными средствами, поменять размер и многое другое становится просто невозможным. Это происходит потому, что, грубо говоря, происходит изменение файловой системы или появляются неустранимые ошибки в таблице разделов. Тем не менее есть несколько решений по поводу того, что делать, если в системе появляется RAW-формат HDD-дисков. Как исправить такую ситуацию, рассмотрим подробнее.
Методика исправления
Теперь посмотрим на основные аспекты процессов исправления ситуации. Как уже, наверное, понятно, восстановление HDD в качестве основной задачи использует решение, позволяющее привести файловую систему раздела в такой вид, который бы воспринимался самой операционной системой (FAT32, NTFS, и т.д.). Заметьте, в большинстве случаев даже откат системы до предыдущего состояния не дает желаемого результата, так что заниматься этим не стоит. Это просто бесполезная трата времени.
Для начала можно попробовать сделать так, чтобы в разделе отображались файлы и папки, что в некоторых случаях дает возможность их копирования в другое место, например на тот же съемный носитель.
Как сделать файлы видимыми и скопировать их в другое место?
Обработка формата RAW в этом случае производится при помощи весьма интересной утилиты под названием MiniTool Power Data Recovery (программа относится к классу условно бесплатного ПО).

После инсталляции в приложении необходимо запустить модуль Lost Partition Recovery, выбрать необходимый раздел и запустить полное сканирование (Full Scan). По завершении процесса в окне программы отобразится список всех доступных файлов. Остается отметить нужные данные и нажать кнопку сохранения (Save). Приложение предложит выбрать место, куда будут скопированы выбранные файлы. Укажите его и активируйте процесс. После этого можно заняться форматированием раздела. Если процедура недоступна, приступаем к следующему шагу.
Простейший способ восстановления формата средствами системы
Теперь остановимся на том, как конвертировать RAW в NTFS собственными средствами Windows (тем более что именно для такое решение подходит лучше всего).
Для начала следует запустить командную строку (cmd) из меню «Выполнить» (Win + R). Заметьте, восстановление HDD можно произвести только таким способом, стандартная проверка раздела в среде Windows результата не даст.

Теперь все сводится только к тому, чтобы прописать команду chkdsk «литера диска»: /f (например, в случае с диском D она будет выглядеть как chkdsk d: /f) - и нажать клавишу ввода. Остается дождаться завершения процесса, в ходе которого будет восстановлена файловая система, и перезагрузить систему.
Кстати сказать, такой способ именно в файловых системах, которые ранее имели структуру NTFS, прекрасно подходит и для системных дисков. Только при использовании этой методики загрузку компьютерного терминала или ноутбука нужно будет производить с загрузочного или восстановительного диска.
Исправление формата при помощи утилиты TestDisk
На данном этапе рассмотрим еще один аспект темы «RAW-формат HDD-дисков: как исправить». TestDisk (утилита для быстрого восстановления исходного формата) подойдет лучше всего. Самый главный плюс этого приложения состоит в том, что оно не требует установки. Поскольку выпускается в виде портативной версии. Минус - не имеет русифицированного интерфейса и работает в режиме наподобие DOS.

Итак, начнем восстановление HDD. На первом этапе после запуска программы нужно выбрать создание нового лог-файла (пункт Create) и нажать клавишу ввода. Затем стрелками выбирается нужный диск или раздел, после чего приложение автоматически определит тип таблицы раздела (его можно поменять вручную, но, думается, делать этого не стоит).

Далее нужно сначала использовать строку анализа (Analyse), а затем быстрый поиск (Quick Search). После каждого действия нажимается Enter. Когда потерянный раздел будет найден, следует использовать пункт сохранения структуры (Write). В противном случае, если нужный раздел в списке результатов поиска не отображается, следует задействовать глубокое сканирование (Deeper Search), после чего проделать только что описанные действия по сохранению структуры. Теперь, как и в предыдущем варианте, нужно просто перезагрузить компьютер или ноутбук. Проблема должна исчезнуть.
Использование программы Ontrack EasyRecovery
Перед нами еще одна программа, позволяющая преобразовать RAW-формат HDD-дисков. Как исправить его с помощью этой утилиты? Проще простого.

В принципе, приложение работает практически аналогично программе TestDisk, однако многих пользователей оно может привлечь тем, что имеет красивый и удобный интерфейс. Кстати сказать, многие эксперты называют этот программный продукт незаменимым инструментом, когда требуется восстанавливать дисковые разделы больших объемов. Единственный минус - программа платная, но, думается, для нашего человека это не проблема. На просторах Рунета для нее можно запросто найти и ключи активации, и патчи, и кей-генераторы.
Заключение
Что в итоге? На данный момент был рассмотрен RAW-формат HDD-дисков. Как исправить его на читаемый системой, думается, уже понятно. Что же касается того, что именно применить, зависит от конкретной ситуации. Допустим, если форматирование собственными средствами возможно, можно отобразить файлы и скопировать в другое место. Это, так сказать, чтобы уж совсем наверняка. Можно использовать и команду проверки и восстановления раздела до исходного состояния, которая предусмотрена в самой системе, но этот процесс при достаточно большом объеме тома может занять очень много времени.
С другой стороны, для упрощения пользовательских действий прекрасно подойдут и сторонние утилиты, описанные чуть выше. Другое дело, что некоторые юзеры не воспримут DOS-интерфейс приложения TestDisk. Впрочем, к нему легко привыкнуть. Более того, как уже говорилось, это портативная версия, а значит, ее всегда можно иметь под рукой и запускать с той же флешки. Если не нравится, пожалуйста, воспользуйтесь аналогичным приложением Ontrack EasyRecovery с графической оболочкой. Правда, некоторые могут возразить насчет вопроса о стоимости, но тут для себя стоит решить, что важнее: деньги или винчестер с хранящейся на нем информацией? К тому же среди всех подобных утилит эти две являются самыми мощными, а от бесплатного ПО иногда качественного результата не дождешься. Впрочем, выбор за самими пользователями.
Диски с неустановленной файловой системой обозначаются RAW (в переводе с англ. «сырой », «необработанный »). Это значит то, что стандарт данных неизвестен , хранящаяся информация не имеет четкой спецификации. Если в Windows один из дисков или разделов распознается как RAW – значит, установленными драйверами не было распознано наименование файловой системы. В нормальном режиме это название должно быть FAT или NTFS .
При попытке зайти на такой раздел появится следующая ошибка
.
Либо сообщение о том, что диск не отформатирован
.
Если же зайти в Администрирование Панели управления , выбрать Управление компьютером , можно увидеть состояние этого диска.



В этом случае система сообщает, что логический диск исправен , но неизвестен формат.
Причин возникновения неизвестного формата RAW может быть несколько:
- структура файловой системы нарушена (частичное разрушение загрузочных секторов);
- диск не отформатирован (файловая система не установлена);
- нет доступа .
Это может быть следствием таких действий:
- некорректная установка (переустановка), восстановление ОС;
- сбойные сектора винчестера (возможно, Вы замечали в последнее время длительное время отклика при попытках открытия той или иной директории);
- нестабильная работа БП или перепады сетевого напряжения;
- плохой контакт кабелей и шлейфов, соединяющих винчестер с БП и материнской платой;
- вирусы.
Проверяем на ошибки
В том случае, если диск не претерпел серьёзных повреждений, и большая часть структур файловой системы уцелела, исправить ошибку можно с использованием штатных средств системы . При этом раздел не должен являться системным .
Запускаем
командный интерпретатор с правами администратора
.
Существует системная утилита Checkingdisk , предназначенная именно для проверки винчестера.
Для её вызова в консоли введите chkdsk (буква диска): /f


Подтвердите проверку указанного том вводом символа Y – начнется поиск и устранение ошибок. По его завершению перезагрузитесь . Времени на сканирование может потратиться много, это зависит от объема требующего исправления диска. Дождитесь его завершения, ведь велика вероятность благополучного восстановления таким образом.
Используем форматирование
Проводя процедуру форматирования,
следует учитывать, что при этом все данные будут потеряны
. Если хранимая на нем информация не была важной для Вас, для запуска переформатирования перейдите в , как показано ранее.
Кликните правой кнопкой по диску и выберите .
Если же там хранится много нужных данных, то приступать к форматированию следует в последнюю очередь, попробовав восстановить их другими доступными средствами.
Используем DMDE для восстановления без потери данных
Одним из средств является бесплатная программа DMDE
. Скачивайте её на официальном сайте. После установки и запуска выберите
физической устройство, которое содержит раздел RAW, при это внизу пометьте галочкой пункт Показать разделы
и нажмите ОК
.
Требуемый диск можно найти по перечеркнутому
значку либо по типу
RAW, выберите его и нажмите Открыть том
.
Просмотрите содержимое, если он откроется, удостоверьтесь, что выбор был сделан правильно.
Затем нажмите кнопку Восстановить
и Да
для подтверждения восстановления загрузочного сектора из копии.
Использование утилиты TestDisk
Еще одна бесплатная программа, умеющая восстанавливать разделы в случае порчи информации – TestDisk . Работает она более эффективно , чем предыдущая, но и повозиться с ней придется чуть больше.
После нажатия «Create » (создание нового log-файла) выберите диск с форматом ROW.


Диск выбирается с помощью курсора клавиатуры.
Выберите пункт Analyze и кнопку Enter
для подтверждения.
Дождитесь завершения анализа – программой будет найдено несколько дисков, включая тот, что содержит информацию в RAW формате. Идентифицировать
его можно, зная объем.
Выберите P
для входа в режим просмотра
. Убедившись, что это именно тот диск, что нужно, нажмите Write
для восстановления и Y
для подтверждения этого действия.
По завершении восстановления перезагрузитесь и проверьте успешно ли прошло восстановление.
Формат raw на системном разделе
 Если восстанавливаете системный раздел, то следует учитывать, что после возврата диска к изначальному формату файловой системы ОС перестанет грузиться
– потребуется восстановить
загрузчик.
Если восстанавливаете системный раздел, то следует учитывать, что после возврата диска к изначальному формату файловой системы ОС перестанет грузиться
– потребуется восстановить
загрузчик.
Для восстановления можно применять те же утилиты, что были рассмотрены выше. Рекомендуем для этих целей подключить винчестер к другому устройству и с него производить эту процедуру, либо же воспользоваться специальным загрузочным диском , содержащим, например, Minitool Partition Wizard, Active Partition Recovery Boot Disk или подобные им специализированные средства.
Одна из проблем с которой сталкиваются пользователи Windows 10, 8 и Windows 7 - жесткий диск (HDD и SSD) или раздел диска с файловой системой RAW. Этому обычно сопутствуют сообщения «Чтобы использовать диск сначала отформатируйте его» и «Файловая система тома не распознана», а при попытке проверки такого диска стандартными средствами Windows вы увидите сообщение «CHKDSK недопустим для дисков RAW».
Формат диска RAW - это своего рода «отсутствие формата», а точнее файловой системы на диске: так бывает с новыми или неисправными жесткими дисками, а в ситуациях, когда ни с того ни с сего диск стал RAW формата - чаще из-за системных сбоев, неправильного выключения компьютера или проблем с электропитанием, при этом в последнем случае информация на диске обычно остается в сохранности.
В этой инструкции - подробно о том, как исправить диск с файловой системой RAW в разных ситуациях: когда на нем есть данные, система и требуется восстановить прежнюю файловую систему из RAW, или, когда какие-либо важные данные на HDD или SSD отсутствуют и форматирование диска не является проблемой.

Проверка диска на ошибки и исправление ошибок файловой системы
Этот вариант - первое что стоит попробовать во всех случаях появления раздела или диска RAW. Он далеко не всегда срабатывает, но безопасен и применим как в тех случаях, когда проблема возникла с диском или разделом с данными, так и в случае если диск RAW - это системный диск с Windows и ОС не загружается.
В случае, если операционная система работает, просто выполните следующие действия
- Запустите командную строку от имени администратора (в Windows 10 и 8 это проще всего сделать через меню Win+X, которое также можно вызывать правым кликом по кнопке Пуск).
- Введите команду chkdsk d: /f и нажмите Enter (в данной команде d: - это буква диска RAW, который нужно исправить).
После этого возможны два варианта развития событий: если диск стал RAW из-за простого сбоя файловой системы, начнется проверка и с большой вероятностью вы увидите свой диск в нужном формате (обычно NTFS) по ее окончании. Если же дело серьезнее, то команда выдаст «CHKDSK недопустим для дисков RAW». Это означает, что данный способ вам не подходит для восстановления диска.

В тех ситуациях, когда операционная система не запускается, вы можете использовать диск восстановления Windows 10, 8 или Windows 7 или дистрибутив с операционной системой, например, загрузочную флешку (приведу пример для второго случая):
- Загружаемся с дистрибутива (его разрядность должна совпадать с разрядностью установленной ОС).
- Далее либо на экране после выбора языка внизу слева выбираем «Восстановление системы», а затем открываем командную строку, либо просто нажимаем Shift+F10, чтобы открыть ее (на некоторых ноутбуках Shift+Fn+F10).
- В командной строке по порядку используем команды
- diskpart
- list volume (в результате выполнения этой команды смотрим, под какой буквой в настоящий момент находится проблемный диск, или, точнее, раздел, так как эта буква может отличаться от той, что была в рабочей системе).
- exit
- chkdsk d: /f (где d: - буква проблемного диска, которую мы узнали в пункте 5).
Тут возможные сценарии те же, что были описаны ранее: либо все будет исправлено и после перезагрузки система запустится обычным образом, либо вы увидите сообщение о том, что нельзя использовать chkdsk с диском RAW, тогда смотрим следующие способы.
Простое форматирование диска или раздела RAW при отсутствии важных данных на нем
Первый случай самый простой: он подойдет в тех ситуациях, когда файловую систему RAW вы наблюдаете на только что купленном диске (это нормально) или если уже имеющийся диск или раздел на нем имеет данную файловую систему, но не имеет важных данных, то есть восстанавливать предыдущий формат диска не требуется.
В таком сценарии мы можем просто отформатировать этот диск или раздел стандартными средствами Windows (по сути, можно просто согласиться на предложение форматирования в проводнике «Чтобы использовать диск, сначала отформатируйте его)
Если по какой-то причине не удается форматировать диск таким образом, попробуйте также, путем правого клика по разделу (диску) RAW сначала «Удалить том», а потом кликнуть по области диска, которая не распределена и «Создать простой том». Мастер создания томов предложит вам задать букву диска и отформатировать его в желаемой файловой системе.
Примечание: во всех способах восстановления раздела или диска RAW используется структура разделов, изображенная на скриншоте ниже: системный диск GPT с Windows 10, загрузочным EFI разделом, средой восстановления, системным разделом и разделом E:, который определяется как имеющий файловую систему RAW (эта информация, предполагаю, поможет лучше понять шаги, изложенные далее).
Восстановление NTFS раздела из RAW в DMDE
Куда неприятнее, если на диске, который стал RAW, были важные данные и требуется не просто отформатировать, а вернуть раздел с этими данными.
В этой ситуации для начала рекомендую попробовать бесплатную программу для восстановления данных и потерянных разделов (и не только для этого) DMDE, официальный сайт которой - dmde.ru (в данном руководстве используется версия программы GUI для Windows).
Процесс восстановления раздела из RAW в программе в общем случае будет состоять из следующих шагов:
Примечание: в моих экспериментах, при исправлении диска RAW в Windows 10 (UEFI + GPT) с помощью DMDE, сразу после процедуры система сообщала об ошибках диска (причем проблемный диск был доступным и содержал все данные, бывшие на нем до этого) и предлагала перезагрузить компьютер для их устранения. После перезагрузки все работало исправно.
В случае, если вы используете DMDE для исправления системного диска (например, подключив его к другому компьютеру), учитывайте, что в результате возможен следующий сценарий: диск RAW вернет изначальную файловую систему, но при подключении его к «родному» компьютеру или ноутбуку, ОС не будет загружаться.
Восстановление диска RAW в TestDisk
Еще один способ эффективного поиска и восстановления раздела диска из RAW - бесплатная программа TestDisk. Она сложнее в использовании, чем предыдущий вариант, но иногда оказывается более эффективной.
Внимание: беритесь за то, что описано ниже только если понимаете, что делаете и даже в этом случае будьте готовы к тому, что что-то пойдет не так. Сохраните важные данные на физический диск, отличный от того, на котором производятся действия. Также запаситесь диском восстановления Windows или дистрибутивом с ОС (возможно, потребуется восстановление загрузчика, инструкции для чего я приводил выше, особенно если диск GPT, даже в тех случаях, когда восстанавливается не системный раздел).
В случае если все прошло успешно, правильная структура разделов будет записана, а после перезагрузки компьютера диск будет доступен, как и прежде. Однако, как упоминалось выше, может потребоваться восстановление загрузчика, в Windows 10 исправно работает автоматическое восстановление при загрузке в среде восстановления.
Файловая система RAW на системном разделе Windows
В тех случаях, когда проблема с файловой системой возникла на разделе с Windows 10, 8 или Windows 7, а простой chkdsk в среде восстановления не работает, вы можете либо подключить этот диск к другому компьютеру с работающей системой и исправить проблему на нем, либо использовать LiveCD со средствами для восстановления разделов на дисках.
- Список LiveCD, содержащих TestDisk доступен здесь: http://www.cgsecurity.org/wiki/TestDisk_Livecd
- Для восстановления из RAW с помощью DMDE вы можете извлечь файлы программы на загрузочную флешку на базе WinPE и, загрузившись с нее, запустить исполняемый файл программы. На официальном сайте программы также есть инструкции по созданию загрузочных накопителей DOS.
Также есть сторонние LiveCD, специально предназначенные для восстановления разделов. Однако, в моих тестах работоспособным применительно к разделам RAW оказался лишь платный Active Partition Recovery Boot Disk, все остальные позволяют лишь восстанавливать файлы, либо находят лишь те разделы, что были удалены (нераспределенное пространство на диске), игнорируя разделы RAW (так работает функция Partition Recovery в загрузочной версии Minitool Partition Wizard).

При этом, загрузочный диск Active Partition Recovery (если решите воспользоваться), может работать с некоторыми особенностями:
- Иногда показывает диск RAW как обычный NTFS, отображая все файлы на нем, и отказывается восстанавливать его (пункт меню Recover), сообщая, что раздел и так присутствует на диске.
- Если не происходит описанного в первом пункте, то после восстановления с помощью указанного пункта меню, диск отображается как NTFS в Partition Recovery, но остается RAW в Windows.
Решает проблему другой пункт меню - Fix Boot Sector, даже если речь идет не о системном разделе (в следующем окне после выбора данного пункта обычно не требуется выполнять какие-либо действия). При этом файловая система раздела начинает восприниматься ОС, но возможны проблемы с загрузчиком (решаемые стандартными средствами восстановления Windows), а также принудительный запуск проверки диска системой при первом старте.
Ну и наконец, если случилось так, что ни один из способов не смог вам помочь, или предложенные варианты кажутся пугающе сложными, почти всегда удается просто восстановить важные данные с разделов и дисков RAW, тут помогут бесплатные программы для восстановления данных.