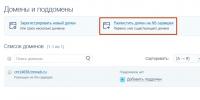Несколько маршрутизаторов в одной сети. Как соединить два роутера, чтобы расширить зону беспроводной сети. Способы соединения маршрутизаторов сетевым кабелем
С овременная домашняя техника умнеет (и наглеет) с каждым годом. Если вчера в подключении к Интернету нуждались лишь компы и мобильники, то сегодня без Всемирной паутины обходятся, пожалуй, только утюги, да и то не все. Конечно, это прогрессивно, но как обеспечить такой куче разношерстных устройств бесперебойное подключение к сети, особенно в большой квартире? Одного роутера им явно недостаточно.
Не спешите покупать дорогостоящий многопортовый маршрутизатор. Для решения этой задачи обычно хватает и пары простых домашних роутеров, которые будут работать вместе в одной локалке.
F1comp уже рассказывал, как подключить два роутера в одну сеть , а сегодня в продолжение темы мы поговорим о проводных способах соединения.
Wi-Fi хорошо, но кабель лучше

- К Интернету нужно подключить устройство без Wi-Fi-адаптера.
- Площадь помещения очень большая, и расстояние между точками доступа составляет более 30 м.
- Вы собираетесь подключить к Всемирной паутине телевизионную приставку или Smart TV, чтобы смотреть фильмы высокого разрешения. Проводное соединение, особенно PLC (Интернет через бытовую электросеть), обеспечивает гораздо лучшую передачу такого сигнала.
- В помещении слишком зашумленная среда или множество помех для передачи Wi-Fi.
- Вы хотите снизить уровень электромагнитного излучения от точки доступа.
При создании локальной сети с одним источником Интернета свои непосредственные функции – маршрутизацию трафика, будет выполнять один из двух роутеров. Назовем его условно ведущим. Второй – ведомый, будет работать как связующее звено, которое собирает и пересылает трафик от подсоединенных устройств на ведущий роутер.
Способы соединения маршрутизаторов сетевым кабелем
1 способ: LAN+LAN
И так, для соединения двух роутеров в одну сеть (для примера возьмем девайсы TP-LINK Archer C7) вам понадобится патч-корд – отрезок медного кабеля типа «витая пара», имеющий с двух сторон коннекторы RJ-45 (как на картинке выше). При первом варианте подключения оба коннектора вставляются в LAN-порты маршрутизаторов – ведущего и ведомого.
Ведущий роутер (1) через порт «Internet» или WAN подключен к оборудованию провайдера и настроен на работу в его сети. Вам не нужно ничего менять в его настройках, кроме активации DHCP-сервера (если до этого он был отключен).

После этого назначьте LAN-порту ведомого роутера другой IP-адрес, отличный от адреса основного шлюза, но входящий в ту же подсеть. Например, если ИП основного шлюза 192.168.0.1, можете прописать вместо него 192.168.0.11. Только убедитесь, что этот адрес не используется другими устройствами, подключенными к этой же локальной сетке.

Если ранее ведомый маршрутизатор использовался как основной и содержит какие-либо настройки, сначала восстановите его к заводскому состоянию, иначе при подключении могут возникнуть ошибки.
2 Способ: LAN+Internet
П ри этом способе соединения один из коннекторов патч-корда вставляется в LAN-гнездо ведущего роутера, а второй – в гнездо Internet или WAN ведомого.
Настройки ведущего маршрутизатора, как и в предыдущем варианте, оставляем неизменными, включаем только DHCP. А на ведомом в разделе «Сеть » – «WAN » – «Тип подключения к WAN » выбираем «Динамический IP-адрес ». После сохранения настройки на нем должен появиться Интернет.

Если на ведомом маршрутизаторе будут задействованы LAN-порты, также убедитесь, что их IP-адреса не конфликтуют с адресами ведущего.
После этого на каждом из роутеров может быть запущена отдельная точка доступа. Если все сделано верно, обе будут подключены ко Всемирной паутине.
Соединение с помощью адаптеров PLC
PLC (Power line communication) – передача сетевого трафика от устройства к устройству посредством бытовой электросети – оптимальный способ подключения к Интернету Смарт-телевизоров (выше было сказано, почему), а также других девайсов, которые не поддерживают беспроводную связь. Главное достоинство этого метода в том, что надежность и скорость соединения у него не хуже, чем у кабельной сети Ethernet, и при этом нет необходимости прокладывать кабель. Другой важный плюс – простота в применении: вставил провод, включил в розетку – и готово, никаких тебе драйверов и настроек.
Что представляет собой этот тип связи и как он работает, показано на рисунке ниже. Думаю, он понятен без пояснений.

Адаптеры PLC продаются комплектами по 2-3 модуля. Внешне они немного напоминают зарядные устройства от мобильных телефонов, но вместо USB-гнезд на них 1 или несколько разъемов RJ-45, куда вставляется коннектор патч-корда. Второй коннектор, соответственно, подсоединяют к устройству, в нашем случае – LAN или WAN-порту маршрутизатора.
Электрический кабель между двумя включенными в розетки адаптерами становится средой передачи.

Для использования PLC должны быть соблюдены 3 условия:
- Хорошая электропроводка в доме.
- Неразрывная линия между точками подключения.
- Наличие вблизи девайса (маршрутизатора) электрической розетки.
Настройка роутеров, соединенных в одну сеть посредством PLC, ничем не отличается от настройки кабельного подключения.
Если вы являетесь счастливым обладателем маршрутизатора, то вам не чужда ситуация, в которой сигнал от Wi-Fi категорически не покрывает весь нужный жилой участок. В таком случае вам наверняка рекомендовали использовать специальные репитеры, которые бы увеличивали зону покрытия сигнала.
Однако, вы также наверняка слышали и о том, что зону Wi-Fi сигнала можно расширить, если соединить два роутера в одну сеть. Действительно, вы можете выполнить подключение двух роутеров, причем сделать это можно относительно просто. Сделать это можно двумя путями:
- Создать мост между двумя роутерами с помощью технологии WDS.
- Соединить два роутера с помощью сетевого кабеля.
В этой статье мы рассмотрим оба этих способа. Сразу нужно сказать, что локальную сеть между двумя роутерами куда легче осуществить именно с помощью кабеля, чем пытаться настроить между ними мост WDS. Однако, об этом немного позже.
Как соединить два роутера с помощью кабеля?
Итак, для начала давайте рассмотрим самый базовый метод подключения двух роутеров друг к другу, чтобы расширить зону покрытия для вашего Wi-Fi. Что же вам понадобится для этого:
- Главный и дополнительный роутер.
- Сетевой кабель для соединения роутеров.
Вот, собственно, и все. Причем вы можете использовать даже маршрутизаторы не одной и той же фирмы — это не имеет большого значения. Плюс, вам придется выполнять настройку всего одного из маршрутизаторов — дополнительного, который как раз и будет выступать в роли так называемого репитера или повторителя сигнала.
Раз вы хотите узнать, как объединить два роутера, то не сложно догадаться о том, что один маршрутизатор у вас уже есть, причем настроенный и полностью рабочий. В таком положении он и должен оставаться. Его настройки мы с вами при подключении к другому роутеру трогать не будем. Немного покопаться в настройках придется только для дополнительного роутера.
Итак, давайте начнем. Чтобы подключить два роутера с помощью сетевого кабеля вам потребуется сделать следующее:
- Положите рядом с собой два маршрутизатора, которые будут расширять зону покрытия Wi-Fi.
- Возьмите сетевой кабель и подсоедините один конец в один из четырех LAN-портов на вашем главном маршрутизаторе .
- Второй конец подсоедините в WAN-порт дополнительного роутера , который будет выступать в роли репитера.
- Подкиньте главный роутер к питанию и включите его, если тот еще не был включен. Сделайте то же самое и для второго маршрутизатора .
- Если вы все правильно сделали, то на главном маршрутизаторе подсветится специальный индикатор, который укажет подключение по LAN-порту. На дополнительном роутере , соответственно, засветится индикатор о подключении к WAN-порту.
Вы соединили два роутера в одну сеть. Можете уже ставить дополнительный маршрутизатор в нужное вам место. На этом первый этап закончен. Давайте перейдем ко второму, который включает в себя настройку дополнительного роутера .
Итак, для начала вам нужно пройти в веб-интерфейс маршрутизатора-репитера . Откройте браузер на любой устройстве, которое будет подключено к сети репитера, и введите в адресную строку его IP-адрес. Не знаете какой IP-адрес у вашего второго роутера?
Обычно, такая информация должна быть указана на корпусе устройства(на его задней части, рядом с разъемами для кабелей) или на коробке от него. Если IP-адреса нет на корпусе роутера, а следа коробки уже не было давно, то вам придется лезть в дебри Интернета на сайт производителя и искать ответ там.
Однако, для большинства роутеров вход в веб-интерфейс с настройками выполняется через IP-адрес 192.168.1.1. Если вы так и не смогли найти нужную вам информацию, то можете воспользоваться этим адресом.
Как только вы зайдете в веб-интерфейс дополнительного маршрутизатора , вам нужно будет перейти во вкладку, в которой будет находиться выбор типа сетевого подключения. Вам нужно выбрать сетевое подключение типа DHCP или же Динамический IP (это обязательный пункт!).
Как только выберите DHCP, сохраните настройки и закройте веб-интерфейс. Ниже выбора типа соединения появиться информация об IP-адресе, маске подсети и основного шлюза. Если эти данные проявились, то ваша работа по соединению двух роутеров завершена. Закройте веб-интерфейс с настройками и пользуйтесь зоной покрытий Wi-Fi сигнала от вашего главного маршрутизатора, который теперь успешно должен расширяться дополнительным роутером-репитером.
Ок, мы в полной мере ответили на вопрос о том, как соединить два роутера в одну сеть с помощью сетевого кабеля. Преимуществом этого способа является то, что вы не будете ощущать каких-то серьезных потерь в передаче сигнала. Минус, естественно, состоит в том, что вам придется разбираться с сетевым кабелем, который может быть порой головной проблемой. Следующий способ проведения сети между двумя роутерами ликвидирует эту проблему, но выполнить его уже посложнее — установления моста между двумя роутерами. Давайте теперь об этом.
Как настроить WDS-мост между двумя роутерами?

Теперь давайте перейдем к чему-то более сложному, но в какой-то мере более удобному методу соединить между собой два маршрутизатора для расширения зоны покрытия Wi-Fi сигнала — WDS-мост. Для начала, пожалуй, нам нужно кратко указать, что из себя представляет данная технология.
WNS — это сетевая технология, которая позволяет пользователю связывать несколько маршрутизаторов в одну сеть, причем делать это без участия неудобных кабелей, т.е. она абсолютно беспроводная.
Настроить беспроводной мост между двумя роутера — задачка несколько посложнее. Если при использовании проводов вам не приходилось ничего корректировать в настройках роутеров, то в этот раз придется изрядно повозиться.
Пример мы будем показывать на марке самых популярных маршрутизаторов среди пользователей — Tp-Link. Вы можете использовать два разных роутера при создании WDS-моста между ними, так как в этом случае вероятность возникновения различных проблем и неудобностей практически нулевая. Но вы можете пользоваться и двумя разными маршрутизаторами — главное, чтобы они оба поддерживали беспроводное соединение с другими роутерами.
Итак, давайте начнем рассматривать, что вам нужно сделать для того, чтобы установить WDS-мост между двумя роутерами. В этой инструкции мы точно также поделим два роутера на главный и дополнительный, который будет выступать в роли повторителя сигнала.
Для начала вам нужно выполнить небольшую настройку главного маршрутизатора. Пройдите в его настройки, перейдя по нужному IP-адресу для входа в веб-интерфейс. Перейдите во вкладку Беспроводная сеть (или что-то в этом роде).
В этой вкладке вам необходимо выставить определенный канал для роутера, который также будет использован и дополнительным. Можете выбрать любой еще не занятый канал. К примеру, пускай это будет третий канал . Запомните свой выбор. Выставив нужный вам канал, сохраните выбранные настройки.
Ок, с главным маршрутизатором пока разобрались. Теперь переходим к дополнительному роутеру-репитеру. Чтобы выполнить его настройку, его также придется подключить к компьютеру, как и главный роутер. Перейдите в настройки доп.роутера с помощью его IP-адреса.
Пройдите во вкладку под названием WPS и отключите эту функцию. Как только вы отключите ее, то перед вами появится небольшая ссылка, нажатие на которую перезагрузит ваш дополнительный роутер.
Как только маршрутизатор-репитер будет перезагружен, пройдите во вкладку Сеть , а затем в под вкладку LAN. Наше внимание должно быть обращено на поле IP-адрес . У вас наверняка так будет выставлен стандартный 192.168.1.1 . Вам нужно заменить на его конце последнюю цифру, например, 192.168.1.2. Сохраните изменения, как только закончите с выставлением IP-адреса. Изменив IP-адрес, дополнительный маршрутизатор должен будет перезагрузиться.
Продолжим проводить его настройку. Далее вам нужно пройти во вкладку Беспроводной сети . Вам нужно указать имя для вашей беспроводной сети, которую будет вещать роутер-репитер. Там же вам необходимо выставить нужный регион . И самое главное — выставление канала . Вы еще не забыли, какой канал вы выставили для главного маршрутизатора? Выставьте канал под номером три .
Находясь все в этой вкладке, активируйте опцию по активированию WDS-моста , поставив галочку напротив нее. Далее нажмите на кнопку Поиска , которая запустит процесс поиска доступных для установления моста роутеров. В списке найдите свой главный маршрутизатор и нажмите на ссылку Подключить .
Далее перед вами появится другое окно, в котором вам необходимо выставить тип шифрования , использующегося для главного роутера(запомните его во время настройки). Также вам нужно указать пароль от главного маршрутизатора в этом же окне. Как только закончите, нажмите Сохранить .
Вот, собственно, и все, что вам нужно было выполнить, дабы установить так называемый мост между двумя роутерами. Напоминаем, что данное руководство можно применять и к роутерам от иных производителей.
Нашли опечатку? Выделите текст и нажмите Ctrl + Enter
Многие пользователи знают, как соединить два роутера кабелем LAN, чтобы Интернет был в обеих подсетях. Точнее, локальная сеть будет единственной – она организуется роутером, подключенным к провайдеру напрямую. Второй девайс соединяется с первым по схеме LAN-LAN и играет роль «навороченного» свитча, оснащённого точкой доступа или чем-либо ещё.
При настройке подобных сетей нередко совершается хотя бы одна ошибка. Пробуем избавиться от самых типичных из них.
Правильное и неправильное «объединение»
Мы не будем объединять роутеры по схеме LAN –> WAN, так как не хотим получить двойное преобразование NAT. Устройство под номером 2, в таком случае, настраивают как «свитч», отключив в нём DHCP-сервер и присвоив ему IP-адрес, входящий в диапазон «локалки» первого роутера. При этом нужно учесть сразу несколько тонкостей, о которых мы поговорим более подробно.
Пул DHCP локальной сети
Нужно считать, что второй роутер – просто ещё одно устройство, включаемое в локальную сеть первого. Каким тогда должен быть его IP-адрес? Конечно, значение этого адреса будет принадлежать подсети первого устройства. Пусть «роутер 1» доступен из локалки по адресу 192.168.1.1. Ну а второму, отключив в нём DHCP-сервер, мы возьмём и присвоим адрес 192.168.1.2. Кажется, тут всё правильно, но не спешите!

Параметры DHCP роутера 1
Рекомендуем перед проведением настройки не полениться и зайти в интерфейс первого роутера. Вам нужна всего одна вкладка, на которой менять ничего не потребуется. Просто, посмотрите, как выбраны параметры локального DHCP-сервера. Запишите конечное и начальное значение диапазона (пула) на листик.
Выбирая статический IP-адрес для любого локального девайса, нельзя использовать значения, принадлежащие пулу DHCP. Это правило распространяется и на роутер 2.
В нашем примере пул равен «2-100», единица занята первым роутером, значит, для второго мы выберем такой IP-адрес: 192.168.1.101! Приклейте на корпус девайса стикер, где будет записано новое значение.
Как настроить порт WAN
Речь идёт, как Вы понимаете, о настройках Интернет-соединения во втором роутере. Вообще, порт WAN в нём лучше отключить. Но так как не все web-интерфейсы поддерживают этот вариант, рекомендуется настроить соединение на статику. И вот, в подобных случаях иногда совершают типичную ошибку – выставляют такой IP, который принадлежит диапазону локалки.
Пусть у нас первый маршрутизатор создаёт домашнюю сеть 192.168.1.1 с маской 255.255.255.0. Тогда, в настройках соединения второго девайса не нужно задавать адрес из этого диапазона! Придумайте что-нибудь новое (совершенно «левое»), вроде такого: 66.55.1.200.

Настройка соединения, второй девайс
В качестве DNS тоже лучше указать несуществующие адреса, либо, можно оставить поля пустыми (но это работает не во всех web-интерфейсах). Суть ясна: подсети портов WAN и LAN не должны пересекаться.
DNS Relay, UPnP, IGMP
Раз у нас второй из маршрутизаторов через порт WAN не получает ничего, значит, быть сервером DNS он не может. Потому, в настройках его локальной сети мы находим галочку DNS Relay и снимаем её:

D-Link, опция DNS Relay
В некоторых маршрутизаторах, к примеру, таких как TP-Link, указанная опция отсутствует. Тогда оставляем поля DNS в настройках локалки пустыми или указываем недоступные адреса:

Настройка локального DHCP-сервера
Раз сервер DHCP выключен, значит, и раздавать никакие DNS-ы он всё равно не будет, можете не беспокоиться!
Всё вышесказанное можно распространить и на другие опции, имеющие отношение к трансляции пакетов от LAN к WAN или обратно. Хотелось бы выделить опцию UPnP, которая сейчас есть во всех интерфейсах. На втором маршрутизаторе мы её отключаем. Это же относится к галочке IGMP-snooping, а также, ко всем опциям, имеющим в названии слово IGMP.
Перечислим то, что отключать во втором девайсе точно не нужно:
- «Multicast Rate» в дополнительных настройках Wi-Fi – присвойте параметру значение «>0», если собираетесь смотреть IPTV по Wi-Fi (кстати, опция может отсутствовать вообще)
- Беспроводную сеть настраивают так, как будто речь идёт о стандартном маршрутизаторе, который оборудован Wi-Fi-модулем
- Опцию WMM и другие дополнительные «улучшения» используйте на своё усмотрение (если дают прирост производительности, не отключайте).

Функция WMM, маршрутизатор 2
Все опции, указанные в списке, относятся к параметрам беспроводной сети, и ни к чему больше. И это правильно – проводной сегмент у нас ограничен портами LAN 1-4, а встроенный свитч работает по умолчанию, если только не были выбраны порты STB.
В общем, руководствуясь перечисленными сведениями, можно получить вполне работоспособную «связку». Так что, удачного роутинга!
Соединение LAN-LAN, защищённое VPN-ом
Маршрутизатор является весьма полезным устройством в доме интернет-пользователя и годами успешно выполняет свою функцию шлюза между компьютерными сетями. Но в жизни возможны различные ситуации. Например, вы хотите заметно увеличить радиус действия своей беспроводной сети. Конечно, можно приобрести специальный девайс, который называется репитер или повторитель. Некоторые дорогие модели роутеров предоставляют такую возможность, но при наличии у вас обычного второго исправного маршрутизатора можно пойти более простым и, главное, бесплатным путём. Для этого понадобится подключить два роутера к одной сети. Как это осуществить на практике?
Для подключения двух роутеров к одной сети можно использовать два способа: проводное соединение и так называемый режим моста по технологии WDS. Выбор метода напрямую зависит от ваших условий и предпочтений, особых трудностей при их реализации вы не встретите. Давайте рассмотрим подробно оба варианта развития событий. На опытном стенде будем использовать маршрутизаторы TP-Link, на оборудовании других производителей наши действия будут аналогичными без значительных отличий с сохранением логической последовательности.
Способ 1: Проводное соединение
У подключения при помощи провода есть заметное преимущество. Не будет никакой потери скорости приёма и передачи данных, чем часто грешит сигнал Wi-Fi. Не страшны радиопомехи от работающих рядом электроприборов и, соответственно, стабильность интернет-соединения держится на должной высоте.
- Отключаем оба роутера от электрической сети и все операции с физическим подключением кабелей производим исключительно без питания. Находим или покупаем патч-корд нужной длины с двумя оконечными разъёмами типа RJ-45.
- Если маршрутизатор, который будет транслировать сигнал от главного роутера, ранее был задействован в ином качестве, то целесообразно произвести откат его настроек до заводской конфигурации. Это позволит избежать возможные проблемы с корректной работой сетевых устройств в паре.
- Один штекер патч-корда аккуратно втыкаем до характерного щелчка в любой свободный порт LAN роутера, который подключен к линии провайдера.
- Другой конец кабеля RJ-45 подключаем в гнездо WAN второстепенного маршрутизатора.
- Включаем питание главного роутера. Заходим в веб-интерфейс сетевого устройства для настройки параметров. Для этого в любом браузере на компьютере или ноутбуке, подключенном к маршрутизатору, набираем в адресном поле IP-адрес вашего роутера. По умолчанию сетевые координаты чаще всего такие: 192.168.0.1 или 192.168.1.1 , встречаются другие комбинации в зависимости от модели и фирмы-производителя маршрутизатора. Жмём на Enter .
- Проходим авторизацию, введя имя пользователя и пароль доступа в соответствующие строки. Если вы не изменяли эти параметры, то чаще всего они идентичны: admin . Нажимаем «OK» .
- В открывшемся веб-клиенте переходим на вкладку «Дополнительные настройки» , где в полной мере представлены все параметры маршрутизатора.
- В правой части страницы находим графу «Сеть» , куда и перемещаемся.
- В выпадающем подменю выбираем раздел «LAN» , где нам необходимо проверить важные параметры конфигурации для нашего случая.
- Проверяем состояние DHCP-сервера. Он должен быть задействован в обязательном порядке. Ставим отметку в нужном поле. Сохраняем изменения. Выходим из веб-клиента главного роутера.
- Включаем второй роутер и по аналогии с главным маршрутизатором заходим в веб-интерфейс этого устройства, проходим аутентификацию и следуем в блок настроек сети.
- Далее нас очень интересует раздел «WAN» , где нужно убедиться в правильности действующей конфигурации для поставленной цели соединения двух роутеров и внести исправления при необходимости.
- На странице «WAN» устанавливаем тип подключения — динамический IP-адрес, то есть включаем автоматическое определение сетевых координат. Нажимаем на кнопку «Сохранить» .
- Готово! Можно пользоваться заметно расширенной беспроводной сетью от главного и второстепенного роутеров.











Способ 2: Режим беспроводного моста
Если вас смущают провода в вашем жилище, то есть возможность воспользоваться технологией «Wireless Distribution System» (WDS) и построить своеобразный мост между двумя маршрутизаторами, где один будет ведущим, а второй ведомым. Но будьте готовы к значительному уменьшению скорости интернет-соединения. Ознакомиться с подробным алгоритмом действий по настройке моста между роутерами можно в другой статье на нашем ресурсе.
Итак, вы всегда можете без излишних усилий и затрат соединить два роутера в одну сеть для различных целей, воспользовавшись проводным или беспроводным интерфейсом. Выбор остаётся за вами. Ничего сложного в процессе настройки сетевых устройств нет. Так что дерзайте и делайте свою жизнь более комфортной во всех отношениях. Удачи!
Если мощности роутера недостаточно для устойчивого покрытия сетью Wi-Fi квартиры, дома или офиса, возникает необходимость в дополнительных устройствах. Есть три способа усилить слабый сигнал главного роутера: установить дополнительную антенну, репитер или ещё один роутер. Каждому способу присущи достоинства и недостатки, остановимся подробнее на третьем варианте.
Как настроить роутер
Для настройки роутера подключите к нему компьютер или другое устройство с установленным веб-браузером:
- подключить компьютер можно кабелем, соединив сетевую карту PC со свободным портом LAN роутера;
- подключиться по беспроводной сети Wi-Fi к роутеру можно, используя ноутбук, планшет или смартфон.
По умолчанию беспроводной сети присвоено имя (SSID), идентичное названию модели роутера, а доступ к раздаваемой сети Wi-Fi не защищается паролем.
После установления связи с роутером откройте в компьютере или в подключённом беспроводном устройстве веб-браузер и в адресной строке наберите IP-адрес маршрутизатора. Например, для роутера TP-LINK адрес будет следующим: http://192.168.0.1
Ввод IP-адреса роутера в адресной строке браузера откроет доступ к панели управленияИллюстрации взяты из настроек маршрутизатора TP-LINK TL-WR 1045, у других производителей панель управления выглядит иначе, но общие принципы, аббревиатуры и термины будут одинаковы.
Правильный IP-адрес, логин и пароль, необходимые для входа в панель управления, указаны на табличке, прикреплённой к днищу роутера.
 IP-адрес, логин и пароль панели управления указаны на заводской табличке на днище роутера
IP-адрес, логин и пароль панели управления указаны на заводской табличке на днище роутера Логин и пароль, указанные на табличке, относятся только к панели управления, но не к беспроводной сети, раздаваемой маршрутизатором. После введения логина и пароля появится главный экран, отображающий информацию о состоянии устройства и открывающий доступ к пунктам меню для настройки режимов.
Без необходимости не изменяйте заводские установки в настройках роутера. После внесения изменений в настройки роутера перезагрузите устройство.
Видео: настройка Wi-Fi роутера
Два способа соединить роутеры
Роутеры соединяются в одну локальную сеть или кабелем, или по беспроводному каналу. Рекомендуется использовать устройства одного производителя.
Соединение кабелем
Кабель «витая пара» (кабель UTP) прокладывается между главным и дополнительным роутерами. В главном роутере кабель подключается к гнезду LAN, а в дополнительном - к гнезду WAN (это гнездо выделено цветом и иногда называется Internet). При этом подключении дополнительный маршрутизатор будет для главного сетевым устройством, а главный для дополнительного будет выполнять роль провайдера, раздавая интернет и предоставляя динамический IP-адрес.
Перед установкой дополнительного роутера продумайте, каким образом будет проложен кабель, и тщательно измерьте длину будущего кабельного канала. Приобретая кабель, купите на один метр длиннее, чем измеренный кабельный канал, и попросите продавца сразу обжать концы кабеля в разъёмы. Если кабельный канал проходит за пределами помещения и подвергается природным воздействиям, то приобретайте кабель с усиленной оболочкой.
Достоинства метода:
- надёжность и устойчивость кабельного соединения;
- простота настройки обоих маршрутизаторов;
- место установки дополнительного роутера не ограничено пределами зоны беспроводного покрытия главного роутера.
Недостатки метода:
- необходимость приобретения и прокладки кабеля;
- при переносе роутера кабель придётся перекладывать к новому месту.
Настройка маршрутизаторов при соединении кабелем
Если главный роутер уже настроен на работу с провайдером и претензий к работе нет, то ничего изменять в настройках не нужно.
Убедитесь, что функция DHCP в главном роутере включена для автоматической раздачи IP-адресов в локальной сети. Начальный и конечный IP-адреса изменять не нужно.
Настройка дополнительного роутера
Рекомендуется сразу сбросить возможные внесённые изменения настроек роутера на предустановленные производителем. Для этого включите роутер, найдите на задней панели кнопку Reset, нажмите и подержите нажатой 5–7 секунд. Для защиты от случайного сброса настроек кнопка спрятана внутри корпуса и нажать на неё можно через отверстие при помощи иголки или разогнутой канцелярской скрепки.
 Пример расположения кнопки сброса на задней панели роутера: кнопка спрятана внутри, видно только отверстие для нажатия
Пример расположения кнопки сброса на задней панели роутера: кнопка спрятана внутри, видно только отверстие для нажатия В дополнительном роутере проверяются и устанавливаются две настройки:

 Внесение изменений в собственный IP-адрес дополнительного роутера позволяет избежать конфликта одинаковых адресов в одной сети
Внесение изменений в собственный IP-адрес дополнительного роутера позволяет избежать конфликта одинаковых адресов в одной сети
После изменения IP-адреса роутера для повторного доступа к панели управления в адресной строке браузера указывайте новый адрес.
Существует вариант кабельного соединения, при котором кабель подключается к порту LAN дополнительного роутера. Этот вариант требует сложной настройки и не предоставляет преимуществ перед соединением через порт WAN.
Соединение беспроводным каналом связи Wi-Fi
Достоинства метода:
- не требует физического соединения роутеров кабелем;
- позволяет при необходимости легко перемещать дополнительный роутер.
Недостатки метода:
- относительная сложность настройки;
- замедление скорости работы беспроводной сети.
 Главный роутер получает интернет от провайдера и раздаёт его по беспроводной сети LAN1; дополнительный роутер получает интернет по беспроводному каналу от главного роутера и раздаёт его по беспроводной сети LAN2
Главный роутер получает интернет от провайдера и раздаёт его по беспроводной сети LAN1; дополнительный роутер получает интернет по беспроводному каналу от главного роутера и раздаёт его по беспроводной сети LAN2
Настройка маршрутизаторов при соединении по каналу Wi-Fi
При объединении двух маршрутизаторов в локальной сети по беспроводному каналу используется подключение типа «мост», по-английски Wireless Distribution System (WDS), разработанное специально для расширения зоны покрытия Wi-Fi.
Общие сведения о соединении типа «мост» (WDS)
При установке этого типа подключения главный роутер работает в стандартном режиме, а дополнительный выполняет функцию усилителя Wi-Fi, принимая и раздавая сигнал дальше.
Для соединения маршрутизаторов в режиме «мост» необходимо установить постоянный (фиксированный) канал связи между ними и указать в настройках физические адреса соединяемых устройств. Для настройки «моста» оба роутера включаются, главный роутер заранее настраивается на провайдера, получает и раздаёт интернет, а настройки дополнительного предварительно приводятся к заводским установкам нажатием кнопки Reset.
Настройка главного роутера для режима WDS
Режим автоматического выбора канала вещания изменяем на режим фиксированного канала (например, на 11-й канал).
Установка фиксированного номера канала запрещает роутеру автоматически сканировать эфир и выбирать наименее загруженный канал. Поэтому, если рядом работают посторонние беспроводные сети, возможно, придётся вручную экспериментально подбирать наименее загруженный канал или использовать специальную программу для поиска свободного канала. Номер канала требуется одновременно изменять на обоих роутерах - главном и дополнительном.
Настройка дополнительного роутера для режима WDS

На главной странице панели управления роутером строка «Состояние WDS» должна отображаться «работает». Это значит, что дополнительный роутер подключился к главному маршрутизатору и раздаёт интернет.
Видео: как сделать Wi-Fi сеть между роутерами (WDS)
Создание сложной сети требует знаний и опыта. Если уверены в своих силах, воспользуйтесь нашими инструкциями. Если сомневаетесь в способностях - лучше обратитесь за помощью.