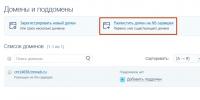Назначение клавиш на клавиатуре по основным группам. Значение клавиш клавиатуры компьютера Куда надо нажимать на клавиатуре
Мы с вами уже научились. Теперь пришло время изучить клавиатуру. Для того, чтобы написать письмо, или запрос в поисковой системе интернета, без клавиатуры нам никак не обойтись. К тому же, если у вас не работает мышь, то можно использовать клавиатуру. Достаточно знать несколько простых команд. Настоящие программисты и хакеры вообще не работают мышкой. Для них главный инструмент – клавиатура. Возможно, вы тоже когда-то будете так работать, а пока мы с вами изучим основы работы на клавиатуре.
Расположение клавиш
Всю клавиатуру, в зависимости от функций, можно визуально разбить на несколько групп:
- Функциональные клавиши (F1-F12) — используются для выполнения специальных задач. Если повторно нажать на ту же клавишу, то действие отменяется. Клавиша F1 — вызывает справку той программы, в которой вы находитесь в данный момент;
- Алфавитно-цифровые – это клавиши с буквами, цифрами, знаками препинания и символами.
- Управляющие клавиши — К ним относятся клавиши HOME, END, PAGE UP, PAGE DOWN, DELETE и INSERT .
- Клавиши управления курсором – используются для перемещения курсора по документам, веб-страницам, редактирования текста и т.п. Клавиши управления (модификаторы) (Ctrl, Alt, Caps Lock, Win, Fn ) – используются в различных комбинациях и по отдельности.
- Цифровые клавиши – для быстрого ввода чисел.
- Клавиши редактирования – Backspace, Delete .

Раскладки клавиатур могут немного отличаться. Часто на современных клавиатурах есть еще мультимедийные клавиши. Такие, как включение/отключение звука, регулятор громкости, переход в почтовый ящик и т.д.
Назначение клавиш клавиатуры
Каждая клавиша выполняет определенное действие:
- Клавиша «пробел»
- самая длинная клавиша на клавиатуре. Находится в самом низу по середине. Помимо своей основной функции, делать
пробел между словами, она ещё и удаляет «выделенный» объект. - Esc - отменяет последнее действие (закрывает ненужные окна).
- Print Screen -делает «снимок» экрана. Этот снимок экрана можно вставить в Word или Paint. Такая фотография экрана называется «скриншот». А так же эта клавиша выводит на печать содержимое экрана.
- Scroll Lock - служит, для прокрутки информации вверх-вниз, но не на всех компьютерах эта кнопка работает.
- Pause/Break -приостанавливает действующий компьютерный процесс, но тоже – работает не на всех компьютерах.
- Insert - служит для того, чтобы печатать текст поверх уже напечатанного. Если нажмете на эту клавишу, то новый текст будет печататься стирая старый. Чтобы отменить это действие, необходимо снова нажать на клавишу Insert.
- Delete (на клавиатуре часто обозначена сокращенно Del )- удаление. Удаляет знаки, находящиеся с правой стороны мигающего курсора. Удаляет «выделенные» объекты (строки текста, папки, файлы).
- Home - переход на начало заполненной строки.
- End - переход на конец заполненной строки.
- Page Up - перелистывает страницу вперёд.
- Page Down - перелистывает страницу назад.
- Backspase - удаляет знаки, находящиеся слева от мигающего курсора во время печатания текста. И возвращает на предыдущую страницу в браузерах и в окнах «Проводника», заменяя стрелочку «назад», в верхнем левом углу.
- Tab - табуляция фиксирует курсор в определённом месте строки.
- Caps Lock - переключатель заглавных и прописных букв.
- Shift - кратковременное нажатие этой клавиши – даёт заглавную букву. Для того, чтобы напечатать заглавную, надо сначала нажать клавишу Shift и удерживая её нажать нужную букву. Клавишу Shift можно нажимать и справа, и слева, как вам удобнее.
- Alt - чтобы перейти на противоположный язык (с английского на русский и наоборот) – надо нажать клавишу Alt и не отпуская её клавишу Shift. Нажатие и удержание клавиши AltGr (правый Alt) используется для перехода на второй уровень клавиатуры.
- Ctrl - справа и слева. Открывает дополнительные возможности программ.
- Nut Look – включает дополнительную цифровую клавиатуру.
- Enter
- клавиша ввода информации, подтверждает команду «да», или переход на следующую строку.
Клавиши управления курсором - (вверх), (вниз), (вправо),
(влево). С помощью этих стрелок можно передвигаться не только по тексту, который вы печатаете, но и по открытым страницам сайтов и программ.
«Горячие» клавиши
Вы наверняка слышали такое выражение. «Горячими » они называются потому, что при нажатии на комбинацию этих клавиш можно быстро вызвать какую-то программу или меню.
У каждой программы есть свой набор таких клавиш. Заучивать их не надо. Если вы постоянно работаете в какой-то программе, то тогда есть смысл их запоминать. Постепенно мы с вами многие из этих комбинаций изучим.
Во многих окнах программ, при открытии любого меню, напротив той или иной команды указываются сочетания клавиш для вызова этой же команды.

Сочетания клавиш





Обычно такие комбинации обозначаются со знаком + (плюс ). Например, Win + E . Это значит, что сначала вы должны нажать клавишу Win , а потом клавишу Е .
Буквы имеются в виду латинские, независимо от того какая раскладка у вас стоит в данный момент.
Самые необходимые действия на клавиатуре
- Для того, чтобы переключиться на другой язык , необходимо нажать одновременно клавишу Shift + Alt или Shift + Ctrl .
- Для того, чтобы напечатать большую (заглавную) букву , необходимо удерживать клавишу Shift и нажать на нужную букву.
- Чтобы весь текст печатать только большими буквами, нажмите клавишу Caps Lock и отпустите. А чтобы опять перейти на маленькие буквы, нажмите эту клавишу еще раз.
- Для того, чтобы напечатать запятую, необходимо нажать клавишу Shift и клавишу с запятой. Они обычно находятся рядом, справа.
- Точка в английской раскладке находится рядом, слева от точки русской раскладки.
- Чтобы быстро вызвать меню Пуск , можно нажать клавишу Win . На ней обычно нарисован значок окошка (логотип Windows).
- Клавиша Fn предназначена для ноутбука. Если нажать ее и любую из клавиш F 1- F 10 , то можно включить или отключить дополнительные функции. Обычно на клавишах F 1- F 10 нарисован маленький значок, который показывает, что именно эта клавиша делает.
Пока этих знаний о клавиатуре для вас достаточно. Найдите каждую клавишу на своей клавиатуре и попробуйте ее в действии.
Основное устройство ручного ввода информации, команд и данных. В данной статье рассматривается устройство клавиатуры, раскладка, назначение клавиш, символы и знаки.
Клавиатура компьютера: принцип действия
Основные функции клавиатуры не нуждаются в специальном программном обеспечении. Необходимые для её работы драйвера уже имеются в ПЗУ BIOS. Поэтому компьютер реагирует на команды основных клавиш клавиатуры сразу после включения.
Принцип действия клавиатуры :
- После нажатия клавиши, микросхема клавиатуры генерирует скан-код.
- Скан-код поступает в порт, интегрированный в материнскую плату.
- Порт клавиатуры сообщает процессору прерывание с фиксированным номером.
- Получив фиксированный номер прерывания, процессор обращается в спец. область оперативной памяти, содержащий вектор прерываний – список данных. Каждая запись списка данных, содержит адрес программы, обслуживающей прерывание, совпадающее с номером записи.
- Определив запись программы, процессор переходит к её выполнению.
- Затем программа обработчик прерывания направляет процессор к порту клавиатуры, где тот находит скан-код. Далее, под управлением обработчика, процессор определяет, какой из символов соответствует данному скан-коду.
- Обработчик отправляет код в буфер клавиатуры, известив об этом процессор, затем прекращает свою работу.
- Процессор переходит к отложенной задаче.
- Введённый символ хранится в буфере клавиатуры, пока его не заберёт программа, для которой он предназначен, например, текстовый редактор Microsoft Word.
Фото клавиатуры компьютера и назначение клавиш
Стандартная клавиатура имеет более 100 клавиш, распределённых по функциональным группам. Ниже показана картинка - фото клавиатуры компьютера с описанием групп клавиш.

Алфавитно-цифровые клавиши
Алфавитно-цифровые клавиши служат для ввода информации и команд, набираемых по буквам. Каждая из клавиш может работать в разных регистрах, а также обозначать несколько символов.
Переключения регистра (ввод строчных и прописных символов) осуществляется удержанием клавиши Shift. Для жесткого (постоянного) переключения регистра используется Caps Lock.
Если компьютерная клавиатура используется для ввода текстовых данных, абзац закрывается нажатием клавиши Enter. Далее, ввод данных начинается с новой строки. Когда клавиатуру используют для ввода команд, Enter завершает ввод и начинает её исполнение.
Функциональные клавиши
Функциональные клавиши расположены в верхней части клавиатуры и состоят они из 12 кнопок F1 – F12. Их функции и свойства зависят от работающей программы, а в некоторых случаях операционной системы.
Общепринятой функцией во многих программах обладает клавиша F1, вызывающая справку, где можно узнать функции других кнопок.
Специальные клавиши
Специальные клавиши расположены рядом с алфавитно-цифровой группой кнопок. Из-за того, что пользователи часто прибегают к их использованию, они имеют увеличенный размер. К ним относятся:
- Рассмотренные ранее Shift и Enter.
- Alt и Ctrl –используют в комбинации с другими клавишами клавиатуры для формирования специальных команд.
- Tab служит для табуляции при наборе текста.
- Win – открывает меню Пуск.
- Esc – отказ от использования начатой операции.
- BACKSPACE – удаление только что введённых знаков.
- Print Screen – печать текущего экрана или сохранение его снимка в буфере обмена.
- Scroll Lock – переключает режим работы в некоторых программах.
- Pause/Break – приостановка/прерывание текущего процесса.
Клавиши управления курсором
Клавиши управления курсором находятся справа от алфавитно-цифровой панели. Курсор – экранный элемент, указывающий место ввода информации. Клавиши с указателями выполняют смещение курсора в направлении стрелок.
Дополнительные клавиши:
- Page Up/Page Down – перевод курсора на страницу вверх/вниз.
- Home и End – переводят курсор в начало или конец текущей строки.
- Insert – традиционно переключает режим ввода данных между вставкой и заменой. В разных программах, действие кнопки Insert может быть иным.
Дополнительная числовая клавиатура
Дополнительная числовая клавиатура дублирует действия цифровых и некоторых других клавиш основной панели ввода. Для её использования необходимо предварительно включить кнопку Num Lock. Также, клавиши дополнительной клавиатуры могут использоваться для управления курсором.
Сочетание клавиш на клавиатуре
При нажатии определённого сочетания клавиш, выполняется та или иная команда для компьютера.
Часто используемые сочетания клавиш:
- Ctrl + Shift + Esc – открытие Диспетчера задач.
- Ctrl + F – окно поиска в активной программе.
- Ctrl + A – выделяет весь контент в открытом окне.
- Ctrl + C – копировать выделенный фрагмент.
- Ctrl + V – вставить из буфера обмена.
- Ctrl + P — вывод на печать текущего документа.
- Ctrl + Z – отмена текущего действия.
- Ctrl + X – вырезать выделенный участок текста.
- Ctrl + Shift + → выделение текста по словам (начало с места курсора).
- Ctrl + Esc — открывает/закрывает меню Пуск.
- Alt + Printscreen – скриншот активного окна программы.
- Alt + F4 – закрывает активное приложение.
- Shift + Delete – безвозвратное удаление объекта (мимо корзины).
- Shift + F10 – вызов контекстного меню активного объекта.
- Win + Pause – свойства системы.
- Win + E – запускает проводник.
- Win + D – сворачивает все открытые окна.
- Win + F1 – открывает справку Windows.
- Win + F – вызывает окно поиска.
- Win + L – блокировка компьютера.
- Win + R – открыть «Запуск программы».
Символы на клавиатуре
Наверняка, многие пользователи замечали символы для ников , и других социальных сетях. Как сделать символы на клавиатуре, если явных клавиш для этого нет?
Ставить знаки на клавиатуре можно при помощи Alt-кодов – дополнительных команд для ввода скрытых символов. Эти команды вводятся простым нажатием клавиши Alt + число в десятичной системе счисления.
Часто можно встретить вопросы: как сделать сердечко на клавиатуре, знак бесконечности или евро на клавиатуре?
- alt + 3 =
- Alt+8734 = ∞
- Alt + 0128 = €
Эти и другие символы на клавиатуре представлены в следующих таблицах в виде рисунков. В столбце «Alt-код» находится числовое значение, после ввода которого, в сочетании с клавишей Alt, отобразится определённый знак. В столбце символ находится конечный результат.




Обратите внимание, если дополнительная цифровая клавиатура не включена – не нажат Num Lock, то комбинация клавиш Alt + число может привести к неожиданным результатам.
Например, если в браузере нажать Alt + 4, без включенного Num Lock, то откроется предыдущая страница.
Знаки препинания на клавиатуре
Иногда пользователи, пытаясь поставить пунктуационный знак на клавиатуре, получают не совсем то, чего ожидали. Связано это с тем, что разная раскладка клавиатуры подразумевает иное использование сочетание клавиш.
Ниже рассмотрено, как ставить знаки препинания на клавиатуре.
Знаки препинания с кириллицей
- » (кавычки) — Shift + 2
- № (номер) — Shift + 3
- ; (точка с запятой) — Shift + 4
- % (процент) — Shift + 5
- : (двоеточие) — Shift + 6
- ? (вопросительный знак) — Shift + 7
- ((открыть скобку) — Shift + 9
- – (тире) – кнопка с надписью «-»
- , (запятая) — Shift + «точка»
- + (плюс) – Shift + кнопка со знаком плюс «+»
- . (точка) – кнопка справа от буквы «Ю»
Знаки препинания с латиницей
- ~ (тильда) — Shift + Ё
- ! (восклицательный знак) — Shift + 1
- @ (собачка – используется в адресе электронной почты) — Shift + 2
- # (решетка) — Shift + 3
- $ (доллар) — Shift + 4
- % (процент) — Shift + 5
- ^ — Shift + 6
- & (амперсанд) — Shift + 7
- * (умножение или звездочка) — Shift + 8
- ((открыть скобку) — Shift + 9
- ) (закрыть скобку) — Shift + 0
- – (тире) – клавиша на клавиатуре с надписью «-»
- + (плюс) — Shift и +
- = (равно) – кнопка знак равенства
- , (запятая) – клавиша с русской буквой «Б»
- . (точка) — клавиша с русской буквой «Ю»
- < (левая угловая скобка) — Shift + Б
- > (правая угловая скобка) — Shift + Ю
- ? (вопросительный знак) – Shift + кнопка с вопросительным знаком (справа от «Ю»)
- ; (точка с запятой) – буква «Ж»
- : (двоеточие) – Shift + «Ж»
- [ (левая квадратная скобка) – русская буква «Х»
- ] (правая квадратная скобка) – «Ъ»
- { (левая фигурная скобка) – Shift + русская буква «Х»
- } (правая фигурная скобка) – Shift + «Ъ»
Раскладка клавиатуры компьютера
Раскладка клавиатуры компьютера - схема закрепления символов национальных алфавитов за конкретными клавишами. Переключение раскладки клавиатуры выполняется программным образом – одной из функций операционной системы.
В Windows, поменять раскладку клавиатуры можно нажатием клавиш Alt + Shift или Ctrl + Shift. Типовыми раскладками клавиатуры считаются английская и русская.
При необходимости, поменять или добавить язык клавиатуры в Windows 7 можно перейдя в Пуск – Панель управления – Часы, язык и регион (подпункт «смена раскладки клавиатуры или других способов ввода»).
В открывшемся окне выберите вкладку «Языки и клавиатуры» — «Изменить клавиатуру». Затем, в новом окне, на вкладке «Общие» нажмите «Добавить и выберите необходимый язык ввода. Не забудьте сохранить изменения, нажав «ОК».

Виртуальная клавиатура компьютера
Виртуальная клавиатура - отдельная программа, либо входящее в ПО дополнение. С её помощью осуществляется ввод буков и символов с экрана компьютера при помощи курсора мыши.
Виртуальная клавиатура нужна, например, для сохранности конфиденциальных данных (логина и пароля). При вводе данных с обычной клавиатуры существует риск перехвата информации вредоносными программами-шпионами. Затем, через интернет, информация передаётся злоумышленнику.
Найти и скачать виртуальную клавиатуру можно при помощи поисковых систем, — это не отнимет у вас много времени. Если на вашем ПК установлен антивирус Касперского, запустить виртуальную клавиатуру можно через главное окно программы, она входит в его состав.

Экранная клавиатура
Экранная клавиатура расположена на сенсорном экране , смартфона, нажатие по ней происходит пальцами пользователя. Иногда её называют виртуальной.

Чтобы запустить экранную клавиатуру в Windows 7, перейдите в Пуск – Все программы – Стандартные – затем Специальные возможности — Экранная клавиатура. Выглядит она следующим образом.

Для переключения раскладки клавиатуры воспользуйтесь соответствующими кнопками на панели задач (возле даты с временем, слева внизу экрана монитора).
Что делать, если не работает клавиатура
Если у вас вдруг перестала работать клавиатура – не спешите расстраиваться, сначала выясните, что стало причиной поломки. Все причины, из-за которых она не работает можно разделить на аппаратные и программные.
В первом случае, если сломалась аппаратная часть клавиатуры, устранить проблему без специальных навыков весьма проблематично. Порою проще заменить её новой.
Прежде, чем распрощаться с, казалось-бы, неисправной клавиатурой, проверьте кабель, которым она подключена к системному блоку, Возможно, он немного отошел. Если с кабелем всё в порядке, убедитесь, что поломка не вызвана программным сбоем компьютера. Для этого перезапустите свой ПК.
Если после перезагрузки, клавиатура не подаёт признаков жизни, попробуйте растормошить её с помощью имеющегося в Windows решения. Последовательность действий приведена на примере Windows 7, если у вас другая версия операционной системы Виндовс – действуйте по аналогии. Принцип примерно тот же, могут немного отличаться названия разделов меню.
Зайдите в Пуск – Панель управления – Оборудование и звук – Диспетчер устройств. В открывшемся окне, если у вас неполадки с клавиатурой, она будет помечена жёлтым ярлыком с восклицательным знаком. Выделите её мышью и выберите из меню Действие – Удалить. После удаления закройте Диспетчер устройств.
Вернитесь на вкладку «Оборудование и звук» и выберите пункт «Добавление устройства». После поиска оборудования найдется ваша клавиатура, и будут установлены её драйвера.
Если установка оборудования прошла успешно и поломка клавиатуры была связана с программным сбоем, на клавиатуре загорится индикатор клавиши Num Lock.
Если устранить неисправность не удалось, то временным решением может стать .
В наши дни клавиатура компьютера, как и мышь, считается малоценным устройством. Тем не менее, ей отводится важная роль в работе с компьютером.
Привет всем читателям блога. Скажите друзья, задумывались ли вы, какой большой функционал таит в себе клавиатура? Большинство людей даже не подозревает, что с её помощью можно выполнять действия, которые могут облегчить и . Не печально ли, что разработчики приложений сидят и часами ежедневно пишут команды, которые присваивают комбинациям клавиш полезные функции, а этими сочетаниями пользуются лишь единицы.
Так вот, мне кажется, данную оплошность пришла пора исправлять, чтобы и работать было проще, и труд разработчиков был не напрасен. В этой статье постараюсь подробно разобрать, как на ноутбуке пользоваться клавиатурой. Согласитесь ведь не все знают для чего нужна, например, кнопка «pg dn». А ведь таких кнопок ещё очень много, и все они несут в себе какую-то полезную функцию. Вот какие именно функции они таят, будем разбираться сегодня вместе. Для наглядности, я разместил ниже две фотографии с клавиатурами: с цифровым блоком и без него. Они чаще всего встречаются в конструкциях ноутбуков.
Клавиатура с цифровым блоком

Клавиатура без цифрового блока
Ввод текстовой информации
Ввод числовой информации
Любая клавиатура содержит цифры в верхнем ряду, но набирать числа из него не всегда удобно. Привычнее работать с расположением кнопок как на калькуляторе, поэтому на клавиатурах имеется дополнительный цифровой блок.
Первым делом нужно научиться включать цифровую панель, хотя сразу стоит сказать, что она бывает не во всех моделях ноутбуков, но сейчас уже это редкость и, как правило, стоит почти в каждом портативном компьютере.
Чтобы лучше понять, как включать цифры, будем использовать две клавиатуры от разных ноутбуков (для наглядности), одна со встроенным Numpad, а другая без него.
- Ноутбук с цифровым блоком (смотрите картинку в начале статьи). Для того, чтобы он активировался нажимаем на «Numlock».
- Ноутбук без цифрового блока (картинка ниже).
Если же у вас его нет, тогда можно воспользоваться дополнительной , хотя производителями ноутбуков это было предусмотрено. При включении «Numlk » на клавиатуре ноутбука без отдельного цифрового блока, его роль начинают исполнять определенные символьные клавиши. На следующей фотографии - это можно увидеть.

Красными кружками показано, что будет печататься на экране, при включенном «Numlk ».
На клавиатурах режим включения цифрового блока обычно сигнализируется светодиодным индикатором. Попробуйте понажимать кнопку «Numlk » или «Num Lock » понаблюдайте, какой индикатор сигнализирует этот режим на вашей клавиатуре.
Функциональные клавиши
Данный раздел будет полностью посвящен обзору основных функциональных кнопок, что используются в компьютере, а также подробно поговорим о назначении данных клавиш.
«Scroll lock»
Данная кнопка сегодня почти не используется, по крайней мере у меня. При отключенном режиме она не выполняется никаких функций, кроме как изменения положения курсора, а при включении она делает так, что курсор мышки приводит в движение сам экран, к примеру, двигает страницу в браузере без каких-либо нажатий.
«Break»
При переводе с английского языка можно понять, что главная функция данной кнопки - это остановка или отмена какого-то действия.
«Insert»
Она тоже находится на стадии вымирания, так как вместо нее уже давно используется комбинация «Ctrl + C» и «Ctrl + V». Возможно вы уже догадались о её функции, а если, то её функция заключалась в том, чтобы копировать и вставлять файлы, папки. Чаще всего она используется вместе с «Ctrl» и «Shift». Если использовать вместе с первой клавишей, то будет произведена команда «скопировать», а если вместе со второй – то будет инициализирована команда «вставить».
«Fn»
Теперь поговорим о кнопке, которая на сегодняшний день является универсальным решением для всех ноутбуков. Ее суть заключается в том, что она при комбинациях с разными клавишами способна включать и выключать разные аппаратные части ноутбука и менять их состояния. Лучше всего её функционал заметен при комбинациях с f1… f12. Присмотритесь на иконки около названия этих клавиш, они выделены тем же цветом, что и кнопка "Fn". С помощью них можно понять, что произойдёт при использовании вместе с «Fn».
Вот ниже представлен ряд функциональных кнопок с пиктограмками, на вашем ноутбуки возможно они будут отличаться. Разберемся с их назначением.
Нажатие совместно с клавишей "Fn ":
- F1 - включение или отключение спящего режима компьютера
- F2 - включение или отключение WiFi- модуля на ноутбуке
- F5 -уменьшение яркости экрана монитора
- F6 -увеличение яркости экрана монитора
- F7 -отключение монитора
- F8 -переключение режимов отображения между монитором ноутбука и внешним устройством - вторым монитором или проектором
- F9 - отключение тачпада, при использовании компьютерной мыши
- F10 -отключение звука
- F11 -уменьшение громкости звука
- F12 -увеличение громкости звука
«Page up» и «Page down»
В переводе с английского, «page» - страница, а «up, down» - верх, вниз. Данные кнопки используются для прокрутки видимой части экрана ровно на высоту просматриваемого окна приложения в операционной системе. Но сегодня для этой цели чаще используют колесико мыши.
«Win»
Данная кнопочка на клавиатуре представлена в виде логотипа, флажок в кружочке. Ещё обозначается как «win». Используется для того, чтобы активировать меню «пуск», которое в свою очередь служит одним из способов запуска разного рода программ. Также в некоторых приложения используется в комбинации с другими, для того, чтобы активировать или запустить какую-то дополнительную опцию, функцию.
Например, Win+L - блокирует работу компьютера. Для продолжения работы необходимо ввести пароль пользователя.
«Del»
Думаю много рассказывать о кнопке «del», то есть «delete», не стоит, так как сразу понятно, что она используется для удаления разных файлов и папок.
Некоторые клавиши были упущены, такие как «Ctrl», «Alt» и «Tab» из-за того, что они являются обычными клавишами для комбинаций и сами по себе каких-либо важных функций не исполняют. Хотя «Tab» и выполняет разные функции: переключение между пунктами в окнах системы, табулирования в текстовом процессоре. Но за всё время, что использую компьютер, редко ей пользовался, только «Alt» + «Tab» - переключение между окнами.
Вот такая небольшая памятка получилась. Надеюсь эта статья была вам полезна. Если так, то поделитесь ей со своими друзьями в социальных сетях (кнопочки ниже) и подписывайтесь на обновлении блога. До встречи в новых статьях блога.
PS: Интересные факты о клавиатуре
Дорогой читатель! Вы посмотрели статью до конца.
Получили вы ответ на свой вопрос? Напишите в комментариях пару слов.
Если ответа не нашли, укажите что искали .
На клавиатуре, при помощи которой мы печатаем текст, находится довольно много кнопок. Каждая из этих кнопок для чего-то нужна. В этом уроке мы рассмотрим кнопки клавиатуры и запомним те из них, которые пригодятся нам для работы с текстом.
Клавиши клавиатуры
Клавиша Esc . Полное ее название Escape (произносится «Эске́йп») и означает она «Выход». При помощи этой кнопки мы можем закрыть некоторые программы. В большей степени это касается компьютерных игр.
В одном ряду с Esc есть несколько кнопок, названия которых начинаются с латинской буквы F. Предназначены они для того, чтобы управлять компьютером без помощи мышки. То есть кнопки F1, F2, F3, F4, F5, F6, F7, F8, F9, F10, F11, F12 нужны для того, чтобы при помощи одной только клавиатуры делать то же самое, что мы делаем мышкой (открывать и закрывать папки и файлы, изменять их название, копировать и так далее). Но знать значение каждой кнопки совершенно необязательно — большинство людей десятилетиями пользуются компьютером и понятия не имеют ни об одной из этих кнопок. И Вы тоже можете не обращать на них внимания.

Чуть ниже находится ряд кнопок с цифрами и знаками (! « » № ; % : ? * и т.д.).
Чтобы вместо цифры печатался знак, нажмите на клавишу с нужным знаком, удерживая при этом кнопку Shift.
Если знак печатается не тот, который Вам нужен, попробуйте изменить алфавит (внизу справа).
На многих клавиатурах цифры находятся еще и с правой стороны.

Они расположены точно так же, как на калькуляторе, и для многих людей более удобны.
Бывает так, что эти цифры не работают. Вы нажимаете на клавишу с нужной цифрой, а она не печатается. Это означает, что выключена цифровая часть клавиатуры. Для того, чтобы ее включить, нужно один раз нажать на кнопку Num Lock.
Перейдем к самому важной части - к центральной части клавиш клавиатуры. Это те клавиши, которыми печатают текст.

Как правило, на каждой кнопочке есть две буквы – одна иностранная, другая русская. Для того, чтобы напечатать букву нужного языка, он должен быть выбран в нижней части экрана.
Компьютер «выбирает» буквы того алфавита, который на нем установлен.
Также алфавит можно изменить, нажав на две кнопки сразу:
Shift и Alt
Shift и Ctrl
Как напечатать большую (заглавную) букву
Для того, чтобы напечатать заглавную букву, нужно удерживать клавишу Shift, и вместе с ней нажать на нужную букву.
Как напечатать точку и запятую
Если установлен русский алфавит, то для того, чтобы напечатать точку, нужно нажать на последнюю клавишу в нижнем буквенном ряду. Она находится перед кнопкой Shift.
Чтобы напечатать запятую, нажмите эту же кнопку, удерживая при этом Shift.
Когда выбран английский алфавит, для печати точки нужно нажать на клавишу, которая находится перед русской точкой. На ней обычно написана буква «Ю».
А запятая при английском алфавите находится там, где написана русская буква «Б» (перед английской точкой).
Кнопка Tab нужна для того, чтобы сделать отступ в начале предложения. Этот отступ называют также абзац или красная строка. Щелкните мышкой в начале текста и нажмите на клавишу Tab. Если красная строка правильно настроена, то текст немного сместится вправо.
Под клавишей, которая делает красную строку, находится клавиша Caps Lock. Она используется для того, чтобы печатать большие буквы.
Нажмите на Caps Lock один раз и отпустите ее. Попробуйте напечатать какое-нибудь слово. Все буквы будут печататься большими. Чтобы отменить эту функцию, еще раз нажмите на клавишу Caps Lock и отпустите ее. Буквы, как и раньше, будут печататься маленькими.
Длинная нижняя кнопка на клавиатуре называется пробел. Она нужная для того, чтобы делать промежутки между словами.
С правой стороны вверху находится кнопка Backspace. Часто на ней просто нарисована стрелка, направленная влево.
Эта кнопка нужна для того, чтобы стирать буквы. Она убирает те буквы, которые напечатаны перед мигающей палочкой (курсором). Также кнопка Backspace используется для того, чтобы поднимать текст выше.
Под клавишей для удаления текста находится клавиша Enter.
Она предназначена для того, чтобы опускать текст ниже и переходить на следующую строку.
Рассмотрим кнопки, которые находятся между буквенной и цифровой клавиатурой. Это такие кнопки как Insert, Home, Page Up, Delete, End, Page Down и кнопки со стрелками. Они нужны для того, чтобы работать с текстом без помощи мышки.

Стрелками можно передвигать мигающий курсор (мигающую палочку) по тексту.
Кнопка Delete служит для удаления. Правда, в отличие от клавиши Backspace, о которой мы говорили ранее, Delete удаляет буквы после мигающего курсора.
Кнопка Home перемещает мигающий курсор в начало строки, а клавиша End - в конец.
Клавиша Page Up перемещает мигающий курсор в начало страницы, а Page Down (Pg Dn)- в конец страницы.
Кнопка Insert нужна для того, чтобы печатать текст поверх уже напечатанного. Если Вы нажмете на эту клавишу, то новый текст будет печататься, стирая старый. Чтобы это отменить, нужно снова нажать на клавишу Insert.
Все эти кнопки не обязательны и используются людьми редко или вообще никогда.
Также на Вашей клавиатуре могут быть кнопки Print Screen, Scroll Lock, Pause/Break.
Клавиша Scroll Lock почти всегда абсолютно бесполезна. То есть она просто-напросто не работает. А по идее она должна служить для того, чтобы прокручивать информацию вверх-вниз — так, как это делает колесико на компьютерной мышке.
Клавиша Pause/Break тоже практически никогда не работает. Вообще, она предназначена, чтобы приостановить действующий компьютерный процесс.
А вот кнопка Print Screen нам может быть полезна. Она «фотографирует» экран. Потом этот снимок экрана мы можем вставить в программу Word или Paint. Такая фотография экрана называется скриншот.

В этой статье мы рассмотрели клавиши клавиатуры. Многие из них, скорее всего, Вам никогда не понадобятся. Но есть те клавиши клавиатуры, которыми Вы будете пользоваться довольно часто.
Кнопки клавиатуры, которые нужно запомнить
Если Вы нажмете эту кнопку и, не отпуская ее, какую-нибудь букву, то она напечатается большой. Если Вы хотите напечатать символ: № ! () * ? «+ и пр., а не цифру, то нужно нажать и удерживать кнопку «Shift» вместе с цифрой, на которой нарисован символ.
После нажатия этой кнопки все буквы будут печататься большими. Чтобы вернуть печать маленькими буквами, нужно еще раз нажать кнопку Caps Lock.
Делает отступ (красную строку).
Пробел. При помощи этой кнопки можно сделать расстояние между словами.
Опускает на строку ниже. Для этого нужно поставить мигающую палочку (мигающий курсор) в начало той части текста, которую хотите опустить вниз, и нажать на кнопку Enter.
Удаляет символ перед мигающим курсором. Проще говоря, стирает текст. Также эта кнопка поднимает текст на строку выше. Для этого нужно поставить мигающую палочку (мигающий курсор) в начало той части текста, которую хотите поднять наверх, и нажать на кнопку «Backspace».
Все остальные кнопки клавиатуры, кроме букв, цифр и знаков, используются крайне редко или вообще никогда.
Клавиатура - это устройство для ввода информации в компьютер. С её помощью можно быстро печатать текст, управлять программами, играть в игры. Новичков часто пугает большое количество кнопок с неизвестными функциями. Но не стоит боятся, в этой статье мы подробно рассмотрим устройство клавиатуры и назначение кнопок.
Выбор клавиатуры
По типу подключения к компьютеру клавиатуры бывают проводными и беспроводными.
Беспроводная клавиатура с USB-адаптером- Проводные подключаются через разъем PS/2 или USB. Последнее время производители чаще делают подключение через USB, потому что это универсальный способ подключения, подходит для многих устройств. На многих ноутбуках перестали делать разъем PS/2.
- Беспроводные клавиатуры соеденяются с компьютером по Bluetooth или USB-радиоприемник. Радиус сигнала около 10 метров. Работают на батарейках или аккумуляторах.

По устройству, клавиатуры делятся на мембранные, ножничные, механические, полумеханические.

В продаже можно найти экзотические варианты: резиновые, деревянные, стеклянные, лазерные клавиатуры. Но они не пользуются популярностью, поскольку не очень практичные.

Еще можно выделить два удобных типа клавиатур: эргономические и игровые.
У эргономических клавиатур нестандартная форма, клавиши расположены не прямыми рядами, а повторяют положение рук. Удобны для быстрой печати вслепую, но нужно привыкнуть.

Игровые клавиатуры выделяются ярким дизайном, удобным расположением клавиш для игр, наличием дополнительных клавиш и функций. Например, на некоторых клавиатурах можно писать макросы для автоматизации каких-то действий. Часто геймерские клавиатуры идут с подсветкой клавиш, это удобно для пользования в темноте.

При выборе клавиатуры обратите внимание на тип печати на кнопках. При обычной печати буквы визуально немного выступают, как наклейки. Со временем они сотрутся, придется менять клавиатуру или приклеивать наклейки. Клавиши с лазерной печатью долго не стираются, но не такие яркие.
 Лазерная печать на клавишах
Лазерная печать на клавишах  Простая печать
Простая печать
Клавиатуры ноутбуков обычно компактнее, без лишних кнопок, с маленьким ходом клавиш. Иногда без цифрового блока справа.
Как чистить
Под кнопки попадает пыль, крошки, волосы. Клавиатуру нужно чистить раз в 1-2 месяца.
Лучше всего можно почистить её, если снять каждую кнопку и протереть спиртовым раствором (осторожно, чтобы не стереть надписи). Кнопки на мембранных клавиатурах легко вытаскиваются, нужно поддеть их ножом или отвёрткой. Большие клавиши снимайте осторожно, чтобы не сломать крепление.

Также можно чистить клавиатуру без снятия клавиш с помощью пневматической чистки - это сжатый воздух с трубочкой для труднодоступных мест, продается в компьютерных магазинах. Можно заменить его пылесосом в режиме выдува.
Есть специальные очистители, похожие на лизунов - они протекают в щели между кнопок и грязь прилипает на них.
Читайте подробнее про в отдельной статье.
Назначение кнопок
Стандартная клавиатура с отдельным цифровым блоком имеет 101 или 102 клавиши.
 Назначение кнопок клавиатуры
Назначение кнопок клавиатуры Основная часть клавиатуры занята пишущими клавишами. Верхний ряд занимают цифры от 0 до 9, ниже идет 3 ряда клавиш. Часто такую клавиатуру называют QWERY из-за первого ряда клавиш в английской раскладке.
 Клавиатура крупным планом
Клавиатура крупным планом Функциональные клавиши от F1 до F12 выполняют различные вспомогательные действия. Они отличаются в зависимости от программ. Обычно на кнопке F1 стоит вызов справки по программе.
Клавиша Esc всегда означает выход из программы или отмену действия, в играх эту кнопку используют для меню паузы.
Кнопка Print Screen делает снимок экрана в момент нажатия и помещает его в буфер обмена. Далее его можно вставить в другую программу (Правка - Вставить). Чтобы снять только активное окно без лишних элементов, нажимайте Print Screen с зажатой кнопкой Alt.
Клавиша Scroll Lock сейчас почти не используется, так как игнорируется многими современными программами. При нажатии на неё загорается индикатор на клавиатуре и клавиши курсора управляют положением экрана (вверх, вниз, влево, вправо). Когда кнопка выключена, клавиши курсора управляют положением курсора.
Кнопка Pause Break - почти не используется. Приостанавливает работу компьютера. В современных версиях Windows работает только во время загрузки компьютера. В некоторых программах и играх используется для прерывания текущего процесса.
Клавиша Tab (иногда обозначается двумя упирающимися в стенку стрелками). Выполняет функцию прыжка. Например может сдвигать выравнивание текста, переключаться между полями формы, в сочетании с кнопкой Alt переключать окна.
Клавиша Shift (левая и правая). Клавиша-модификатор, используется совместно с другими кнопками. При нажатии Shift совместно с буквой - будет напечатана заглавная буква, совместно с цифрой - будет напечатан символ. Может использоваться совместно с любыми кнопками на клавиатуре и мыши, для доступа к функциям программ.
Caps Lock. При нажатии на эту кнопку на клавиатуре загорается индикатор и все буквы при печати становятся прописными, как с зажатым Shift. Повторное нажатие отключает режим.
Backspace. Удаляет один символ перед курсором в текстовых редакторах. В других программах часто выполняет функцию вернуться назад (на прошлую страницу, в прошлую папку).
Del (Delete). Удаляет один символ после курсора в текстовых редакторах. В других программах удаляет что-нибудь (выделенный файл, объект). В сочетании с Shift удаляет объект безвозвратно (минуя корзину). В сочетании с Ctrl+Alt запускает диспетчер задач или делает перезагрузку компьютера. На некоторых ноутбуках этой кнопки нет, её функцию выполняет сочетание клавиш Fn+Backspace.
Ctrl (левая и правая). Обычно используется совместно с другими кнопками, как клавиша-модификатор. Например Ctrl+C копирует выделенный объект или текст, Ctrl+V вставляет. На ноутбуках с MacOS клавиша Ctrl отличается по функциям от Windows. Там её заменяет кнопка Cmd. В интернете также можно найти упоминание клавиши Strg. Это кнопка Ctrl на немецкой клавиатуре.
Alt (левая и правая). Как и Ctrl, это клавиша-модификатор. Используется совместно с другими кнопками для выполнения каких-то действий. Например Alt+F4 закрывает программу. Иногда правую кнопку указывают как AltGr.
Клавиша Menu на клавиатуре обычно обозначена иконкой со списком и стрелочкой. Она находится между правой кнопкой Win и Ctrl. При нажатии открывает контекстное меню. Аналог нажатия правой кнопки мыши (ПКМ).
Enter (ввод). Самая большая клавиша на клавиатуре. Также есть вторая кнопка Enter на цифровом блоке справа. В текстовых программах переносит курсор на новую строку. В других программах служит для подтверждения какого-то действия. Аналог клика левой кнопкой мыши.
Win (левая и правая). Клавиша Windows между Ctrl и Alt и между AltGr и Menu. Открывает меню «Пуск». В сочетании с другими кнопками выполняет различные Windows-функции.
Пробел (space). Самая длинная кнопка на клавиатуре, находится под буквами. Используется для отделения слов пробелом.
Insert - определяет режим ввода. Переключает режим вставки нового или замены существующего текста, для перевода статуса объекта из пассивного в активный.
Page Up - пролистать страницу вверх.
Page Down - пролистать страницу вниз.
Home - перенести курсор в начало.
End - перенести курсор в конец.
Стрелочки ← ↓→ перемещают положение курсора.
В цифровом блоке дублируются цифры от 0 до 9 в привычном для наборе положении, как на калькуляторе. Есть точка, дополнительный Enter, отдельные кнопки для основных арифметических действий: плюс, минус, разделить, умножить. Некоторые клавиатуры вместо второго Enter на цифровом блоке имеют кнопку Return. Часто она дублирует функционал Enter, но в некоторых программах она имеет функцию переноса строки без подтверждения действия.
Цифровой блок работает при активном режиме Num Lock. Без него клавиши будут выполнять другие функции. Например цифры 2, 4, 6, 8 выполняют роль стрелочек, 0 выполняет роль кнопки Insert, точка - Delete.
На какую кнопку нужно нажать, чтобы…
Изменить раскладку с английского на русский (или наоборот) можно сочетанием клавиш:
Alt+Shift (стандартно), Win+Пробел, Alt+Shift.
Запятая сверху (апостроф) ставится с помощью клавиши Э. Её нужно нажать вместе с Shift на английской раскладке клавиатуры.
Точка на клавиатуре ставится с помощью клавиши с символом / и? (рядом с буквой Ю) на русской раскладке. На английской раскладке клавиатуры точка ставится кнопкой с символом > и. (буква Ю).
Запятая на клавиатуре ставится с помощью кнопки с символом / и? (рядом с буквой Ю). Её нужно нажимать вместе с Shift. В английской раскладке запятая ставиться с помощью клавиши со знаками < и, (буква Б).
Буква ё находится в левом верхнем углу клавиатуры. На некоторых клавиатурах она перенесена к Enter или левому Shift.
Двоеточие вставляется комбинацией клавиш Shift+6 на русской раскладке. На английской раскладке двоеточие вводиться комбинацией Shift+Ж.
Вырезать, скопировать и вставить объект можно горячими клавишами Ctrl+X (вырезать), Ctrl+C (копировать), Ctrl+V (вставить).
Решетка вставляется на английской раскладке клавишами Shift+3.
Знак корня √ нельзя набрать на стандартной раскладке клавиатуре. Можно сделать это, зажав кнопку Alt и набрав код 251 на цифровом блоке клавиатуры.
Знак вертикальной палочки ставится на английской раскладке с зажатым Shift клавишей со значком \ (рядом с Enter). На некоторых клавиатурах есть отдельная клавиша под Backspace или рядом с правым Shift.
Вопросительный знак вставляется сочетанием клавиш Shift+7 на английской раскладке или на русской раскладке кнопкой со значком слеша / (между правым Shift и Ю) совместно с зажатым Shift.
Знак деления и умножения находится на цифровом блоке клавиатуры вверху. Также знак деления (косая черта) есть рядом с правым Shift, а знак умножения находится на цифре 8 (нажимать вместе с Shift). В тексте знак деления можно заменить двоеточием, а знак умножения крестиком (буквой х).
Если цифровой блок (справа) на клавитуре не работает, проверьте, горит ли индикатор Num Lock на клавиатуре. Если нет - включите его кнопкой Num Lock.
Если печатаются только большие буквы, отключите режим Caps Lock с помощью этой кнопки.
Клавиша Fn встречается только на ноутбуках. Это дополнительная клавиша-модификатор. Обычно используется совместно с клавишами F1-F12 для управления яркостью экрана, громкостью, тачпадом.
Видео о популярных горячих клавишах в Windows:
Если на клавиатуре не хватает какой-то кнопки, или она не работает, воспользуйтесь виртуальной клавиатурой. Её можно найти через поиск в Пуске или Панель управления - Специальные возможности. Также во многих текстовых программах есть возможность вставлять дополнительные символы. Например в Ворде на вкладке «Вставка» есть кнопка «Дополнительные символы». Если вам часто нужно вводить нестандартные знаки, рекомендую установить на компьютер типографскую раскладку Бирмана.