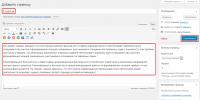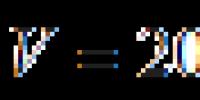Контакты с android на компьютер. Как перекинуть контакты с Андроида на компьютер — заботимся о сохранении информации. Как перекинуть контакты с Андроида на компьютер
Владельцы смартфонов могут столкнуться с такой проблемой, как потеря контактов. Причин, вызвавших подобное происшествие, может быть множество. Чтобы подстраховаться, рекомендуется выгрузить номера с телефона на компьютер. Конечно, при желании можно все контакты вручную переписать в блокнот, но это крайне неудобно и долго. На сегодняшний день существует несколько способов, позволяющих произвести копирование списка контактов.
Google контакты
Пользователям рекомендуется сразу после приобретения смартфона создать аккаунт Google. Это позволит в дальнейшем облегчить работу. После синхронизации с облачным сервисом, номера автоматически попадают в интернет. Теперь остается только определиться с тем, как сохранить контакты с телефона на компьютер.

Необходимо перейти на сайт «contacts.google.com» (используя свои регистрационные данные). В открывшемся окне, требуется в колонке слева кликнуть по надписи: «Еще». Когда раскроется список, нужно будет нажать на ссылку с анкором «Экспортировать».
На следующем шаге требуется определиться с группами контактов, которые будут экспортированы. Пользователи могут выбрать:
- Только выбранные контакты;
- Заданную группу;
- Все контакты.
В том случае, если нужно экспортировать только конкретные номера, например, «коллеги» или «личные», рекомендуется экспортировать группу. В категории «Все контакты» может содержаться лишняя информация: электронные адреса и ненужные номера.
Помимо этого, требуется выбрать формат, в котором будут экспортированы номера:
- Google CSV;
- CSV для Outlook;
- vCard.
Лучше всего экспортировать контакты в формате vCard. Это связано с тем, что подобный файл поддерживается большим количеством программ. Поэтому в дальнейшем не возникнет сложностей в их импорте. Конечно, это не значит, что нельзя сохранить контакты с андроид в формате CSV. Все зависит от предпочтений пользователей и способа импорта.
Перенос при помощи SD-карты
Как скопировать контакты с телефона на компьютер без использования вспомогательных программ? Об этом рекомендуется узнать всем владельцам смартфонов. Сначала пользователю требуется перейти в список абонентов. Подобный раздел может быть расположен в главном меню или на панели основного экрана.

Теперь необходимо вызвать контекстное меню. Для этого требуется кликнуть по кнопке, расположенной в нижнем левом углу (на некоторых , меню вызывается по-другому).
В открывшемся меню, необходимо найти пункт «Импорт/экспорт». Затем откроется подменю с вариантами перемещения контактов. Рекомендуется выбрать «Экспорт на карту памяти SD». После этого появится окно с подтверждения. Чтобы копия была выгружена на мобильник, следует нажать на кнопку «Да».
Чтобы убедиться в том, что получилось перенести контакты с телефона, необходимо открыть SD-карту. На носителе должен находиться файл с расширением CSV. Если такой документ существует, необходимо извлечь SD-карту из устройства.
Теперь остается только переместить файл на компьютер, предварительно подключив носитель информации. В дальнейшем скопированный список можно будет экспортировать на симкарту или новое устройство. Как видно из описания способа, скопировать контакты с андроида на компьютер сможет даже неопытный пользователь.
Прямой перенос на компьютер
Как скопировать телефонную книгу на компьютер, если не хочется подключать Google аккаунт и отсутствует SD-карта? Для этого можно воспользоваться USB-кабелем. Сначала, рекомендуется установить на компьютер все необходимые драйвера и дополнительное ПО. Их можно скачать с официального сайта разработчика смартфона.

На следующем шаге необходимо синхронизировать оба устройства, чтобы в дальнейшем перенести контакты с андроид на компьютер. На подключение уйдет не более 2 минут.
На следующем шаге необходимо в смартфоне открыть «Контакты». Теперь требуется найти подпункт «Копировать телефонную книгу…». После активизации этого пункта нужно будет выбрать компьютер. После этого начнется процесс копирования. При необходимости скачивать можно только конкретные номера.
Облачное хранилище
Как сохранить контакты, если рядом нет компьютера? На самом деле существует такой способ. Для этого придется воспользоваться облачным хранилищем Google. В первую очередь нужно ввести свои учетные данные от аккаунта или зарегистрировать новую учетку.

В настройках требуется перейти к разделу «Аккаунты и синхронизация» На следующем шаге следует выбрать «Google». Через секунду откроется окно, в котором требуется установить галку напротив поля «Синхронизация контактов». Теперь остается только нажать на иконку «Обновление».
Так как перенести контакты на данном этапе удалось только в сервис Google, необходимо перейти к компьютеру. Теперь нужно последовательно выполнить следующие действия:
- Открыть почтовый ящик Gmail;
- Когда откроется меню выбрать «Контакты». После этого откроется телефонная книга;
- В «Архиваторе» создать новую книгу;
- После появления подменю, кликнуть по надписи: «Выбор служб»;
- Теперь нужно перейти к контактам;
- В настройках найти раздел «Тип файла»;
- Рекомендуется установить значение «HTML»;
- После этого нужно нажать на кнопку «Создать архив»;
- Останется только сохранить файл на компьютер.
Разобравшись с тем, как скопировать номера на ПК, пользователи могут периодически обновлять файл. Благодаря этому на компьютере будет всегда файлик с обновленной базой номеров.
Перенос при помощи программ
Процесс сохранения контактов может быть выполнен при помощи специализированных приложений. В Google Play можно найти более десятка программ, которые позволяют пользователю.
Многие абоненты стараются создавать резервные копии данных телефонных книг. Ручным способом это делать неудобно и практически невозможно, а сохранить контакты на компьютере легко и быстро. Сегодня существует несколько методов копирования данных на компьютер. Рассмотрим эти способы переноса информации подробнее.
Как скопировать контакты с телефона на компьютер – способ 1
Перенос данных можно осуществить с помощью специального программного обеспечения:
- загрузите с сайта фирмы-производителя устройства драйвера;
- подсоедините мобильный телефон к персональному компьютеру через USB или воспользуйтесь адаптером Bluetooth;
- запустите синхронизацию информации;
- по завершению этого действия на мониторе появится окно с данными из памяти телефона;
- скопируйте информацию на жесткий диск персонального компьютера и сохраните.
Как скопировать контакты с телефона на компьютер – способ 2
Скопировать контакты со смартфона также можно, воспользовавшись программой Microsoft Outlook. Последовательность действий в этом случае следующая.
- С помощью кабеля USB соедините устройство с компьютером или ноутбуком.
- Выполните установку всех нужных драйверов и другого программного обеспечения, которое можно скачать на официальной странице фирмы-производителя телефона.
- Синхронизируйте телефон с компьютером.
- Зайдите в пункт «Контакты», найдите подпункт «Копировать телефонную книгу…».
- После этого начнется процесс дублирования данных на компьютер.


Как скопировать контакты с телефона на компьютер – способ 3
Если у пользователя есть аккаунт в Google облаке, то он может им воспользоваться для копирования контактов с телефона на другой носитель, доступный на компьютере. Это можно сделать следующим способом.
- В настройках мобильного телефона зайдите в раздел «Аккаунты и синхронизация».
- Среди всех вариантов выберите аккаунт Google.
- В новом окне выставьте галочку напротив пункта «Синхронизация контактов».
- Нажмите на значок обновления.
- На компьютере зайдите в почту gmail и облачное хранилище Google.
- Затем зайдите в меню почты.
- Найдите раздел «Контакты». После этого будет открыта телефонная книга.
- Создайте ее в разделе «Архиватор».
- Появится подменю, в котором нажмите на «Выбор служб».
- Затем зайдите в «Контакты».
- Найдите пункт «Настройки» и укажите в разделе «Тип файла» значение «HTML».
- Нажмите кнопку «Создать архив».
- После этого файл можно скачать на персональный компьютер.


Как скопировать контакты с телефона на компьютер – способ 4
Владельцы яблочных телефонов iPhone могут скопировать данные с помощью специальной программы iTunes. Это делается следующим способом.
- Через USB-шнур подключите смартфон к ноутбуку или компьютеру.
- Откройте, предварительно скачанную программу iTunes.
- Зайдите в пункт меню iPhone.
- Перейдите по пункту «Информация».
- Напротив «Синхронизировать контакты» поставьте галочку.
- В следующем поле укажите «Windows Address Book».
- Далее необходимо поставить напротив «Все контакты» галочку.
- Затем перейдите в раздел «Дополнительно» и уберите все галочки.
- Нажмите «Применить».


Адресная книга или Контакты – неотъемлемая часть программного обеспечения любого современного смартфона под управлением Android. Помимо номера телефона, она может содержать имя и фамилию человека, адрес проживания и электронной почты, место его работы и должность, а также много других сведений. Храниться данные могут как в памяти самого гаджета, так и на SIM-карте, но ни один из этих способов не обеспечивает их стопроцентную сохранность.
Выход из строя SIM-карты, телефона или flash-памяти может привести к тому, что ценная для пользователя информация окажется утраченной. Поэтому по мере добавления в адресную книгу новых данных желательно создавать резервные копии её содержимого. Обычно в таких случаях владельцем мобильного телефона осуществляется перенос контактов на компьютер, ноутбук, а с него – на флешку или иное запоминающее устройство.
Вот тут очень часто у начинающих пользователей возникает вопрос – как перенести контакты с телефона на компьютер? Нужны ли для этого какие-то программы или можно обойтись встроенными средствами? Можно ли передать данные по интернету? Способов переноса контактов с телефона на компьютер и наоборот существует много, и сегодня мы их по возможности рассмотрим. Какой из них удобнее, решать вам, главное, что все они работают.
Где хранятся контакты в Android
На большинстве телефонов контакты находятся в файле базы данных SQLite contacts.db или contacts2.db , расположенной по адресу data/data/com.android.providers.contacts/databases в корне файловой системы. Для доступа к папке data на телефоне необходимы права root, поэтому ни через встроенный, ни через сторонний файловые менеджеры открыть её не получится.
Не будет отображаться корень системы и при . Но если телефон рутирован, то можно скопировать файл базы данных с помощью Root Explorer или иного менеджера в нужное вам расположение.
Получение root-прав на Android связано с рисками! Во-первых, вы утрачиваете гарантию производителя, во-вторых, при этом снижается уровень безопасности системы, в-третьих, в процессе рутирования прошивка телефона может выйти из строя, превратив гаджет в «кирпич».
Перенос данных с помощью приложения «Контакты»
Как видите, первый способ мало подходит новичкам. Так как же сохранить контакты с Андроид на компьютер без лишней мороки? Ответ – с помощью самого встроенного приложения «Контакты». Если вы вызовите меню приложения, то увидите среди прочих опции «Импорт/Экспорт» и «Отправить контакты» (в версии 5.0 и выше). Разница между ними лишь в том, что вторая опция только экспортирует данные, тогда как первая также позволяет переносить контакты с другого устройства на телефон.
Рассмотрим передачу контактов с помощью способа «Отправить контакты».

После того как вы нажмете на нужный пункт, откроется список приложений и устройств, способных передавать контактную информацию. Это могут быть MicroSD, SIM-карта, SD-карта, Skype, Total Commander, Накопитель, Gmail, Google Drive, Яндекс.Диск, Bluetooth, Email и так далее, всё зависит от того, сколько поддерживающих перенос приложений установлено на вашем гаджете.

Например, если вы выберите Накопитель или MicroSD (при условии, что в телефоне нет SD-карты), контакты будут сохранены в доступный для редактирования раздел. Обычно это папка Contact в разделе «Внутренняя память». Данный каталог не защищен правами root.

Сохранённый в формате VCF файл контактов затем можно передать на компьютер любым удобным способом, хотя бы через тот же USB-кабель. Если же файл был сохранен на SD-карту, её можно извлечь и подключить к ПК через картридер.

В этом же формате файл контактов будет передан при использовании электронной почты или облачного сервиса Google Drive, желательно только чтобы синхронизация в настройках телефона с аккаунтом Gmail была включена.



По сути это все, теперь вы знаете, как скачать контакты с телефона на компьютер через интернет.
Проблемы с чтением VCF-файлов
К сожалению, ни Microsoft Outlook, ни стандартное приложение Windows Контакты не в состоянии корректно отобразить содержимое , если в мобильном приложении при его создании использовалась кириллица.

Как вариант, можете попробовать открыть VCF-файл в программе Notepad++ и изменить кодировку, выбрав опцию «Кодировка в UTF-8 без BOM», а затем нажав «Преобразовать в ANSI».
 Если это не помогло, используем для чтения или преобразования VCF-файла почтовый сервис Gmail. Передав с телефона контакты на свою же электронную почту Gmail, наведите на файл VCF курсор мыши и кликните по появившейся иконке «Добавить в контакты».
Если это не помогло, используем для чтения или преобразования VCF-файла почтовый сервис Gmail. Передав с телефона контакты на свою же электронную почту Gmail, наведите на файл VCF курсор мыши и кликните по появившейся иконке «Добавить в контакты».

Появится сообщение «Эти контакты импортированы, но еще не объединены». Далее в главном меню Gmail жмём «Контакты» либо переходим по адресу contacts.google.com .

Вы увидите, что переданный контакт стал читаемым. Из веб-приложения Gmail вы можете экспортировать контакты на ПК в читабельном виде. Для этого переключитесь в меню слева на старую версию.

Нажмите сверху кнопку «Ещё», а потом «Экспорт…»

В меню выберите метод «Google CSV (для импорта в аккаунт Google)» и экспортируйте контакты на жёсткий диск ПК.

Файл будет сохранён в формате CSV, доступном для более или менее корректного просмотра в Microsoft Excel, Notepad++ или ином текстовом редакторе.

Если контакты с телефона на компьютер были перекинуты исключительно с целью создания резервной копии, не редактируйте их (для чтения на ПК сделайте отдельную копию), иначе восстановление на мобильном гаджете может оказаться неудачным.
Передача по Bluetooth
Если ваш компьютер поддерживает технологию Bluetooth, контакты можно попробовать передать по местному беспроводному соединению. Тут всё тоже очень просто, только в списке при передаче контакта необходимо выбрать опцию Bluetooth и выполнить сопряжение между устройствами.

Способ этот, однако, не является надёжным и в ряде случаев завершается ошибкой. Применяется он в основном для передачи контактов с одного мобильного устройства Android на другое.
Использование сторонних приложений
Помимо штатных средств смартфона существуют специальные программы, позволяющие с легкостью перекинуть контакты с телефона на базе Android на компьютер. Одной из самых популярных программ является MOBILedit . После установки ее и необходимых драйверов (программа скачает и установит их сама), необходимо посредством USB-кабеля подключить телефон к ПК, предварительно включив в настройках мобильного устройства отладку по USB. От прочих программ MOBILedit выгодно отличается универсальностью и поддержкой телефонов разных производителей.

Приложение позволяет копировать с телефона контакты в формате CSV, редактировать их непосредственно на устройстве, просматривать и сохранять звонки и SMS-сообщения, любой текстовый и мультимедийный контент, выполнять различные виды резервного копирования и много других полезных действий. Сопряжение ПК с телефоном при использовании MOBILedit возможно через USB-кабель, Wi-Fi, ИК-порт и Bluetooth. MOBILedit – программа коммерческая, но в течение недели ею можно пользоваться бесплатно.
Если же вы ищите бесплатный файловый менеджер для переноса контактов с Андроида на компьютер, попробуйте MyPhoneExplorer . Он может соединяться со смартфонами и планшетами на базе Android и некоторыми моделями телефонов Sony через Wi-Fi, ИК-порт, Data-кабель и Bluetooth. Программа поддерживает создание резервных копий контактов, сообщений, записей календаря, передачу с девайса на ПК файлы, синхронизацию данных с Microsoft Outlook и Thunderbird.

Среди других популярных приложений для сохранения контактов с телефона на компьютер стоит отметить Nokia Suite, Nokia PC Suite, Smart Switch и Samsung Kies.


Итог
Конечно, есть и другие, так сказать, экзотические способы переноса, но приводить их нет смысла, так как они не отличаются удобством и подчас требуют специфических навыков и сторонних инструментов. Если вы ищите, как скопировать контакты с Андроид на компьютер, не нужно особо заморачиваться, ведь всё, что вам по большому счёту нужно, это сама телефонная книга на мобильном устройстве, подходящий USB-кабель или аккаунт Google.
Перенос информации с Android устройства на ПК может понадобиться по разным причинам, к примеру, если экран разбит на гаджете, и ничего посмотреть не получается. В этой статье поговорим о том, как сохранить контакты с Андроид на компьютер. Это совсем не сложно, ведь на смартфоне имеются специальные опции, а также разработаны отдельные приложения, которые позволяют сохранять и редактировать данные на ПК.
Этот вариант самый простой – понадобится только телефон с сохраненными номерами и компьютер, ведь информация будет перенесена на него. Запускаете приложение «Контакты», кликаете кнопку меню и ищите «Импорт/Экспорт».


У вас в результате появляется файл vCard с номерами, который способны открыть практически все приложения, работающими с аналогичными данными, к примеру:
- Windows
- Microsoft Outlook

Стоит отметить, что с этими программами иногда возникают сложности – русские имена показаны иероглифами. Если вы пользователь Mac OS X, то такой проблемы не будет, файл легко импортируется в приложение от Apple.
Как сохранить все контакты с Андроид на компьютер через Google
Пользователям гаджетов на базе Андроид следует провести заранее синхронизацию контактов с учетной записью Гугл, так будет возможность сохранять их на ПК в различных форматах, для этого нужно перейти на страничку contacts.google.com .
В меню, расположенном слева, кликните «Еще» - «Экспортировать». После нажатия на этот пункт появляется окошко с предложением использовать опции экспорта в старом интерфейсе Google, так что будем рассматривать его.

Уже в старом варианте нажимаете «Еще» и выбираете «Экспорт». В появившемся окошке указываете:
- номера, которые будете перемещать - стоит воспользоваться группой «Мои контакты» или только «выбранные», потому как в списке «Все» есть лишние сведения;
- формат для сохранения - лучше поставить vCard (vcf), его поддерживают почти все проги, хотя CSV также практически везде поддерживается.

Пользуемся сторонними продуктами
Сейчас в Google Play можно найти множество бесплатных программ, позволяющих сохранить нужную инфу в облако, в спецфайл или на ПК. Но выбрать действительно качественную довольно сложно, поэтому стоит воспользоваться другими продуктами.
Производители мобильных гаджетов на Android создают свое ПО для Виндовс и Mac OS X, с его помощью можно делать бэкап версии телефонных номеров или перекидывать их в другие приложения.
К примеру, для Samsung есть KIES , у девайсов Xperia - Сони PC Companion . В таких прогах импортировать и экспортировать данные элементарно, сложностей не возникнет.
Телефонную книгу удобнее всего вести на смартфоне, но со временем номеров становится очень много, поэтому, чтобы не потерять важные контакты, рекомендуется перенести их на компьютер. К счастью, это можно сделать очень быстро.
Перенести контакты с телефонной книжки на Android можно несколькими способами. Для этих задач используются как встроенные функции ОС, так и сторонние приложения.
Способ 1: Super Backup
Приложение Super Backup разработано специально для создания резервных копий данных с телефона, в том числе и контактов. Суть данного способа будет заключаться в создании резервной копии контактов и последующий их перенос на компьютер любым удобным способом.
Инструкция по созданию самой резервной копии контактов выглядит следующим образом:

Теперь файл с вашими контактами готов, его осталось только перенести на компьютер. Сделать это можно при помощи соединения компьютера с устройством по USB, используя беспроводное Bluetooth или через удаленный доступ.
Способ 2: Синхронизация с Google
Android-смартфоны по умолчанию синхронизируются с аккаунтом Google, что позволяет использовать многие фирменные сервисы. Благодаря синхронизации вы можете загрузить данные со смартфона в облачное хранилище и выгрузить их на другом устройстве, например, компьютере.
Перед началом процедуры нужно настроить синхронизацию с устройством по следующей инструкции:

Обычно синхронизация уже включена по умолчанию. После её подключения можно перейти непосредственно к переносу контактов на компьютер:

Способ 3: Копирование с телефона
В некоторых версиях Android доступна функция прямого экспорта контактов на компьютер либо сторонний носитель. Обычно это касается «чистого» Android, так как производители, устанавливающие свои оболочки для смартфонов, могут урезать некоторые функции оригинальной ОС.
Инструкция для данного способа выглядит следующим образом:

Теперь вам останется перекинуть созданный файл на компьютер.
Как видите, нет ничего сложного в том, чтобы создать файл с контактами из телефонной книжки и перекинуть их на компьютер. Дополнительно вы можете использовать другие программы, которые не были рассмотрены в статье, однако перед установкой прочтите о них отзывы других пользователей.