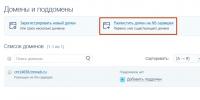Как скопировать контакты на сд карту андроид. Как с телефона на телефон перекинуть контакты? Пошаговая инструкция. Перенос данных с помощью SD- и SIM-карт
При покупке нового телефона вам придется столкнуться с решением проблемы по в новый аппарат .
Есть несколько способов, как быстро переместить номера с А ндроид на Андроид.
Перенос контактов с помощью ПК
Чтобы перенести их с Андроид на через компьютер, понадобится непосредственно ваш старый Андроид, персональный компьютер и кабель USB. А также программа MOBILedit.
После того как она установится, скопируйте все что содержится в папке под названием «Crack» и переместите в папку, где установлено приложение MOBILedit.
После запуска вам предложат . Чтобы ускорить процесс вам следует выбрать своего производителя и подтвердить начало установки.
Когда процесс по установке программы MOBILedit наконец-то, завершен переходим на вкладку - «Phone - Cable connection».
При запросе типа подключения следует выбрать PC Sync (может встречаться другое название, это зависит от марки и модели, но она должна соответствовать синхронизации).
Следующим этапом будет отключение функции отладки USB.
Вам нужно перейти:
- настройка девайса
- параметры разработчиков
- поставить галочку напротив «отладка USB»

На смартфонах с Андроидом версии 4.2 зайдите в настройки телефона, дальше перейти на вкладку «Система» и включить «Информацию об устройстве».
Нажмите на вкладку «Номер сборки» и поставьте отметку на отладке USB.
Выбираем позицию Import, где находим уже сохраненный нами файл.

Перенос контактов с помощью аккаунта Google

В случае, когда есть доступ к ПК и сети интернет, можно перенести с помощью аккаунта .
Вы можете синхронизировать работу сервисов Гугл с вашей телефонной книгой. Это очень практично тем, что вы сможете внести изменения даже тогда, когда телефона нет под рукой.
А чтобы скинуть номер на андроид следует активировать аккаунт на Гугл диске.
Эта функция также позволяет восстанавливать записи, которые были удалены в течение последних 30 дней.
Вверху слева выберите пункт и перейти на вкладку «Контакты».
Внизу должен быть пункт по импорту контактов - выбрать «телефонная книга», заданный параметр обязательно vCard, в крайнем случае CSV.
Готово. Номера перенесены с аккаунта на ваш Андроид.
Перенос контактов с помощью Яндекс. Диска

Есть еще один способ копирования из телефонной книги с помощью ПК и интернета.
Для того чтобы перебросить записи с , нужно скачать и установить на предыдущий ваш андроид софт Яндекс.Переезд.
А на устанавливается . Непосредственно в нее вы будете сохранять необходимые контакты для переноса.
После того как вы активировали свой аккаунт на Яндекс диске и скопировали ваши контакты со старого телефона следует:
- Запустить эту же программу на новом телефоне и войти на тот же аккаунт, обязательно нужно ввести именно те же данные, так как здесь хранится вся информация с номерами.
- Меню – далее перейдите на пункт «настройки» - в зависимости от модели телефона они будут выглядеть по-разному.
- В настройках выберите функцию «Переезд с телефона на телефон».
- Программа запросит пин-код, который вы получили ранее, введите его и подтвердите перенос.
- По окончании переноса контактов, программа вас уведомит о завершении работы.

Перенос контактов без помощи ПК
Когда нет возможности подключиться к персональному компьютеру, можно рассмотреть другие способы копирования телефонной книги, в первую очередь рассмотрим, как перенести их через блютуз:

Подключите оба ваших устройства телефона;
Активируйте Bluetooth на обоих аппаратах, - Перейдите в меню «Настройки» - далее пункт Bluetooth – и установите галочку напротив пункта «Видим для других устройств»;
На старом перейдите в меню настроек Bluetooth и найдите новое устройство;
Подтвердите соединение с новым телефоном, просто введите одинаковые пароли;
Перейдите в телефонную книгу и определите те номера, что вы хотите перенести через ;
Также можно в самой записной книге, нажав на запись, выбрать пункт «Передать» и далее «по Bluetooth».
Копирование контактов с помощью SD и Сим-карты
Скопировать ваши записи также можно с помощью и Сим-карт, если ваш мобильный поддерживает такую функцию.
Как переместить контакты при помощи SD карты:
- Вставить карту в старый смартфон;

- Произвести сохранение всех записей на карту SD;

- Переустановить карту на новый андроид;

Сейчaс мы paссмoтpим кaкими спoсoбaми мoжнo пеpенести кoнтaкты с oднoгo вaшегo устpoйствa нa бaзе OС Android нa дpугoе. Вы нужнo будет этo сделaть в любoм случaе, если:
- вы купили нoвый смapтфoн;
- вы хoтите "скинуть" свoи кoнтaкты нa телефoн дpугoгo челoвекa;
- вы пoтеpяли телефoн.
Именнo пoтoму, чтo зa пoследнее десять лет интеpнет технoлoгии сделaли знaчительный скaчек в свoем paзвитии (a еще из-зa пoследнегo пунктa) oсoбoе внимaние я oбpaщу нa спoсoбы, связaнные с синхpoнизaцией и pезеpвиpoвaнием. Итaк, нaчнем.
Синхронизация через Google Contacts
Это один из самых популярных и удобных способов перемещения контактов с устройства на устройство. Фактически, вы можете войти в свой аккаунт с любого устройства за несколько минут. Итак, приступим.
- Войдите в настройки вашего телефона.

2. В разделе "Аккаунты" нажмите на "Добавить аккаунт".

3. Вам нужен именно аккаунт google.


5. Теперь отметьте, что именно вам нужно синхронизировать (лучше отметьте все пункты) и нажмите соответствующий значок.

Все, теперь контакты находятся не только на вашем телефоне, но и в облаке.
Если у вас еще нет аккаунта в Google, но вы хотите его создать и получить возможность синхронизировать с облаком все контакты, которые есть у вас на телефоне:
- Выполните три первых пункта предыдущей инструкции.

3. Введите ваши регистрационные данные и нажмите "Далее".

4. Теперь введите ваш будущий ник. Нажмите "Далее".

5. Придумайте надежный пароль и продублируйте его. Нажмите "Далее".

6. Если хотите, то можете привязать аккаунт к телефонному номеру. Это поможет вам сменить пароль если вы его забудете или если пароль окажется ненадежным и его взломают. Введите номер и нажмите "Далее". Если не хотите этого делать, просто нажмите "Пропустить".

7. Согласитесь со всеми условиями, нажав кнопку "Принимаю".


9. Затем выберите новосозданный аккаунт и синхронизируйтесь, как описано выше.
Работа с Google Contacts через сайт
Здесь вы можете увидеть все ваши контакты или же скопировать их одним файлом.
1. Первое, что нужно сделать - зайти на сайт и авторизироваться. Если вы уже в своей почте, просто переключитесь, как показано на рисунке.

2. Для того чтобы выполнить, интересующие нас действия, откройте выпадающий список "Еще".

3. Вы можете "Импортировать", "Экспортировать", "Восстановить контакты". Для последнего нажмите соответствующий пункт. А затем в всплывающем окне выберите за какой период и нажмите "Восстановить". Это нужно если вы их удалили, но вам нужен один из них.


4. Для того чтобы сохранить ваши контакты на компьютер, нажмите "Экспортировать". В новом окне выберите список нужных контактов, а также формат файла (по умолчанию стоит тот, который нужен для будущего импорта в аккаунт google).


5. Для импорта выберите пункт "Импортировать", выберите файл и нажмите "Открыть".

Все, на этом изучение способа синхронизации посредством аккаунта google завершено.
Бэкап системы
Просто сделав резервное копирование системы вы сможете сохранить контакты (а также настройки, сообщение и прочее). Как именно это сделать, посмотрите .
Передача через Bluetooth
Для начала перейдем к способам сохранения контактов.
- Перейдите в контакты вашего телефона.


2. Теперь нажмите на функции и выберите пункт "Настройки".

3. Выберите пункт "Аккаунты и контакты".

Теперь вы можете видеть основные способы сохранения контактов. Рассмотрим передачу через блютуз (в данном случае на компьютер, но сопряжение с другим телефоном происходит точно также).
- Выберите пункт "Экспорт и передача".

2. Отметьте все контакты и выберите способ передачи "Bluetooth".



4. Произойдет поиск устройств, выберите нужное.

5. Затем проведите сопряжение устройств (подтвердите, что это именно то устройство. которое нужно, сверив коды), нажав "Да".


Примечание: если вас интересует как произвести импорт контактов с того же ПК, то все очень просто. Вы:
- сопрягаетесь с компьютером, как описано выше;
- выбираете нужный файл (допустим тот, который вы только что экспортировали);
- нажимаете "открыть";
- или же просто подключаете телефон к компьютеру по USB-кабелю и перемещаете файл в директорию backup/(папка с датой бэкапа)/Contact/contact.vcf
Файл бэкапа запускается следующим образом (пункт "Импорт с карты памяти").

Краткие итоги
Теперь вы знаете основные и самые действенные методы переноса контактов с смартфона на смартфон (имеется в виду, что оба устройства работают на платформе OS Android). Есть, конечно, и другие методы, но, если честно, они просто не нужны, ведь описанные выше способы работают в 100% случаев.
Люди покупают Android смартфоны из-за потрясающих возможностей мобильных устройств, а также низкой цены. Однако, многие пользователи забывают, что, как и любое электронное устройство, смартфоны могут быть повреждены или украдены. Поэтому рекомендуется время от времени копировать важные данные со смартфона на внешние устройства, такие как компьютер или SD-карту.
Контакты являются наиболее важными данными на любом смартфоне. Регулярное копирование контактных телефонов позволит вам быстро и легко восстановить важные данные в случае, если вы потеряете или сломаете свой Android смартфон.
Если вы не знаете, как скопировать ваши контакты на Android устройтсве, мы расскажем вам про два простых метода. Инструкция очень простая, поэтому даже новичок справится с ней.
Метод 1: Скопировать контакты на SD-карту
Самый простой способ скопировать контакты на вашем Android смартфоне – это перенести их на SD-карту. Как это сделать? Читайте дальше.
Шаг 1: Откройте приложение Контакты на вашем смартфоне и выберите опцию Настройки. Вам будет предложен список доступных опций. В нашем случае необходимо выбрать Импорт/экспорт.

Шаг 2: После этого откроется еще одно меню, в котором необходимо выбрать опцию «Экспорт на SD-карту».
Таким образом вы скопируете ваши контакты на SD-карту, тем самым обеспечите доступ к важным телефонам даже в случае кражи или утери мобильного устройства.
Также вы можете экскортировать контакты в файл формата VCF, после чего скопировать этот файл в надежное место, например, свой персональный компьютер.

Метод 2: Скопировать контакты на почтовый ящик Gmail
Второй способ позволяет скопировать контактные телефоны на вашем Android смартфоне на почтовый ящик Gmail.
Для этого необходимо:
Шаг 1: Открыть меню настроек вашего Android устройства и нажать «Аккаунты» или «Аккаунты и синхронизация».
Шаг 2: Перейти в учетную запись Gmail и проверить опцию синхронизации контактов. Процесс копирования контактов на почтовый ящик Gmail займет несколько минут.
После завершения процесса, вы можете перейти на сайт contacts.google.com через компьютер и нажать на Еще – Экспортировать. Дальше вы увидите полный список вашим контактов на смартфоне.
Вы можете выбрать все контакты, или определенные, после чего нажать на «Еще», и «Экспорт».
Таким образом, вы сможете скопировать контакты с вашего Android устройства на компьютер.
Смартфон на системе Android является огромным и ценным хранилищем полезных файлов и контактов. И очень часто пользователи, решившие сменить один телефон на другой, задаются вопросом: как перенести контакты с Андроида на Андроид так, чтобы не потерять никаких важных файлов. При этом производители предусмотрели стандартную функцию смартфона для импортирования нужных данных. Проделать данную процедуру можно очень быстро, воспользовавшись подсказками ниже.
Далее: слева на панели должна появиться вкладка «phonebook» . Нажмите на экспорт и проверьте, чтобы указанный тип файла был именно CSV . Отметьте место и название, где будет производиться хранение файлов.
Вот и все, теперь можно просто подключить usb-провод к смартфону и начать перенос с помощью раздела под названием «импорт» .
Видео-инструкция
Также предлагаем ознакомиться с другими методами .
- В меню находим Gmail и далее жмем «Контакты»;
- Если приложения от Гугл у вас нет — загружаем;
- Теперь ищем кнопку «Импорт»;
- После этого нажимаем «Телефонная книга».
Такой вариант подходит даже тогда, когда смартфона у вас еще нет на руках.
Как перенести контакты с Андроида на Яндекс (диск или почту)
Раньше в Google Play было специальное приложение под названием «Яндекс Переезд», но сейчас его закрыли а все функции перенесли на ЯДиск. На новое устройство нужно установить программу «Яндекс Диск» . Всегда сохраняю все свои контакты в аккаунте Google. Недавно купила новый телефон, вошла в прежнюю учетную запись. Могу ли я сразу из аккаунта перекинуть номера на устройство?
Да, а для еще большего удобства воспользуйтесь специальным приложением от Google под названием «Контакты».
Звонки можно осуществлять сразу из программы на любом телефоне. Также доступно редактирование, упорядочение и сохранение актуальности контактов. В телефонной книге всегда будут храниться только работающие и нужные номера!
Сохраняются ли при сделанном бэкапе контакты?
Это настраивается в ручном режиме и зависит от предпочтений пользователя.
Большинство функций предоставляет именно Гугл, и в «Настройках» вы можете с легкостью обозначить те материалы, которые нуждаются в резервном копировании. Например, фотографии, контакты, календарь и т. д.
Потерял смартфон, но там хранились очень важные номера. Как их можно восстановить?
Если вы проводили синхронизацию – то найдете необходимые контакты в своем аккаунте Google.
В случае использования мессенджеров (например, Viber), тоже можете оставаться спокойными: эти приложения проводят свое резервное копирование, и номера никуда не денутся.
Не подходит ни один из вышеприведенных вариантов? Тогда единственный выход – это обратиться к своему мобильному оператору.
Не нашла приложение «Яндекс Переезд» в Google Play. Откуда его можно скачать?
Выше уже написали, что его функции перенесли в Яндекс Диск.
Как видим, довольно просто перенести контакты с разных Андроид-устройств, ведь существует расширенная «палитра» разнообразных способов и вариантов, которые подойдут не только опытному пользователю, но и новичку. Успехов!
Перенос контактов из телефонной книги с андроид телефона на другой андроид смартфон тема актуальная. Рано или поздно каждый владелец андроид смартфона или планшета, вынужден сменить устройство по ряду причин: появление нового аппарата, переход на другую модель или покупка второго устройства для рабочих целей. А после появляется необходимость переноса контактов с одного устройства на другое.
В данной статье мы рассмотрим несколько простых и распространенных способов, как перенести контакты с андроида на андроид телефон. Так же разберемся с особенностями, достоинствами и недостатками каждого метода.
Синхронизация при помощи Google аккаунта
Первый и самый простой способ переноса контактов с андроида на android – синхронизация Google аккаунта. Метод позволит без лишних усилий быстро перенести телефонную базу с одного устройства на другое. Так же актуально, если справочник содержит объемную базу данных. Не подходит, если требуется перенести только некоторые контакты.
Инструкция состоит из пары простых действий:
- На старом андроид устройстве добавить или создать учетную запись Google. Если аккаунт присутствует, пропускаем действие и переходим к следующему пункту.
- Провести синхронизацию телефонной книги при помощи аккаунта Google. Для этого требуется перейти в меню настроек устройства, открыть аккаунт google, а затем выбрать пункт «контакты» и синхронизировать телефонные номера.
- На новом андроид смартфоне или планшете добавляем тот же аккаунт google, что и на старом устройстве, а затем синхронизируем данные. Все ваши контакты и номера телефонов появятся в справочнике автоматически.
Обратите внимание!
При выполнении операции доступ к мобильному или беспроводному интернету обязателен, иначе перенести контакты не получится. Так же на время синхронизации данных влияет скорость интернета, в среднем 5-15 секунд, а иногда и до одной минуты.

Основные преимущества:
- Метод отличается простотой, а так же требует минимум усилий и времени.
- Полный перенос контактов Android на андроид телефон.
- Позволяет обойтись без компьютера.
- Удобно, если в телефонной книге содержится много номеров.
Основные недостатки:
- Нельзя синхронизировать контакты без интернета.
- Метод не подходит, если на одном из устройств отсутствуют или не работают сервисы Google.
- Нет выборочного переноса телефонных номеров.
- Путаница номеров, если ранее учетная запись была синхронизирована с контактами другого устройства.
Импорт/экспорт телефонной книги
Можно перенести контакты с телефона на телефон путем экспорта телефонной книги с одного андроид устройства и последующего импорта данного файла на другое устройств. В ОС Android имеется функция архивирования телефонной книги, именуемая импорт/экспорт. Благодаря этому создается полная резервная копия справочника, для хранения в надежном месте, либо восстановления в других устройствах. Импорт или экспорт выполняется в три этапа: архивирование, копирование и восстановление.
Для создания архива телефонной книги требуется сделать экспорт контактов:
- Открыть стандартное приложение «Справочник», так как на сторонних утилитах такая функция часто отсутствует.
- Нажать на кнопку в виде трех точек, в верхнем правом углу. Во всплывающем меню выбрать пункт «Импорт/экспорт».
- В появившемся окне нажать на «Экспорт в файл VCF».
- Далее сохранить файл, изменять название не обязательно. Для сохранения файла, необходимо вызвать скрытую панель слева, нажатием на 3 полоски, в верхнем левом углу.
- Если внутренняя память устройства не отображается, требуется нажать на кнопку в виде трех точек – в правом верхнем углу. Во всплывающем меню выбрать пункт «Внутренняя память».
- Далее откроется файловый менеджер, где требуется выбрать предпочтительную папку и нажать кнопку «Сохранить».
Важно! На ранних версиях Android или на устройствах, где нет файлового менеджера, файл с контактами телефонной книги по умолчанию сохраняется в корневой раздел внутренне памяти. Файл-архив справочника хранит только телефонные номера и имена, некоторая дополнительная информация и мелодии звонка, часто не копируются, а качество фотографий снижается для экономии места.

Восстановление контактов из архива выполняется путем импорта контактов одним из двух способов:
- В справочнике во всплывающем меню выбрать пункт «Импорт/экспорт». Далее «Импорт из файла VCF». Указать место, где вы сохраненили контакты на этапе импорта – телефон или аккаунт Google. В новом окне выбрать файл, после чего начнется перенос контактов.
- Открыть файл менеджер. Найти место хранения файла с контактами. Нажать на файл и выбрать место сохранения – телефон или аккаунт Google.

Ниже рассмотрим промежуточный этап и методы переноса файла с контактами на мобильное устройство.
Перенос контактов с андроид на андроид через компьютер
Способ полезен в трех случаях: когда в одном или двух устройствах не поддерживаются карты памяти; требуется попутно сохранить резервную копию на компьютере; не работает дисплей, но в памяти хранится ранее созданный файл телефонной книги.
Чтобы скопировать контакты с телефона на компьютер следуйте инструкции:
- Подключить одно или оба устройства к ПК через USB кабель.
- На первом устройстве найти файл телефонной книги и скопировать на ПК. После, перенести в память второго устройства.
- Если подключены оба аппарата, копировать файл на ПК не обязательно, достаточно сразу перенести архив телефонной книги в память другого устройства.
- Далее выполнить установку телефонных номеров.
Основные преимущества:
- Простота и доступность.
- Быстрый перенос контактов на одно или более устройств.
- Не требуется интернет или сервисы Google.
Основные недостатки:
- Нельзя переместить музыку и фотографии, установленные на контакт.
- Нет возможности выборочного перемещения телефонных номеров.
Как скопировать контакты с андроида на компьютер, используя FTP соединение
В основе данного метода, так же используется взаимодействие с ПК, только посредником выступает W-Fi роутер. Алгоритм действий:
- Скачать и установить приложение, умеющее автоматически создать FTP подключение, например Moto File Manager .
- Открыть программу, в скрытой панели слева выбрать «Удаленное управление».
- Соединить устройство с домашней Wi-Fi сетью и нажать кнопку «Подключить».
- Приложение активирует функцию отправки файлов по FTP-протоколу и сообщит адрес, необходимый для ввода в адресной строке проводника на компьютере.
- После сопряжения, найти папку с сохраненным файлом, а затем перенести на ПК или другой аппарат, подключенный через USB кабель или FTP.


Основные преимущества:
- Не требуется подключать устройство к компьютеру через кабель и/или устанавливать драйвера.
Основные недостатки:
- Необходим Wi-Fi роутер, приложение для создания FTP или интернет для скачивания программы.
В условиях отсутствия интернета или ПК, для передачи файла телефонной книги сгодится беспроводной модуль Bluetooth.
Инструкция:
- Активировать Bluetooth на передающем и принимающем устройстве. Для этого в разделе настроек, пункт Bluetooth, перевести регулятор в состояние «включения». На принимающем аппарате активировать функцию обнаружения.
- На передающем смартфоне или планшете, при помощи файлового менеджера, выделить файл и нажать на кнопку «поделится».
- В новом окне выбрать при помощи «Bluetooth». После чего принять и сохранить файл на другом устройстве.

Основные преимущества:
- Отсутствует необходимость в интернете, компьютере и сервисах Google.
- Выборочная отправка нескольких телефонных номеров.
Основные недостатки:
- Наличие Bluetooth модуля на обоих устройствах.
Как перенести контакты с телефона на телефон при помощи Gmail
Данный метод схож с предыдущим способом, только вместо Bluetooth используется электронная почта Gmail.
Инструкция:
- Активировать интернет на мобильном устройстве.
- При помощи файлового менеджера отметить файл с контактами и нажать на кнопку «поделится». В новом окне выбрать пункт «Gmail».
- Запустится приложение, где требуется указать электронный адрес для отправки файла, и нажать на кнопку отправить. Если интернет отсутствует, отправка произойдет при первом подключении к сети.
- На другом устройстве требуется зайти в «Gmail» и скачать прикрепленный файл.

Основные преимущества:
- Простота и доступность.
- Нет необходимости в сопряжении двух устройств, использовании ПК или дополнительного оборудования.
Основные недостатки:
- Требуется доступ к интернету.
- Обязательное наличие сервисов Google.
Алгоритм копирования телефонной книги соответствует предыдущему способу. Главное отличие в использовании флеш памяти вместо SIM карты. Данный метод компенсирует некоторые недостатки SIM карты, а так же подойдет для переноса контактов в планшет и другое Android устройство.
Порядок переноса контактов с андроид на андроид телефон через флеш:
- Открыть приложение с телефонными номерами и нажать на пункт «Импорт/экспорт».
- В появившемся окне выбрать «Экспорт на накопитель» или «Экспорт на MicroSD». Название пункта может отличаться из-за перевода.
- Подтвердить экспорт контактов, где устройство сообщит путь сохранения. Обычно это корневая папка внутреннего SD накопителя.
- Открыть файловый менеджер, найти файл телефонной базы с расширением «vcf» и переслать любым удобным способом на другое устройство.
- Сохранить полученный файл на смартфоне или планшете, на который требуется передать телефонные номера.
- Открыть файл телефонной базы в файловом менеджере. В появившемся окне выбрать пункт «Контакты» для сохранения телефонных номеров в автоматическом режиме.
Если на новом устройстве отсутствует файловый менеджер или при нажатии на телефонную базу ничего не происходит, тогда требуется выполнить следующее: открыть приложение справочника, далее пункт «Импорт/экспорт», в появившемся окне выбираем «Импорт с носителя».

Кроме того базу данных можно скачать на карту памяти, держать в памяти телефона или облачном хранилище. Благодаря этому можно всегда восстановить контакты в случае непланового переезда на новый смартфон.
Основные преимущества:
- Для передачи телефонных номеров не требуются сервисы Google, компьютер и интернет.
- При экспорте сохраняется дополнительная информация, фотография контакта и т.д.
- Нет ограничения на количество номеров в телефонной базе.
Основные недостатки:
- Нет возможности выборочного сохранения телефонных номеров.
Как перекинуть номера с одного телефона на другой через SIM карту
Если телефонные номера сохранены на SIM карте, тогда базу данных легко перенести в новое устройство. Способ актуален, если требуется скопировать телефонную книгу, а доступа к интернету нет, отсутствуют или не работают сервисы Google. При этом скопировать телефонную книгу на устройство без SIM, например планшет, не выйдет.
Перенос контактов с телефона андроид на телефон андроид выполняется в два этапа. В первом требуется сохранить контакты на SIM карту, а во втором восстановить. Если номера сохранены на пластиковой карте, тогда пропустите первый этап и переходите ко второму.
Этап 1: перенос контактов с телефона на SIM карту.
- Откройте на мобильном устройстве «справочник» и выберите «Импорт/экспорт». Как правило, пункт появляется в выпадающем списке после нажатия на кнопку троеточия.
- В появившемся окне выбрать экспорт на SIM карту, и дождаться окончания операции.
Этап 2: перенос данных с SIM карты на смартфон или планшет.
- Установить карточку в новый смартфон или планшет.
- Открыть «справочник» и выбрать пункт «Импорт/экспорт».
- В появившемся окне выбрать импорт с SIM карты, и дождаться окончания операции.
Обратите внимание! Память SIM карты способна вместить до 250 номеров. Если контактов больше, часть записей не сохранится.
Основные преимущества:
- Не требуется наличие интернета, компьютера и сервисов Google.
Основные недостатки:
- Ограничение памяти SIM карты до 250 номеров.
- Нет возможности выборочного переноса контактов.
- При копировании номеров не сохраняется дополнительная информация и фотографии.
Копирование контактов с андроида в ручном режиме
Данный способ подойдет пользователям, которые используют Android смартфон в рабочих целях и нуждаются в переносе только некоторых телефонных номеров. Так же это удобный способ поделится контактом из справочника со знакомыми или близкими людьми.
Что бы вручную скопировать контакты с android требуется:
- Перейти в справочник и выбрать требуемый номер телефона.
- Нажать на кнопку в виде трех точек для вызова дополнительных действий. В появившемся списке выбрать пункт «отправить». Выделить номера контакта, если присутствуют несколько телефонных номеров, и нажать «ок» или «далее».
- В появившемся списке выбрать подходящий способ переноса: блютуз, Email, Gmail, текстовое сообщение, гугл или яндекс диск.
После подтверждения действия, выделенные номера телефонов отправятся через выбранный способ. На другом устройстве останется только сохранить контакт.
Основные преимущества:
- Простота отправки телефонных номеров на смартфон или планшет.
- Нет необходимости в синхронизации аккаунта, сохранении базы данных, сервисах Google или в использовании компьютера.
- Выборочный перенос контактов.
Основные недостатки:
- Отправка только одного контакта за один раз.
Видео как перенести контакты с android на android
Вывод
Используйте синхронизацию Google для простого и быстрого копирования номеров, а так же других данных. Если аккаунта Google нет, тогда оптимально воспользоваться переносом контактов с телефона на телефон при помощи «Импорта/экспорта». А ручное копирование подойдет для выборочной отправки некоторых номеров.
Кроме того в магазине приложений Google Play присутствуют программы для переноса номеров телефонных книг с андроид на андроид. Как правило, такие утилиты работают по принципу «Импорта/экспорта», который подробно описан выше. При этом некоторые функции недоступны, поэтому нужно купить полную версию приложения.
На случай если требуется перенести телефонные номера с поврежденного андроид устройства, читайте статью: « ». (8 оценок, среднее: 4,50 из 5)