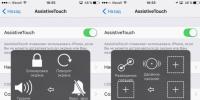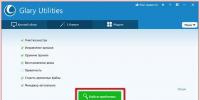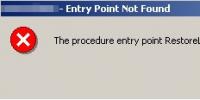Как показывать скрытые файлы в windows 10. Настройка параметров папок и общего доступа к ним. Если не включается отображение срытых папок
В Windows10 как и в предыдущих ОС Windows (XP, 7, 8) не все папки доступны взору пользователя, некоторые из них скрыты. Сделано это не случайно, Windows скрывает от вас системные папки, где хранятся важные для операционной системы файлы, что бы вы случайно не удалили их и тем самым не сделали свой компьютер нерабочим. Но бываю случаи, когда вам необходимо увидеть скрытые папки (для удаления лишнего хлама, очистки компьютера от действий вируса и т.д.). Для этого необходимо сделать эти папки видимыми, об этом и пойдет речь в данной статье как сделать видимыми скрытые папки в Windows10 .
Внимание!!! Отнеситесь серьезно к содержимому скрытых папок, поскольку от них зависит работа вашего компьютера/ ноутбука.
Для начала поясню, бывает два вида скрытых файлов или папок:
1) Скрытые файлы и папки . Это папки в свойствах которых выбран атрибут H - hidden (скрытый). При желании вы сами можете скрыть любую папку выставив этот атрибут в свойствах папки или файла. Иногда вирусы способны так скрываться от вас.
2) Системные файлы и папки . В свойствах которых добавлен атрибут S - system (системный). Это файлы и папки, которые критичны для работы операционной системы и простое открытие скрытых папок не даст вам возможность увидеть защищенные системные файлы.
В этой статье я рассмотрю два способа отобразить скрытые папки Windows 10:
1) С помощью вкладки Вид;
2) Используя меню Параметры проводника.
Как сделать видимыми скрытые папки Windows 10 с помощью вкладки Вид.
Данные способ крайне прост и потребует от вас минимум усилий и времени. Но он не позволит вам увидеть защищенные системные файлы, только скрытые файлы и папки. Первое что необходимо сделать, открыть Проводник или любую папку на компьютере/ ноутбуке.

В верхнем поле выберите вкладку Вид и поставьте галочку напротив пункта "Скрытые элементы".

После этого скрытые папки станут вам видны. Если хотите вернуть все назад, соответственно уберите галочку.
Как увидеть скрытые папки Windows 10 используя Параметры проводника.
Данный способ позволит вам не только увидеть скрытые папки, но и отобразить защищенные системные.
Что бы воспользоваться этим способом, нажмите сочетание клавиш "Win" + "Q" и в строке поиска введите "Параметры проводника".

В открывшемся окне Параметры проводника, перейдите на вкладку Вид. Если вы хотите увидеть:
- скрытые папки Windows 10, отметьте пункт "Показывать скрытые файлы, папки и диски";
Совершенно не важно какая версия ОС Windows установлена у вас, так как любая операционная система Windows по умолчанию скрывает много различных папок и файлов, тем самым ставя запрет пользователям удалять или изменять файлы, которые они не должны трогать.
Но вы можете сделать Windows чтобы она показала скрытые файлы, изменив один параметр. Это легко сделает любой скрытый файл видимым. Для этого Вам нужно просто щёлкнуть правой кнопкой мыши на папке или файле, выберите “свойства” и выберите атрибут “скрытый” включить или выключить. Чтобы сделать папки и файлы в ОС Windows 10 невидимыми, нажмите кнопку “скрыть выбранные элементы”.
Показать скрытые файлы в Windows 10
Эта опция легко доступна в проводнике в Windows 10.
На ленте проводника вам нужно перейти на вкладку “Вид” и нажать кнопку “Скрытые элементы” флажок в разделе Показать/Скрыть. Файл Explorer будет автоматически показывать скрытые файлы и запомнит эту настройку, пока вы не измените её.
Показать скрытые файлы в Windows 7
Этот вариант немного более скрыт в Windows 7, он находится в окне «свойства папки».
Нажмите кнопку “упорядочить” в проводнике Windows в панели инструментов и выберите “параметры папок и поиска”, чтобы открыть её.
В свойства папки, в верхней части окна, перейдите на вкладку “Вид”. Затем, под скрытыми файлами и папками вам нужно выбрать “Показать скрытые файлы, папки и диски”. Чтобы сохранить новую настройку нажмите кнопку “ОК”.
В этом окне такая опция также доступна в Windows 8 и Windows 10 - просто нажмите кнопку “параметры” на панели инструментов в проводнике. Но будет быстрее, чтобы можно было легко переключаться между скрытыми элементами или выключить их с помощью ленты.
Это окно также доступно в любой версии Windows через панель управления. Панель управления > Оформление и Персонализация > Свойства папки. В Windows 8 и Windows 10, она называется “Параметры проводника”.
Просмотр защищённых файлов операционной системы в Windows 7, 8 и 10
В Windows 7, 8, 10 есть два разных типа скрытых файлов: нормальные скрытые элементы, и защищенные системные файлы. Когда вы сможете увидеть скрытые файлы и папки, Windows будет продолжать скрывать защищенные системные файлы. Эти скрытые файлы будут иметь атрибут “Система”.
Эти файлы являются “защищенными” по причине того, что это важные системные файлы, а также если их удалить или изменить, то это может повредить вашу операционную систему, возможно даже ОС Windows не сможет загрузиться. Но, если вы знаете, что вы делаете, и вам нужно просмотреть эти защищенные системные файлы, то там есть настройки которые вы можете изменить. Мы не рекомендуем делать это, если Вы не знаете, зачем вам нужно открыть один из этих файлов или папок.
Во-первых, откройте папку с нужным окном. В Windows 10, на панели инструментов нажмите кнопку “параметры”. В Windows 7 нажмите упорядочить > параметры папок и поиска.
Windows будет предупреждать вас, что удаление или изменение защищенных системных файлов может привести к поломке операционной системы. Если вы знаете, что вы делаете, нажмите кнопку “Да” для продолжения.
Нажмите кнопку “ОК” для сохранения настроек. Windows покажет вам защищенные системные файлы и скрытые файлы.
Если вы хотите, чтобы ещё раз скрыть все эти файлы, вам нужно будет вернуться в окно «Свойства папки» и уже здесь включить флажок “Скрывать защищенные системные файлы (рекомендуется)”.
По умолчанию разработчики ОС Windows 10 сделали важные системные каталоги и файлы скрытыми, как это было и в более ранних версиях системы. Их, в отличии от обычных папок, нельзя увидеть в Проводнике. В первую очередь, это сделано для того, чтобы пользователи не удаляли элементов, необходимых для корректного функционирования Виндовс. Также скрытыми могут быть директории, которым установили соответствующий атрибут другие пользователи ПК. Поэтому иногда необходимо отобразить все скрытые объекты и получить к ним доступ.
Существует довольно много способов отображения скрытых каталогов и файлов. Среди них можно выделить способы, прибегающие к использованию специальных программ и способы, использующие встроенные инструменты ОС Windows. Давайте рассмотрим наиболее простые и популярные методы.
Способ 1: отображение скрытых объектов с помощью Total Commander
Total Commander — надежный и мощный файловый менеджер для ОС Windows, который к тому же позволяет увидеть все файлы. Для этого выполните следующий набор действий.
Часто пользователю, особенно продвинутому, нужно знать, как открыть скрытые папки в Windows 10, ведь порой изъять ненужную программу можно только физическим удалением из корневого каталога, а не обычным меню «Программы» - «удалить». Важно понимать, что без специализированных файлов и компонентов система или не будет работать вовсе, или же появятся жуткие лаги и сбои. Решая, показывать ли их пользователям, разработчики шли на риск. Ведь поначалу пользователи пытались их удалять.
Чтобы снизить риск вмешательства в работу системы со стороны клиента, разработчиками может скрываться содержание отдельных папок или разделов в целом. Это как на автомобиле мотор имеет крышку и защищен капотом от взглядов прохожих и пассажиров. Условно люди знают, что там что-то есть и оно работает, а как и почему - это вопрос риторический. В итоге, как показать скрытые папки в Windows 10, знает очень небольшой процент пользователей.
Ни одно включение ПК по всему миру не обходится без файлов, каждый из которого содержит программный код.
Зачем разработчики скрыли данные?
В начале «оконной эры», т. е. с выходом оболочки Windows 3.11, а затем и Windows 95 папки как системные, так и пользовательские были одинаково доступны владельцу ПК, при желании он мог удалить любой системный файл. В итоге и вирусов не нужно было, пользователи сами ломали свои компьютеры, повреждая систему (удаляя отдельные системные файлы или даже целые папки). В Windows NT ситуация была немного иной: скрыть папку с системными данными и файлами там догадались еще на Windows NT 4.0 (ровесница 95).
Скрывать системные файлы повсеместно начали с Windows 2000 и XP.
Изначально этот показанный здесь метод существенно снизил количество заявок по ремонту и обслуживанию компьютеров, так как пользователи реже стали вредить своим компьютерам (особенно начинающие юзеры, мало смыслящие в работе ПК). Однако в дальнейшем многие производители стали злоупотреблять важной методикой «защиты от дурака». Скрытая директория стала использоваться как место для инсталляции рекламных приложений. Сейчас очень многим пользователям русскоязычного интернета досаждают:
- браузеры Amigol;
- Яндекс бар;
- прочие утилиты.
Способы увидеть скрытые папки
Если скрытые папки Windows 10 не дают покоя или пользователю крайне важно узнать, куда деваются ресурсы (свободное место на жестком диске), то лучшим решением станет стандартный способ, с помощью которого можно с легкостью увидеть все скрытые папки в системе.
Чтобы увидеть скрытые папки в ОС Windows 10, достаточно в проводнике перейти на вкладку «Вид». А затем снять в поле «Дополнительные параметры» отметку на пункте «Скрывать защищенные системные файлы».
Для тех, кому необходимо посмотреть только какую-то 1 директорию, достаточно просто снять с нее атрибут «Скрытый». Так без существенных изменений настройки всей системы человек сможет выполнить все необходимые ему задачи. Сделать такую операцию несложно, просто в свойствах папки на вкладке «Общие» нужно выбрать раздел «Атрибуты».
Стоит помнить, что скрытые файлы и папки и остаются таковыми, не нужно их оставлять в открытом доступе, ведь можно случайно что-то удалить и получить массу проблем в работе системы.
Поэтому просто нашли стороннюю программу или утилиту, которую нельзя удалить штатным способом, решили с ней вопрос и закрыли доступ к директории от греха подальше.
Когда от пользователя спряталась программа?
Чтобы включить скрытые папки в Windows 10, есть простое и удобное меню в проводнике. Оно унаследовано от Windows 8.1, до этого на Vista и 7 требовалось уделить немало времени для банального отображения скрытых файлов и папок. Делалось это через «Панель управления» - «Оформление и персонализация» - «Параметры папок», вкладка «Вид папок». Здесь нужно было отметить галочку возле пункта «Показывать скрытые файлы, папки и диски» (он самый последний снизу).

Кстати, метод работает и на более новых системах, поэтому с его помощью человек с легкостью сможет отобразить скрытые папки и даже диски. Вообще, если говорить о системных настройках, то «десятка» многое унаследовала от более старых систем. По этой причине очень многие методики прошлого окажутся актуальными и сейчас, точно так же, как и уязвимости. В частности, нашумевший WannaCry, который использует старые уязвимости ОС семейства Windows.
Желательно помнить, что в проводнике отображение системных файлов отключено только в интересах самих же пользователей.
Если никто удалять ничего не будет, то без разницы, отображаются они у владельца ПК или нет. Продвинутые же пользователи чистят только папку Temp и App data.
Опасность и последствия
Стоит помнить, что скрыть скрытые папки нужно только в том случае, когда за ПК работают дети, не продвинутые пользователи. Однако и в таком случае Microsoft подстраховалась и не позволит удалить критически важные скрытые файлы системы.
Обычно, перед тем как увидеть скрытые файлы, пользователи стараются удалить программы или ненужные данные штатными средствами «Очисткой диска» или удалением через панель управления. Приложение Спутник от Mail.ru, к примеру, только так и можно убрать с компьютера, штатные средства не помогут.
Для виндовс 10 вопросы, связанные со штатной чисткой системы от мусора, решены более изящно, чем у старых систем, все выполняется в несколько кликов. Кроме удаления ненужного софта, открывать спрятанные файлы не имеет смысла, особенно заходить в корневой каталог диска. Стоит просто помнить, что хоть современная операционная система и имеет несколько ступеней защиты и дублирующие службы, пережить удаление важного файла она не сможет. Поэтому всегда внимательно нужно читать информацию, отображаемую на всплывающих окнах и в системных предупреждениях.
Защита и скрытые файлы
В последних версиях операционных систем от Microsoft штатный антивирус является единым целым вместе с системой. Он предупреждает об удалении важных файлов конфигурации, не пускает зловредные программы в систему. Если пользователь думает, как включить его на Windows 10, то зря тратит время, так как он работает по умолчанию.

Благодаря постоянным обновлениям и хорошему антивирусу, «десятые окошки» предлагают пользователю отличную безопасность.
Некоторые файлы открывать даже запрещено, система их просто не запустит, так как они системные. Иными словами, даже удалить видимый системный файл можно не всегда, тем более что это не нужно пользователю вовсе, ведь он хочет просто работающий комп. Важно просто помнить, что заставить отображаться можно любой скрытый файл или папку. Однако удалить его или даже поменять на такой же по размеру и реквизитам почти нереально.
Если же владелец хочет больше конфиденциальности, стоит помнить, что перед тем как скрыть свою папку или файл, нужно получить привилегии администрации ПК:
- пароль;
- логин;
Вернуть обратно доступ своему файлу или папке можно, если пройти обратную процедуру, указанную выше.
Всем привет! Сегодня мы рассмотрим базовые знания Windows, без которых вообще никуда. Все современные ОС Windows по умолчанию скрывают от наших глаз системные файлы и папки, чтобы вы случайно не навредили себе и не удалили их. Однако существует множество причин, когда доступ к этим файлам становится нужен — тут то и назревает вопрос как показать скрытые папки в Windows 10.
Когда это может быть полезным? Например скрытая папка AppData/Roaming содержит огромное количество пользовательских данных (те же сохранения игрушек) . А может вам просто не нравится что система пытается вас ограничить — просматривать скрытые папки можно и даже нужно!
Многие пользователи использую скрытие различных файлов и папок для защиты информации. Понятно, что метод — так себе, но я знаю людей скрывших папку… и не знающих как в нее попасть (спрятали сами от себя)
Я решил рассказать вам о трех способах открыть скрытые папки и файлы в Windows 10 (хотя отлично подойдет и для любой другой ОС от Майкрософт) . В этом плане Десятка ушла далеко вперед и есть возможность показать необходимые файлы в пару кликов, не блуждая по настройкам системы.
Как отобразить скрытые папки в Windows 10 через проводник
Самый короткий путь добраться до желаемого — использовать небольшую настройку в стандартном и всем любимом проводнике Windows. Найдите вкладку «Вид» и убедитесь что у вас отмечен пункт «Скрытые элементы». Вот и все — система будет вам показывать скрытые файлы и папки.

Скрытые файлы и папки в Windows 10 через «Параметры папок и поиска»
Если способ выше появился только с Windows 8… то второй вариант живет наверняка с самых первых версий (по крайней мере в Windows 98 он был, а ранее у меня и компьютера не было) .
Кликаем на вкладку «Файл» и в выпадающем меню выбираем «Изменить параметры папок и поиска».

В открывшемся окне переходим на вкладку «Вид» и отмечаем пункт «Показывать скрытые файлы, папки и диски», кликаем «Применить»

Этим самым мы включили отображение скрытых папок в Windows 10 — как видите все просто до безобразия.
Как на Виндовс 10 открыть скрытые папки? — Панель Управления
Если два предыдущих способа показались вам слишком простыми, то встречайте самый длинный и неудобный вариант с отображением скрытых файлов в Windows 10 (для любителей все усложнять) .
Включить показ скрытых файлов можно через Панель управления. По сути мы используем второй способ с настройкой проводника, только делаем это не из интерфейса программы, а из глобальных настроек системы.
Перейдите в Панель управления и для удобства поиска смените просмотр на «Мелкие значки» и найдите пункт «Параметры проводника».

На вкладке «Вид» отметьте пункт «Показывать скрытые файлы, папки и диски» и нажмите кнопку «Применить». С этого моменты вы сможете видеть скрытые файлы.

Вас скорее всего предупредят, что показывать скрытые файлы не совсем безопасно — редактируйте их с умом и знанием того, что вы делаете… (если вы хотите показать системные файлы, то уберите галочку «Скрывать защищенные системные файлы»)
Итог
Мы рассмотрели с вами 3 различных способа показать скрытые папки в Windows 10. Обратите ваше внимание, что системные файлы тоже скрыты и просто поставить галочку «Показать скрытые файлы» недостаточно… необходимо выполнить настройки согласно третьему способу в панели управления — тогда вы будете видеть вообще все!