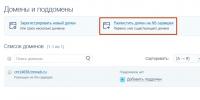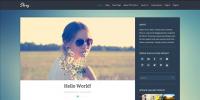Домашний медиа сервер для windows 7. Домашний медиа-сервер: настройка и установка. Причины возникновения ошибок при воспроизведении фильмов с домашнего медиа сервера
Перед тем как приступить к рассказу о настройке программы «Домашний медиа сервер»
, я хотел бы пояснить что данная программа поможет решить вопрос «Как смотреть фильмы, слушать музыку с ПК на телевизоре с технологией DLNA»
. К ним относится и технология AllShare от Samsung. Скачать программу «Домашний медиа сервер»
вы можете по этой ссылке .
Поддерживаемые операционные системы HMS:
- Windows 95, 98, ME, 2000, XP, 2003, Vista, 7;
- UNIX-подобные системы с использованием Wine;
- MAC OS с использованием WineBottler, CrossOver Mac.
Добавление каталогов медиа-ресурсов в программу Домашний медиа сервер
- кнопка «Настройки» — раздел «Медиа-ресурсы» — страница «Список каталогов» — «Добавить»
- из проводника Windows перетащить (и отпустить) «мышкой» в главную форму программы требуемые каталоги (может быть использовано со стандартным поиском файлов в Windows).
Для доступа к серверу через браузер, необходимо включить режим Web , задать постоянный порт сервера в разделе Настройки — Сервер — поле «Порт» (значение от 1024 до 65535). Доступ к серверу из браузера:
http://IP-адрес сервера: заданный порт сервера.
IP-адрес сервера можно узнать в разделе Настройки — Сервер — Список разрешенных сетевых подключений — Поиск .
Запуск программы Домашний медиа-сервер
Внимательно относитесь ко всем сообщениям, которые могут появиться от программ сетевой защиты при первом запуске сервера.
Нажмите кнопку «Запуск»
в панели кнопок главного окна программы. В случае удачного запуска сервера, кнопка «Запуск»
станет недоступна, но станут доступны кнопки «Остановка»
и «Перезапуск»
, в журнале сообщений будут строки
«Запуск сервера »
.
Что делать в случае ошибок при запуске домашнего сервера
- проверьте список доступных сетевых подключений в настройке программы (раздел Сервер — Список разрешенных сетевых подключений — Поиск ). Если список разрешенных сетевых подключений не пуст, то сравните его со списком доступных сетевых подключений по кнопке «Поиск» .
- проверьте настройки используемой программы сетевой защиты, программе «Домашний медиа-сервер (UPnP)» должна быть разрешена сетевая активность, для более строгих правил порт UDP 1900 должен быть открыт для входящих и исходящих пакетов, заданный в настройке программы TCP порт сервера должен быть доступен для входящих соединений.
Сформировать список разрешенных сетевых подключений можно из списка доступных сетевых подключений, отметка сетевого подключения для включения в список в первой колонке. Если для медиа-сервера в настройке программы (раздел «Сервер» — поле «Порт» ) задан постоянный номер порта, то доступность медиа-сервера можно проверить из браузера по адресу http://IP-адрес сервера: заданный порт сервера . В положительном случае откроется страница приветствия медиа-сервера. Если в разделе Настройки программы — Устройство, включен режим Web, то откроется верхний уровень базы медиа-ресурсов.
Автоматический запуск домашнего медиа сервера
- Включение автоматического запуска сервера при старте программы: кнопка Настройки — раздел «Дополнительно» — «Автозапуск сервера при запуске программы».
- Автозапуск программы при входе пользователя в систему Windows: кнопка Настройки — раздел «Дополнительно» — «Автозагрузка программы при старте сессии Windows».
- Установка сервера в качестве службы Windows: кнопка Настройки — раздел «Дополнительно» — «Установка службы Windows Домашний медиа-сервер (UPnP)».
Варианты подключения медиа-устройств к серверу
С вариантами обжима сетевых кабелей вы можете ознакомиться . Чтобы избежать недопониманий, под медиа-устройством подразумевается и телевизор.
- Компьютер — Медиа-устройство . Для соединения необходимо использовать перекрестный (кросс) кабель.
- Компьютер — Коммутатор — Медиа-устройство
- Компьютер — Маршрутизатор (роутер) — Медиа-устройство . Для соединения устройств необходимо использовать прямые кабели.
- Компьютер — Wi-Fi роутер — Медиаустройство. Подробнее с беспроводным методом подключения вы можете ознакомиться в статьеи .
Работа и настройки медиа-сервера не зависят от варианта подключения. При использовании маршрутизатора включите режим автоматического назначения IP-адресов устройствам, подробности о настройке маршрутизатора (роутера) читайте в статье . При использовании 1 и 2 вариантов подключения ip-адреса назначаются вручную, адреса должны отличаться в последней части IP-адреса, маска подсети 255.255.255.0, основной шлюз — IP адрес компьютера, при необходимости задать адреса DNS-серверов можно указать адрес компьютера. Пример: адрес компьютера — 192.168.1.4, адрес медиа-устройства — 192.168.1.5.
Поиск сервера в медиа-устройстве
Поиск сервера с расшаренными папками выполняется согласно руководству пользователя медиа-устройства. При возникших вопросах вернитесь к вышеупомянутым статьям по Allshare и Smart TV.
Если сервер не найден, но все подключения произведены правильно, то в настройке программы (раздел Сервер) проверьте, что список разрешенных клиентских устройств пустой или IP-адрес устройства присутствует в списке разрешенных. При использовании программы сетевой защиты, проверьте правила для доступа в сеть модуля hms.exe
(если сервер работает как служба Windows, то для модуля hmssvc.exe), по возможности переведите программу сетевой защиты в режим обучения, перезагрузите программу «Домашний медиа-сервер (UPnP)». Если используются другие медиа-сервера, то на этапе настройки их лучше выключить.
Если сервер найден, но нет возможности его открыть в медиа-устройстве
Настройки программы «Домашний медиа-сервер (UPnP)», которые могут помочь решить данную проблему, в разделе Устройство : режим «DLNA 1.0», «DLNA 1.5», «Сервис авторизации», «Русские названия основных папок», в разделе Сервер установить постоянный порт сервера (от 1024 до 65535).
Навигация по файлам на медиа-устройстве (телевизоре, медиаплеере)
Если устройство поддерживает русский язык, то в настройке программы (раздел Устройство) можно включить режим «Русские названия основных папок», это влияет на названия основных папок базы медиа-ресурсов. Если русский язык медиа-устройством не поддерживается, режим кодировки русских названий выбрать Транслит, режим «Русские названия основных папок» включается/выключается по желанию пользователя (если выключен, то будут английские названия основных папок медиа-ресурсов).
Названия папок могут быть изменены в главной форме программы по правой кнопке «мыши» — пункт «Изменить название».
Лишние папки медиа-ресурсов могут быть удалены в главной форме программы по правой кнопке «мыши» — пункт «Удалить папку» или может быть включен режим «Исключать пустые папки при передаче информации на UPnP-устройства» в разделе Устройство.
Медленная навигация по базе медиа-ресурсов может быть связана с особенностями работы медиа-устройства, включением режима «Исключать пустые папки при передаче информации на UPnP-устройства», наличием медленных съемных носителей в системе, частым изменением каталогов медиа-ресурсов и включенным режимом «Автоматическое сканирование каталогов при их изменении во время работы сервера». Режим «Исключать пустые папки при передаче информации на UPnP-устройства» можно выключить, папку «Съемные носители» можно удалить во всех разделах медиа-ресурсов (Фильмы, Музыка, Фото).
Навигация по каталогам медиа-ресурсов в структуре их хранения на диске может быть выполнена через папку «Watch Folders» (русский язык выключен), «Каталоги медиа-ресурсов» (русский язык включен).
Если какие-то медиа-ресурсы не видны на медиа-устройстве, но присутствуют в главной форме программы, то это может быть связано с передаваемым сервером mime-типом для данного медиа-ресурса. Mime-тип можно изменить в настройке программы — кнопка Настройки — раздел «Медиа-ресурсы» — «Типы файлов» — выбор расширения файла — кнопка Изменить.
Просмотр фильмов с сервера
Сервер может передавать фильмы на медиа-устройство в оригинальном виде или через транскодирование (преобразование фильма в формат поддерживаемый медиа-устройством). Фильм автоматически транскодируется, если расширение файла не входит в список поддерживаемых или для фильма выбран профиль транскодирования. Настройка поддерживаемых медиа-устройством расширений файлов фильмов: кнопка «Настройки» — раздел «Устройство» — «Встроенная поддержка файлов» — «Фильмы» . Список расширений файлов формируется по руководству пользователя медиа-устройством или информации на сайте производителя медиа-устройства. Если фильм воспроизводится в оригинальном виде, то выбор звуковой дорожки и включенных в файл фильма субтитров возможен только в случае поддержки данного выбора медиа-устройством. При выборе фильма через папку Транскодирование возможен выбор звуковой дорожки, внутренних и внешних субтитров, задержки звука, профиля транскодирования для преобразования фильма.
Профиль транскодирования — скрипт (макрос), формирующий параметры вызова программы транскодирования или выполняющий транскодирование с использованием DirectShow. Редактирование профилей транскодирования: кнопка «Настройки» — раздел — кнопка «Профили» .
Используемый профиль транскодирования может быть выбран:
- для всех фильмов: кнопка Настройки — раздел «Транскодер» — «Параметры транскодированного файла» — Фильмы — «Профиль транскодирования»
- для файлов фильмов определенного типа (расширения) — кнопка Настройки — «Медиа-ресурсы» — кнопка «Типы файлов» — выбор расширения файла — кнопка Изменить — «Профиль транскодирования»
- для конкретного фильма: в списке фильмов главной формы программы по правой кнопке «мыши» — «Профиль транскодирования» или через навигацию медиа-устройства, если выбор фильма выполняется через папку Транскодирование в папке Настройки, формируемой сервером для каждого фильма.
При воспроизведении фильмов медиа-устройства обычно растягивают видео на весь экран, поэтому для сохранения пропорций кадра фильма сервер формирует параметры дополнения оригинального размера кадра цветом до размера кадра, заданного в настройке. Настройка транскодированного размера кадра и цвет дополнения задается в настройке программы — кнопка Настройки — раздел «Транскодер» — страница «Кодеки, кадр» — «Размер кадра». Дополнение цветом поддерживается не всеми программами-транскодерами, поэтому при выборе профиля транскодирования, отличного от основных, его может не быть.
Причины возникновения ошибок при воспроизведении фильмов с домашнего медиа сервера:
- выбирается оригинальный файл фильма, в котором формат, кодирование видео или звуковой дорожки не поддерживается медиа-устройством, возможное решение проблемы — выбрать фильм через папку Транскодирование
- выбирается фильм через папку Транскодирование, в котором кодирование видео или звуковой дорожки не поддерживается программой-транскодером, возможное решение проблемы — выбрать для фильма другой профиль транскодирования; проблемы со звуковой дорожкой могут быть также решены установкой в настройке программы (раздел Транскодер — страница «Кодеки,кадр») количества каналов — 2
- медиа-устройство или сервер недоступны: перезагрузить медиа-устройство или сервер.
Причины прекращения\замедления воспроизведения контента:
- прекращение просмотра может происходить по причине недостаточного места на диске, используемого для хранения временных файлов; превышения размера файла, поддерживаемого устройством; превышение максимального размера транскодированного файла, заданного в настройке программы (раздел Транскодер — «Параметры транскодированного файла» — Максимальный размер).
- скорость транскодирования фильма недостаточна для просмотра, проверить это можно в главной форме программы: выполнить тестовое транскодирование по ПКМ в списке фильмов — Скорость транскодирования (параметр fps) должна быть больше частоты кадров фильма. Если в настройке программы (раздел Транскодер) включен режим «Показ панели транскодирования», то скорость транскодирования можно посмотреть в ней после выбора фильма на медиа-устройстве. Также можно включить индикатор скорости транскодирования (раздел Транскодер — «Субтитры, индикатор скорости»), при скорости транскодирования меньше заданного в настройке программы значения, текущая скорость транскодирования будет отображаться на кадре фильма в указанном пользователем месте.
Решения вышеупомянутых проблем:
- выбрать для просмотра профиль транскодирования с меньшим размером кадра, качеством видео
- если кодирование видео-дорожки поддерживается медиа-устройством, но не поддерживается формат файла фильма, то можно выбрать профиль транскодирования преобразующий формат файла фильма и оставляющий без изменения видео-дорожку (профили транскодирования «Фильмы — TsMuxer» — формирование m2ts-файлов, «Фильмы — WMF» — формирование wmv-файлов). Для профиля транскодирования «Фильмы — TsMuxer» необходимо дополнительно загрузить программу-транскодер TsMuxer с домашней страницы (в настройке профилей Транскодирования)
- остановить просмотр фильма на медиа-устройстве для формирования достачного для просмотра объема транскодированного файла фильма
- указать для хранения временных файлов транскодирования диск, отличный от используемого системой для хранения файла подкачки
- оптимизировать систему в целом — проверить фрагментацию дисков, список автозагружаемых программ и т.п.
Настройки программы Домашний медиа-сервер на примере модели моего телевизора SONY Bravia KDL-46XBR9
Установите, запустите программу Домашний медиа-сервер на ПК, перейдите в Настройки, нажав на соответствующую кнопку.

Справа кнопка «Добавить» для дисков/директорий с медиа-контентом. При этом можно выбрать, какие из этих файлов будут сканироваться при старте программы. Сканирование необходимо, если вы изменяли содержимое этой директории и там произошли изменения. Зеленый кружок уведомляет, что тип этих файлов сканируется.
Теперь стоит обратить внимание на кнопку Типы Файлов на правой панели. На некоторых моделях ТВ воспроизведение видеофайлов PAL невозможно, необходимо добавить NTSC, чтобы контент распознавался. (например, MPEG-PS_PAL_NTSC для *avi).

Для контейнера *mkv выберите Профиль Транскодирования — Core AVC. В DLNA впишите строчку MPEG-PS_PAL или MPEG-PS_NTSC в зависимости от вашего ТВ.
Теперь рассмотрим левую панель «Категории» — «Устройство». Здесь вам понадобится выбрать тип и разрешение телевизора. DLNA1 и DLNA1.5 это старая и новая версия, о поддерживаемой версии DLNA вашего ТВ вы узнаете из руководства или на официальном сайте. Также здесь можно настроить Web доступ к серверу. Перейдем к следующей категории левой панели раздела настроек «Сервер».

Добавьте в клиентские устройства ваш телевизор (посмотрите в меню, настройках сети телевизора статический IP). При нажатии на иконку спасательного круга, программа автоматически определит имя вашего компьютера и добавит его в строку Сервер — Имя. Для определения устройств в сети, связанных технологией DLNA, воспользуйтесь кнопкой «Поиск». Проверьте, что телевизор включен и подключен к проводной или беспроводной сети. После сканирования сети, программа добавит найденные сетевые клиенты (ПК и телевизор). Нажмите на ТВ и зайдите в настройки клиента.

Нажав на кнопку Настройки, вы попадете в индивидуальные настройки устройства. Выставьте настройки, о которых мы говорили выше.

При нажатии кнопки «Типы Файлов» вы попадете в настройки регистрации файлов, где сможете произвести необходимые изменения.

Вернитесь к главному окну настроек и перейдите с левой панели к категории «Транскодер».

Выставьте настройки согласно изображению и перейдите к нижней вкладке «Кодеки, Кадр».

Обращаю ваше внимание параметр раздел «Звук — Оригинальная звуковая дорожка если сжатие одно и то же»
. Снятие данной галочки поможет избежать потери русской дорожки при воспроизведении видео. Помните, что перед транскодингом каждый файл можно посмотреть и изменить при необходимости.
Следующая вкладка, которую мы рассмотрим «Субтитры».

В этом окне вы настроите стиль отображения субтитров на свой вкус и другие параметры, необходимые для их корректного отображения. Рассмотрим последнюю категорию левой панели «Дополнительно».

Поставьте галочку в checkbox «Установка службы Windows «Домашний Медиа Сервер» (UPnP)» . Таким образом программа будет автоматически загружаться при включении компьютера как сервис, об этом я писал в разделе Автоматический запуск сервера.
Программа Home Media Server используется в качестве DLNA-сервера для просмотра контента и прослушивания музыки с компьютера и ноутбука на телевизоре. Home Media Server оптимально подходит для этих целей и располагает различными полезными настройками.
Что такое DLNA?
В английском переводе Digital Living Network Alliance (DLNA) – определённые стандарты, благодаря которым совместимые устройства могут осуществлять передачу и приём по домашней сети различного медиа-контента и его отображение в реальном времени с помощью проводных и беспроводных каналов.
Благодаря этой технологии домашние компьютеры, мобильные телефоны, бытовая электроника, ноутбуки объединяются в единой цифровой сети. При использовании устройств с поддержкой сертификации DLNA они автоматически настраиваются и объединяются в сети пользователей.
Благодаря передающему устройству (серверу) передаётся информация на телевизор. В качестве сервера могут выступать ПК, телефон, камера, фотоаппарат. Наличие поддержки DLNA может означать, что на устройстве возможен приём видео.
У такой проводной или беспроводной сети существуют свои преимущества:
- Возможность мгновенного доступа к материалам, находящимся на всех домашних устройствах пользователя. Просмотр фильма или фотографии возможен сразу же после скачивания, музыку можно прослушивать на музыкальном центре в самом высоком качестве.
- Для беспроводного соединения нет необходимости просверливать отверстия в стенах и дверях.
- При беспроводном соединении по Вай-Фай возможна загрузка файлов целиком на нужные устройства для дальнейшего просмотра.
К недостаткам DLNA относятся:
- Для осуществления проводного соединения (например, сквозь железобетонные стены, которые блокируют радиосигнал) необходимо просверливание отверстий в стенах и дверях, что негативно скажется на интерьере.
- На беспроводное соединение существенно влияют различные препятствия в виде стальной арматуры или толстых бетонных (кирпичных) стен.
- Как и в случае с интернетом, существует вероятность задержки воспроизведения файла при потоковом вещании, если он слишком большой или используется недостаточно высокая скорость соединения.
- Использование слабого маршрутизатора может сказаться на скорости и качестве передачи данных.
- Возможно воспроизведение не всех типов файлов, а передача видеоматериалов в HD может быть худшего качества.
Установка Home Media Server (HMS)
Установка HMS осуществляется в следующей последовательности:

После окончание установки удаление распаковочных файлов лучше выполнить в ручном режиме, потому что их автоматического удаления не предусмотрено.
Общая настройка HMS как DLNA сервера
Установленный сервер DLNA при запуске предложит пользователю продолжить процесс настроек:
- При первом запуске появится окошко с первоначальными настройками. В нем будет предложено сделать выбор устройства для трансляции медиа-контента. В предложенном перечне появится множество шаблонов с устройствами. Если не было найдено своё или похожее устройство, то стоит остановиться на стандартном DLNA Device. Сделав выбор, нужно переходить к следующему действию.

- Выбрать папки, из которых предстоит брать медиа-контент. Выбор папок с медиа-содержимым можно сделать на этом этапе или потом их добавить. Выбрав папки, нужно нажать на клавишу «Готово».

- После осуществления первоначальных настроек будет предложено создание резервной копии с настройками, кешем картинок и базой данных. Также будет предложено выполнить настройку расписания автоматического бекапа. Затем нажимается клавиша «Закрыть».

- Появится основное окошко программы. Здесь стоит обратить внимание на определённые важные настройки. С левой стороны будут перечислены типы настроек, а справой стороны расположены разделы с конкретными настройками.
- С левой стороны нужно перейти к дополнительным настройкам и настроить автоматическую загрузку DLNA-сервера с включением компьютера. С этой целью нужно выбрать второй и третий пункты.

- Далее необходимо перейти к вкладке «Сервер» и указать свой DLNA-сервер, каким он будет в сети.

- Изменив имя, нужно вернуться к добавлению папок (если этого не сделано раньше или при добавлении других папок). Для этого следует нажать на клавишу «Добавить», затем выбрать папку, которую собираетесь добавлять. Далее требуется выполнить её «Сканирование» для попадания файлов из папок в сервер.

- При правильном выполнении действий список этих файлов будет находиться справа на экране. При наличии в этом списке нужных файлов остаётся только выполнить запуск и приступать к использованию программы. Для этого нужно нажать клавишу «Запуск».

- В случае с включённым «Брандмауэром Windows» от системы последует запрос на разрешение доступа к сети. Следует выбрать, к каким сетям будет разрешён доступ, и нажать на клавишу «Разрешить доступ».

Подключение и просмотр медиаконтента
После запуска программы следует включить телевизор. При правильном подключении он будет находиться в «Домашнем медиа-сервере».
На примере телевизора LG
Для примера представлен вариант работы телеприёмника LG LN655V с DLNA-сервером. В основном меню Смарт-ТВ нужно перейти к пункту LG SmartShare.
Первое подключение:
- При выполнении первого подключения аппарата к телевизору следует перейти к «Руководству по подключению», которое находится в правом нижнем углу.

- Далее нужно перейти по вкладке «Подключение ПК» и нажать «Далее».

- Далее будет ещё два окна, где также надо выбрать «Далее». Если в окне с выбором IP-адреса ничего автоматически не заданно, то выберите свою домашнюю сеть (проводную или беспроводную, в соответствии со способом подключения телевизора).

- На четвёртом нажатии должен быть виден компьютер владельца. При его отсутствии необходимо перезапустить сервер.

После начального подключения устройство будет отображено в завершающей части LG SmartShare «Подключенные устройства». Если оно там отсутствует, нужно перезапустить сервер на компьютере. Например, для кинофильмов выбирается папка с «Фильмами», а потом «Каталоги медиа-ресурсов».
Появится перечень папок, которые были добавлены в настройки HMS. Можно воспользоваться любой папкой для запуска кинофильма.
На примере телевизора SONY Bravia
В данном случае использовался телеприёмник KDL-46XBR9. Алгоритм действий:
- Устанавливается и запускается программа «Домашний медиа-сервер» на компьютере. Для перехода в настройки следует воспользоваться соответствующей клавишей.
- С правой стороны можно увидеть кнопку «Добавить». Кроме того, есть возможность подобрать файл на сканирование во время старта программы. Сканирование нужно, если пользователь делал смену содержимого данной директории. Зелёный круг показывает сканирование.

- Далее нужно перейти по кнопке с типами файлов с правой стороны. На определённых телевизорах воспроизвести видео-файлы PAL нельзя. Следует внести «NTSC» для возможности распознавания контента (к примеру, MPEG-PS_PAL_NTSC для avi).
- К контейнеру mkv следует выбрать Транскодирование (Core AVC). В DLNA нужно записать MPEG-PS_PAL или MPEG-PS_NTSC (зависит от телевизора).

- Затем нужно перейти к «Категориям», потом выбрать «Устройство». Там необходимо сделать выбор типа и разрешения TV. Следует выбрать DLNA1 или DLNA1.5. Какая версия поддерживается, можно узнать в инструкции или при посещении официального сайта.

- Выполнить настройку Web-доступа в сервер, для чего нужно перейти к следующему пункту в категориях.
- К клиентским устройствам следует добавить свой телевизор. При нажатии на значок со спасательным кругом программой будет в автоматическом режиме определено имя компьютера, и он добавится в раздел «Сервер», поле «Имя». Чтобы определить устройства в сети, поддерживающих технологию DLNA, нужно воспользоваться «Поиском». Нужно убедиться, что телеприёмник включён и подключён к беспроводным или проводным сетям. После того как будет проведено сканирование сети, произойдёт добавление программой сетевых клиентов (телевизора и компьютера).

- Нужно зайти в индивидуальные настройки телеприёмника и вставить вышеупомянутые настроечные данные.

- Клавиша с «Типами файлов» переведёт к регистрационным настройкам для осуществления предполагаемых исправлений.

- Следует вернуться в основное настроечное окно и перейти к пункту категорий «Транскодер». В разделе «Формат файла» нужно указать «MPEG (DVD)». В разделе «Видео» выбрать сжатие MPEG2, качество 6000000. В разделе «Звук» выбрать AC3, 448000, «Размер кадра» - 1280х720, 16:9. Изменение оригинального размера кадра - всегда. Поставить галочку на «Дополнение цветом до размера кадра» и на всех окошках нижнего списка.
- Далее переходим к вкладке с субтитрами. Здесь можно выполнить настройку стиля изображения субтитров по собственным предпочтениям и прочих параметров, нужных для оптимального их изображения.

- В завершающей категории «Дополнительно» следует сделать отметку в поле «Установка службы Windows «Домашний Медиа Сервер» (UPnP)». Это будет способствовать автоматической загрузке программы во время включения ПК в виде сервиса.

Возможные проблемы (ошибки) и их решение
Среди возможных неисправностей при настройке Home Media Server в качестве DLNA-сервера можно назвать следующие:
- Сервер найден, но не открывается на медиа-устройствах . Выполнение настроек в «Домашнем медиа-сервере (UPnP)» поможет устранить это неудобство. Установка настроек в «Устройстве» (указать старый и новый вариант модели): «Сервис авторизации» - «Русские названия основных папок» - в разделе «Сервер» указать постоянный порт (от 1024 до 65535).
- Возникновение ошибок, прекращение, замедление при проигрывании . Нужно сделать выбор «Транскодирования» меньшего размера кадра и качества видео-контента, затем остановить просмотр фильма, чтобы сформировался достаточный объём транскодированного файла, и задать для хранения временных файлов транскодирования диск, отличающийся от того, который используется для файла подкачки. Также нужна оптимизация системы в целом (фрагментация дисков, перечень автоматически-загружаемых программ).
- В некоторых случаях на экране может появиться надпись, что тип файла не поддерживается . После двух-трёх перезапусков всё должно исправиться.
При помощи технологии DLNA упрощается передача файлов между подключенными к интернету устройствами. Процесс настройки Home Media Server в качестве DLNA-сервера несложен, главное - точно следовать приведенным в статье пошаговым инструкциям.
Домашний медиа-сервер (UPnP) - универсальная программа, которая предоставляет доступ к содержимому жесткого диска вашего компьютера электронным устройствам, таким как телевизоры, плееры, игровые приставки. Данные передаются посредством протокола UPnP (DLNA). Эта программа работа с телевизорами, игровыми приставками, музыкальными центрами, мобильными телефонами и смартфонами.
Сегодня жизнь человека в современных реалиях очень трудно представить без высоких технологий. Каждого из нас окружают ноутбуки, компьютера, телевизоры, музыкальные центры. Часто бывает, когда очень хочется посмотреть любимую кинокартину на большом телевизоре или поиграть в компьютерную игру через приставку. Решать подобные задачи призван многофункциональный программный комплекс домашний медиа-сервер для Windows. С его помощью можно организовать полноценный доступ ко всему медиа содержимому жесткого диска компьютера.



Скачать Домашний медиа-сервер бесплатно
Программа домашний медиа-сервер (Home Media Server) имеет небольшой размер. Установить домашний медиа-сервер можно буквально за несколько минут. К ее основным возможностям относится транскодирование видео и аудио в вид, который поддерживает телевизор или магнитофон. Также можно настроить субтитры, подобрать нужный размер картинки для любого экрана и самостоятельно выбрать аудио-дорожки. Пользователь имеет возможность направить интернет-радио или телевидение прямо на телевизор или плеер.
Если вы не видите своей жизни без цифрового телевидения, также можно скачать домашний медиа-сервер. Он поддерживает все современные цифровые форматы (С, S, Т), прекрасно работает с программой VLC Media Player и может с помощью Digital Media Renderer-функции передавать цифровой сигнал на другие электронные устройства.
Домашний медиа-сервер на русском языке обладает широким функционалом. Существует возможность сохранения профилей транскодирования. Их использование значительно упрощает настройку при подключении новых устройств. Скачать бесплатно домашний медиа-сервер (DLNA) рекомендуется владельцам телевизоров и плееров Philips, Sony, Panasonic, JVC, Toshiba, Samsung. Каждый из них имеет все необходимые разъемы для взаимодействия посредством протокола UPnP с персональным компьютером. Таким образом, с помощью данной программы можно значительно расширить возможности этих телевизоров.
Всем начинающим пользователям рекомендуется заглянуть на официальный сайт этого приложения. Там есть замечательный форум, где подробно расписаны решения самых частых проблем. Можно также узнать, как эффективно подключить то или иное устройство.
Скачать домашний медиа-сервер без регистрации и SMS можно на сайте СофтАтака. У нас всегда представлены самые последние и актуальные обновления.
В этой статье пойдет речь про настройку и на своем компьютере. Эта технология полезна тем, что при помощи нее можно просматривать медиа контент с ПК на своем телевизоре.
Такое возможно при подключении телевизора и компьютера к одной и той же сети, либо при соединении напрямую. После чего остается только запустить DLNA и включить просмотр нужного фильма, либо фото. Это вполне удобно, ведь намного приятнее показывать большой компании фото, видео, или делать презентацию на большом экране.
Существует очень много разных программ, позволяющих осуществить подобное. Среди них часто рекомендуется «Домашний медиа-сервер (UpnP, DLNA, HTTP)» . И действительно это приложение хорошо себя показало на практике. Поэтому, в сегодняшней статье, мы будем показывать пример, используя именно эту программу.
Данный домашний медиа-сервер достаточно универсален и способен запустить DLNA сервер, который совместим с любым телевизором (да и вообще со многими устройствами, например, игровыми приставками), способным работать по такой технологии. Если телевизор способен подключатся по беспроводной сети, или у него есть разъем, для подключения сетевого кабеля, то велика вероятность, что он поддерживает DLNA. Вообще сама программа имеет много разных настроек, поэтому стандартные приложения, для телевизоров, очень сильно ей уступают.
Сама же сегодняшняя статья, будет полезна обладателям телевизоров практически от любого производителя. Ведь как уже отмечалось, домашний медиа-сервер - это сторонняя программа, обладающая большим функционалом и широкими возможностями, что позволяет ей работать с любой техникой. А еще она бесплатная.
Сегодня мы подробно рассмотрим только способы открыть для ТВ доступ к необходимым папкам на компьютере, инструкцию как создать сервер и с помощью него смотреть фильмы.
Для справки, в этом примере использовался телевизор LG 32LN575U, роутер ASUS RT-N13U и ноутбук ASUS R56CM.
Устанавливаем соединение между телевизором и компьютером
Как Вы уже поняли, для того, чтобы можно было смотреть видео с компьютера через телевизор, нужно установить соединение между двумя этими устройствами. Если они у вас уже подключены между собой, то можете пропустить этот шаг и приступить к следующему.
Ну а если же у вас телевизор еще не подсоединен к ПК, то это Вы сможете сделать через роутер. Таким образом, без лишних заморочек можно через Wi-Fi подключить сам телик к компьютеру. Еще ТВ, можно подключить и при помощи к роутеру. Самое главное, чтобы оба устройства работали с одним и тем же маршрутизатором.
На случай, если нет домашнего Wi-Fi
Когда у вас нет роутера, и соответственно нет беспроводной сети дома, можно соединить телевизор с ноутбуком при помощи сетевого кабеля, на прямую.
Выглядеть это будет подобным образом:
Такой способ подключения является довольно надежным, поэтому тут особых проблем не должно возникать. Минусом является наличие кабеля, который соединяет эти два устройства. Даже если телевизор не будет видеть такое подключение, можно все равно, через программу Домашний медиа-сервер, воспроизводить файлы мультимедиа.
Вполне возможно, что реально соединить телевизор с компьютером . Но мы пока это не стали проверять и искать способы для осуществления такой затеи. Скорее всего, это сможете совершить, используя в качестве роутера свой ноутбук.
Подключив компьютер к телику, приступаем к настройкам для DLNA сервера.
Настраиваем «Домашний медиа-сервер»
Конечно же, в первую очередь, нам понадобится сама программа. Ее можете скачать с официального ресурса https://www.homemediaserver.ru/index.htm и после этого установить. На сайте разработчиков нажмите на кнопку загрузки.
 После этого сохраняете архив с программой на свой ПК. После чего, его необходимо распаковать. Там будет файл «setup», запускаете его и следуя инструкциям, выполняете установку приложения. Когда программа будет установлена, на рабочем столе появится ее ярлык. Запустите Домашний медиа-сервер.
После этого сохраняете архив с программой на свой ПК. После чего, его необходимо распаковать. Там будет файл «setup», запускаете его и следуя инструкциям, выполняете установку приложения. Когда программа будет установлена, на рабочем столе появится ее ярлык. Запустите Домашний медиа-сервер.
Сейчас мы будем указывать в настройках все типы файлов мультимедиа и папки, которые будут доступны для просмотра на телевизоре. Заходим в настройке, в верхней части окна программы есть соответствующая кнопка.
В окне настроек перейдите на вкладку ресурсов медиа. Там уже будут указаны несколько стандартных папок с музыкой, картинками и видео. Сюда мы можем добавлять свои и редактировать тип файлов, которые будут отображаться на телевизоре.
 Для того, чтобы слишком не рыться в папках, в поисках нужного видео или фото, лучше открыть доступ к локальным дискам. Установите флажок напротив соответствующего пункта (или убедитесь в том, что он там есть).
Для того, чтобы слишком не рыться в папках, в поисках нужного видео или фото, лучше открыть доступ к локальным дискам. Установите флажок напротив соответствующего пункта (или убедитесь в том, что он там есть).
Активация такого параметра обеспечит возможность получать с телевизора доступ к любым файлам, которые есть на всех локальных дисках.
 Для того, чтобы добавлять отдельные каталоги с файлами или, к примеру внешний HDD, справа нажмите на кнопочку «Добавить». Затем находите нужную папку, или внешнее устройство и выбираете его.
Для того, чтобы добавлять отдельные каталоги с файлами или, к примеру внешний HDD, справа нажмите на кнопочку «Добавить». Затем находите нужную папку, или внешнее устройство и выбираете его.
 В табличке по центру отображаются все папки, для которых открыт доступ телевизору. При этом показан тип файлов, которые можно просматривать в этих каталогах. Вообще, это основная настройка, необходимая для нас, но в программе имеется очень много и других, полезных параметров, которые можно настраивать.
В табличке по центру отображаются все папки, для которых открыт доступ телевизору. При этом показан тип файлов, которые можно просматривать в этих каталогах. Вообще, это основная настройка, необходимая для нас, но в программе имеется очень много и других, полезных параметров, которые можно настраивать.
После того, как все сделаете, нужно будет сохранить эти параметры. Нажимаете на кнопку «ОК» и соглашаетесь на сканирование каталогов.
 Некоторое время программа будет выполнять сканирование выбранных каталогов. После этого можно приступать к запуску сервера DLNA. На верхнем меню нажмите на кнопку запуска. Должно появиться сообщение об успешном запуске сервера.
Некоторое время программа будет выполнять сканирование выбранных каталогов. После этого можно приступать к запуску сервера DLNA. На верхнем меню нажмите на кнопку запуска. Должно появиться сообщение об успешном запуске сервера.
Включаем свой телевизор и открываем, на компьютере, в программе, вкладку с устройствами воспроизведения. В правом углу нажмите на кнопку «Обновить». После этого, в списке, должен появиться телевизор.
 Если этого не произошло и Домашний медиа-сервер ничего не находит и на самом ТВ не показаны подключенные устройства, то необходимо проверить само соединение. Убедитесь в том, что телевизор и ПК подключены.
Если этого не произошло и Домашний медиа-сервер ничего не находит и на самом ТВ не показаны подключенные устройства, то необходимо проверить само соединение. Убедитесь в том, что телевизор и ПК подключены.
В некоторых случаях, работу медиа-сервера могут блокировать антивирусные программы и фаерволы. В этом случае, добавьте это приложение в исключения и попытайтесь снова.
Если все успешно обнаружилось, можно приступать к просмотру медиа файлов. Мы начнем с фотографий. В верхнем меню выберите нужный тип файлов, в данном случае это фото.
Дальше, в центральной части окна можно выбирать нужный каталог и находить в нем подходящие файлы. Когда будет выбрана нужная фотография, то просто сделайте по ней клик правой кнопкой и наведите курсор на строчку «Воспроизвести на» и дальше выберите свой ТВ.
 Это фото моментально отобразится на экране телевизора.
Это фото моментально отобразится на экране телевизора.
 Таким же образом Вы сможете запускать и воспроизводить видеозаписи и музыку. Это только один из способов воспроизведения файлов, запуская их с медиа-сервера. Но этот способ является не слишком комфортным. Во многих случаях намного удобнее искать нужные файлы на самом телевизоре, а затем запускать их.
Таким же образом Вы сможете запускать и воспроизводить видеозаписи и музыку. Это только один из способов воспроизведения файлов, запуская их с медиа-сервера. Но этот способ является не слишком комфортным. Во многих случаях намного удобнее искать нужные файлы на самом телевизоре, а затем запускать их.
Кстати, если окно запущенной программы закрыть, то она будет спрятана на панели уведомлений.
 Но сам сервер не остановится и будет продолжать работу.
Но сам сервер не остановится и будет продолжать работу.
Открываем файлы через телевизор
После того, как будет запущен сервер, возвращаемся к нашему телевизору.
Обычно на телевизорах имеется специальная программка, которая позволяет работать с DLNA сервером. В нашем случае, это Smart Share . Но возможно, в других примерах, это может быть совсем другая программа.
Если у Вас такой телевизор, как в нашем случае (LG), то необходимо зайти в меню Smart TV (нажмите на синюю кнопку пульта) и дальше находите и запускаете Smart Share. Правда, если , но поддерживает технологию DLNA, то тут может все быть совсем по-другому. Открываем его и переходим в папку «Мой компьютер», где будут все доступные файлы и каталоги, к которым открыт доступ.
 Можете открыть любую и запустить нужное видео, посмотреть фото, или послушать музыку
Можете открыть любую и запустить нужное видео, посмотреть фото, или послушать музыку
Подведем итоги
Как ни крути, но «Домашний медиа-сервер» достаточно интересная программа, которая открывает новые возможности вашему телевизору. И кстати, в этой программе есть еще очень много других, полезных функций. Например, если смотреть достаточно долгий фильм, то компьютер может уйти в режим сна и на телевизоре прекратится показ. Что бы этого не было, в настройках есть специальный параметр, с помощью которого можно запретить для ПК уходить в режим сна.
Из данной статьи вы узнаете, как настроить программу Домашний медиа-сервер, а также как получить доступ с вашего смарт-телевизора к фильмам, музыке и фотографиям, находящимся на вашем компьютере. Если ваш телевизор поддерживает подключение к сети посредством Wi-Fi или LAN и поддерживает передачу медиа-контента в режиме реального времени по технологии DLNA, то вам обязательно нужно воспользоваться этим.
Конечно вы можете проигрывать музыку и видео с флешки, но до этого нужно перекинуть всю информацию на нее. В нашем же случае, вам достаточно открыть доступ для телевизора к любой папке на вашем компьютере, в которой хранится медиа-контент.
Существуют фирменные приложения от производителей телевизоров, например, у LG - это Smart Share , а у Samsung - AllShare. Зачастую приложения от производителей оставляют желать лучшего и не предоставляют необходимый функционал, что не скажешь о замечательной программе Домашний медиа-сервер. Кстати, к созданному медиа-серверу можно подключаться не только с телевизора, но и с любого другого DLNA-клиента, например, с игровой приставки.
Прежде чем начать настраивать домашний медиа-сервер, необходимо подключить телевизор с помощью доступного вам способа подключения, обычно это LAN и Wi-Fi. Телевизор удобнее всего подключить к маршрутизатору, но в крайних случаях можно соединить напрямую с компьютером или ноутбуком.
Настройка медиа-сервера.
Если до сих пор у вас не установлен Домашний медиа-сервер, то всегда вы можете скачать его с нашего каталога.
После установки программы открываем ее и переходим в меню «Настройки» .

В левой части открывшегося окна выбираем категорию «Медиа-ресурсы» , на вкладке «Список каталогов» необходимо указать, какие диски (локальные, сетевые, съемные) и папки с медиа-контентом будут доступны на телевизоре. По умолчанию, уже открыты стандартные папки с фотографиями, видеозаписями и музыкой.

Чтобы добавить необходимые папки и диски воспользуйтесь кнопкой «Добавить» . В открывшемся окне проводника вам остается выбрать папки или диски, к которым необходимо дать доступ и нажать «ОК» .

При добавлении или удалении папок или дисков необходимо проводить сканирование каталогов медиа-ресурсов, обычно программа сама запрашивает разрешение на проведение сканирования. Это позволит содержать список доступных файлов в актуальном состоянии.

Можно также настроить автоматическое сканирование каталогов. На вкладке «Сканирование» нужно установить два флажка, указанные на скриншоте ниже. Заметьте, что установка флажка напротив «Автоматическое сканирование каталогов при их изменении во время работы сервера» может замедлить скорость навигации по каталогам с телевизора.
Здесь же рекомендуем поставить флажок перед «Всегда использовать имя файла в качестве названия медиа-ресурса» , тогда в списке вы будите всегда видеть файлы своими именами, в ином случае телевизор будет называть файл исходя из его тегов.

В категории «Устройства» в выпадающем меню «Тип устройства по-умолчанию» необходимо выбрать устройство наиболее совпадающее с вашим. В зависимости от выбранного устройства будет меняться список поддерживаемых устройством форматов.

Если вы знаете, что ваш телевизор поддерживает больше форматов, чем представлено в предлагаемом списке, то вы можете открыть окно настроек, щелкнув по соответствующей кнопке, и в полях расширений «Фильмы» , «Музыка» и «Фото» через запятую указать необходимые форматы.

В категории «Дополнительно» вы можете задать автоматический запуск программы и автоматический запуск сервера при включении компьютера. Для этого необходимо установить определенные флажки, указанные на скриншоте. Также рекомендуется установить флажок напротив «Установка службы Windows Домашний медиа-сервер (UPnP, DLNA, HTTP)» , в этом случае медиа-сервер будет запускаться как служба.

На этом настройка домашнего медиа-сервера окончена.
Теперь необходимо его запустить, нажав на кнопку «Запуск» .

Теперь можно включить телевизор. Если все подключено правильно, то иконка телевизора должна появиться в нижней части окна программы на вкладке «Устройства воспроизведения (DMR)» .

Если телевизор не появился, в правой части окна нажмите на кнопку «Обновить» . Если иконка телевизора так и не появилась, значит вы неправильно подключили телевизор к компьютеру или домашней сети. Чаще всего, в более 90% случаев, проблема возникает из-за неправильной настройки антивирусов и фаерволов. Отключите их, если иконка телевизора появилась, значит вам необходимо правильно настроить их.
Просмотр медиа-ресурсов.
После настройки домашнего медиа-сервера начать просмотр расшаренного контента можно двумя способами.
Первый, естественно запустив воспроизведение контента с телевизора, руководствуясь инструкцией к вашему устройству.
Второй, запустить воспроизведение непосредственно из самого Домашнего медиа-сервера. Для начала в главном окне программы вам нужно выбрать тип воспроизводимого контента, кликая по иконкам вкладок «Фильмы» , «Музыка» или «Фото» . Далее на нужном нам, например, фильме кликаем правой кнопкой мыши, выбираем пункт «Воспроизвести на» и выбираем телевизор. В этот же момент должно начаться воспроизведение фильма на телевизоре.

Программа Домашний медиа-сервер (Home Media Server) на самом деле предоставляет огромное количество всевозможных настроек и предлагает воспроизведение не только видео, музыки и фото, но и интернет-радио, а также IPTV. В свою очередь, мы рассмотрели только настройку домашнего медиа-сервера для открытия доступа к файлам, хранящимся на компьютере, для воспроизведения на телевизоре.