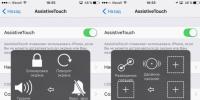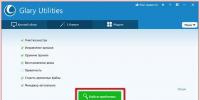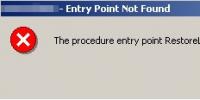Тестирование скорости чтения и записи жёсткого диска с бесплатной программой CrystalDiskMark. Тестируем скорость SSD Программа для измерения скорости ssd
Важна для системы. Устройство помогает функционировать устройству, сохраняет данные пользователя и является своеобразным флеш-накопителем компьютера. Но винчестер может быть очень разным, поэтому многие хотят узнать, как проверить скорость жесткого диска.
Работа устройства
Для чего нужен винчестер, и как его скорость влияет на работоспособность? Запоминающее устройство хранит данные и дает свободный доступ к ним. Механизм построен на магнитной записи.
Внешне будет непросто понять, как узнать скорость жесткого диска. Под пластиковым корпусом размещены магнитные диски и считывающая головка. В рабочем состоянии она не касается пластин. Минимальное расстояние между деталями обеспечивает процесс чтения и записи информации благодаря потоку воздуха.
Сейчас жесткий диск все больше получает критики со стороны пользователей. Особенно после появления твердотельного накопителя. Благодаря SSD пользователи узнали, что в системе может стоять более скоростной диск, который легко справляется с самыми ресурсоемкими задачами.
Но пока что твердотельные накопители очень дорогие, поэтому большинство использует лишь комбинированный вариант или вовсе предпочитает обходиться без SSD.
Характеристики жесткого диска
Прежде чем понять, как проверить скорость жесткого диска, необходимо понимать, какие еще есть параметры винчестера, которые бы повлияли на производительность устройства.
Интерфейс ЖД сейчас универсальный. SATA III является самым распространенным вариантом взаимодействия двух устройств, в нашем случае винчестера и ПК. Благодаря интерфейсу можно подключить ЖД к компьютеру, и они будут взаимодействовать корректно. Помимо SATA также доступны eSATA, SAS, FireWire и т. д.
Выбирая жесткий диск, пользователь обращает внимание на емкость. Для многих это самый главный параметр, поскольку нужно рассчитывать, какой объем информации можно будет сохранить. Сейчас наиболее оптимальным является ЖД объемом 500 Гб - 1 Тб. Этого вполне хватит для установки игр, ресурсоемких программ и скачивания фильмов.

Следующий параметр влияет на производительность. Время произвольного доступа указывает на средний показатель времени, за которое осуществляется позиционирование головки для чтения и записи.
Данный параметр может иметь показатели от 2,5 до 16 мс. Чем он меньше, тем быстрее будет работать устройство. Для сравнения: все твердотельные накопители имеют время произвольного доступа меньше 1 мс. Отсюда и молниеносная загрузка системы и ресурсоемких программ, работающих с SSD.
Следующий параметр также влияет на общую скорость жесткого диска. Как проверить количество вращений шпинделя? Тут можно использовать информацию в интернете либо установить соответствующую утилиту.
Данный показатель дает информацию об оборотах шпинделя. Характеристика влияет на время доступа и среднюю скорость передачи данных. В данном случае лучше выбирать винчестер, который бы имел показатель от 7200 оборотов в минуту. Хотя для домашних ПК может подойти устройство со скоростью 5400 и 5900. Но нужно быть готовым к тому, что загрузка системы и ресурсоемкие программы будут загружаться медленно.
Для серверов и рабочих станций выбирают винчестеры с 10 000 и 15 000 оборотов в минуту.
Скорость передачи данных также можно узнать во время теста жесткого диска. Этот показатель непосредственно влияет на производительность винчестера. Чем выше скорость передачи данных, тем быстрее можно переписывать файлы на ЖД.
Проверка
Как проверить скорость работы жесткого диска? Конечно же, первое что приходит в голову в этом случае - специальные утилиты. Благодаря программе можно выяснить любые параметры винчестера, а также просканировать устройство на наличие ошибок.

Но не только софт может помочь узнать, как проверить скорость жесткого диска. Благодаря программным компонентам компьютера также можно осуществить анализ параметров устройства.
Программные компоненты
Чтобы проверить скорость чтения и записи жесткого диска, необходимо использовать специальную команду. Но для этого нужно запустить «Командную строку». В «Пуске» нужно выбрать раздел «Служебные», а далее Windows. В новом окне можно найти «Командную строку». Далее правой кнопкой мыши (ПКМ) необходимо запустить сервис от имени администратора.
Также можно использовать комбинацию клавиш Win + R, где «Win» - значок операционной системы на клавиатуре. В строке «Выполнить» необходимо ввести команду «cmd».
Для тестирования винчестера необходимо ввести команду «winsat disk», не используя кавычки. Система соберет все данные об устройстве и выведет их в диалоговом окне. На что нужно обратить внимание?

Disk Random 16.0 Read, Disk Sequential 64.0 Read и Disk Sequential 64.0 Write. Тут же будет указан индекс производительности устройства, который также можно найти в свойствах системы.
Чтобы получить дополнительные данные о ЖД, необходимо не выходя из «Командной строки» вводить нужные команды. Например, чтобы определить скорость чтения, вводим «-read», записи - «-write» (без кавычек).
Программы
Но лучшего всего тест жесткого диска можно провести с помощью вспомогательных программ. Например, CrystalDiskMark простой и понятный софт, который поможет собрать данные о винчестере и твердотельном накопителе. Его можно установить на компьютер с операционной системой версии Windows XP и выше. С официального сайта можно скачать утилиту бесплатно и с русским интерфейсом.
Также можно использовать программу AS SSD Benchmark. Эта утилита похожа на предыдущую, имеет аналогичный интерфейс. Она быстро собирает данные о винчестере или твердотельном накопителе и систематизирует их в простую таблицу. Несмотря на английский интерфейс, в отчете все равно можно разобраться и найти необходимые данные.

Настройка программы CrystalDiskMark и AS SSD Benchmark
Конечно, можно углубиться в этот вопрос, разобраться в технологиях оверклокинга винчестера, но есть большой риск того, что неопытный пользователь может испортить устройство, что приведет к сбоям в системе. Поэтому многие предлагают регулярно выполнять некоторые операции, которые помогут пусть незначительно, но все же ускорить работу ЖД.
Желательно регулярно проводить проверку диска. Для этого нужно перейти в «Мой компьютер», выбрать один из разделов и кликнуть по нему ПКМ. После выбрать «Свойства» и зайти во вкладку «Сервис». Тут же можно сделать дефрагментацию диска.
Критерием оценки производительности любого носителя цифровой информации, является скорость записи и чтения данных. Этот показатель напрямую может влиять на производительность компьютера, где и установлен данный жесткий диск, SSD или USB-накопитель.
Если вы хотите проверить скорость чтения и записи своего жёсткого диска, на которой ваш накопитель способен работать, то вам необходимо скачать бесплатную программу CrystalDiskMark для Windows. Кроме вычисления вышеуказанных параметров, возможности данной программы можно использовать для проверки характеристик, которые производитель указывает на своих устройствах.
В процессе установки программы, вы можете определить для себя язык интерфейса, в качестве основного можно указать русский язык. Далее, после первого запуска программы, перед вами появиться диалоговое окно. Тут ничего усложнять не станем, - все функции CrystalDiskMark изначально будут вам доступны и понятны , поскольку разработчик уделил время проектировке пользовательского интерфейса, сделав его предельно удобным.

Перед запуском теста скорости чтения и записи жёсткого (HDD) и SSD дисков, вам стоит выбрать его тип. Всего их в программе представлено четыре.
- CrystalDiskMark проведет последовательные записи блоков, размер которых будет составлять 1024 килобайта
- Процедура записи будет случайной, а размер блоков составит 512 килобайт.
- Третий тип теста будет проходить при записи стеков, размер которых будет равен 4 килобайтам.
- Тест случайной записи с размером блоков 4 килобайта и глубиной очереди 32 (для AHCI и NCQ).
Кроме того, при запуске выбранного вами режима проверки, вам необходимо определить вид данных, которые будут записываться в процессе тестирования. При стандартом выборе CrystalDiskMark будет проводить случайные записи единиц и нулей.

При данном виде тестирования время отклика жёсткого диска может быть немного завышенным. Для накопителей типа SSD лучше выбрать тип записи All 0x00, тогда записываемые данные будут представлены в виде нулей. Третий тип All 0xFF будет производить случайные записи, которые будут состоять сугубо из единиц.
Определив все параметры тестирования, вы можете выбрать количество циклов записи, которые CrystalDiskMark осуществит в процессе тестирования (от одного до девяти). Заключительным параметром теста чтения и записи HDD будет определение размера записи данных в его процессе (от 50 мегабайт).

Выбрав все вышеуказанные параметры, вам необходимо будет выбрать в списке носитель, который подлежит проверке. После этого, все тестирования можно запустить путем нажатия на кнопку «Старт»». В случае, если вы хотите провести все виды диагностик автоматически, то кнопка «All» активирует эту опцию.
Важно отметить, что перед запуском проверки стоит закрыть все активные программы. Их работа может негативно повлиять на результаты. Рекомендуем скачать CrystalDiskMark для Windows , как наиболее практичную программу для определения скорости чтения и записи жёсткого и SSD дисков.
Привет админ! Решил на днях купить твердотельный накопитель! Пришёл в компьютерный магазин и говорю продавцу:
Продайте мне самый быстрый SSD!
а они мне в ответ:
Вот пожалуйста, Kingston HyperX 3K (120 ГБ, SATA-III) скорость 555 МБ/с, превосходный SSD, быстрее не бывает.
Докажите!
Видимо им так хотелось продать мне этот SSD, что они установили его на компьютер и запустили тест в программе CrystalDiskMark, затем показали результат теста, вот скришнот:
Скорость последовательного чтения 541 МБ/с и записи 493 МБ/с, я его даже сфоткал на телефон.

Короче купил я этот SSD, пришёл домой подсоединил к своему компьютеру, затем скачал и запустил программу "CrystalDiskMark" и провёл такой же тест, но результат оказался хуже!
Скорость последовательного чтения 489 МБ/с и записи 127 МБ/с. Почему?

В магазине тест проводили на компьютере с процессором Intel® Core™ i5 и объёмом памяти 4ГБ, мой же компьютер мощнее и построен на базе процессора Intel® Core™ i7 и имеет объём памяти 8ГБ.
Объясни админ, в чём подвох, а то спать не буду, всё-таки этот SSD стоит 3 с половиной рубля.
Привет всем! Да, такое может быть друзья, просто нужно уметь пользоваться программой CrystalDiskMark. Сейчас я Вам всё покажу.
- Примечание: Возможно Вас заинтересуют другие наши статьи о твердотельных накопителях SSD
Тест SSD будем проводить в программе CrystalDiskMark 3 0 3
Программу можно скачать на официальном сайте http://crystalmark.info/download/index-e.html

CrystalDiskMark тестирует наш твердотельный накопитель таким образом:.
All: Проводятся все 4 теста (Seq, 512K, 4K, 4K QD32);
Seq: Тест последовательной записи/чтения (размер блока= 1024Кб);
512K: Тест случайной записи/чтения (размер блока = 512Кб);
4K: Тест случайной записи/чтения (размер блока = 4Кб);
4K QD32: Тест случайной записи/чтения (размер блока = 4Кб, глубина очереди = 32) для NCQ и AHCI;
Итоговый результат.
Во первых, правильно тестируйте твердотельный накопитель SSD или любой другой жёсткий диск! Наиболее быстро SSD прочитает и запишет информацию на участок заполненный одними нулями. Для этого в CrystalDiskMark в меню файл выбираем Файл->Тестируемые данные->All 0x0000 (Fill) .

У меня тоже есть этот твердотельный накопитель SSD Kingston HyperX 3K (120 ГБ, SATA-III) и сейчас я произведу простой тест.
В операционной системе накопитель SSD под буквой D:, значит в настройках программы выбираем букву D: и жмём
Начинается тест нашего твердотельного накопителя на скорость последовательного чтения и записи!

Через минуту получаем результат. Скорость последовательного чтения и записи 543 МБ/с (чтение), 507 МБ/с (запись)

Теперь проводим тест по другому. Файл->Тестируемые данные->По умолчанию (Случайное)

Через минуту получаем результат совсем не такой, как при тестировании вариантомAll 0x0000 (Fill) . Скорость последовательного чтения и записи 499 МБ/с (чтение), 149 МБ/с (запись)

Также важно для хорошей работы SSD правильно подсоединить его к Вашей материнской плате. Все твердотельные накопители имеют высоко скоростной интерфейс SATA 3.0 (6 Гбит/с) и на вашей материнской плате наверняка имеются такие разъёмы. К примеру моя материнская плата ASUS P8Z77-V PRO имеет четыре порта SATA 6 Гбит/c и они соответствующе промаркированы SATA 6G , значит подключаем SSD согласно маркировке.


Для подсоединения SSD интерфейса SATA 6 Гбит/c используйте родной информационный кабель SATA 6 Гбит/c!
А ведь тут прямая зависимость для работоспособности, быстродействия всего компьютера. Зависит и скорость загрузки ОС, и запуска программ, и копирования файлов, обмена данными и другое.
Тест скорости жёсткого диска этой утилитой выполняется в таком порядке.
- В окне программы выберите количество циклов записи, чтения. Оптимальным является 5.
- Обозначьте размер файла, рекомендуется 1 GIB.
- Выберите букву жёсткого диска (C:).

Настройка CrystalDiskMark
- Нажмите кнопку «All», начинающую тестирование.
Программа покажет скорость жёсткого диска - чтения информации, это будет в 1 колонке - Read. Во второй колонке вы увидите скорость записи на винчестер. Для SSD оптимальной считается от 400 Mb/s, ежели будет подключен по SATA3.
Для сохранения результатов проверки быстродействия сделайте скриншот либо в меню «Правка» выберите «Скопировать результаты теста», автоматически создастся текстовый отчёт.
AS SSD Benchmark
Прекрасная утилита, дающая возможность лёгкого, быстрого тестирования винчестера. Устанавливать утилиту не нужно. Пользоваться ею следует по тому же алгоритму, что и в выше описанной утилите.
Программа, выполняющая тест винчестера. Имеет бесплатную версию и платную (Pro). Платная версия без регистрации имеет демонстрационный период 15 дней.
- Запустите программу.
- Пройдите на вкладку «Benchmark», выберите режим, в котором будет производиться тест: «Write» или «Read».

- Если ваш компьютер имеет несколько жёстких дисков, обозначьте нужный для проверки.
- Нажмите «Start» для запуска проверки.
Завершив тест, программа покажет результаты в цифрах и графиках. Вы узнаете следующие показатели скорости передачи данных:
- Minimum - наименьшую;
- Maximum - наибольшую (обычно именно её говорят производители);
- RateAverage - среднюю;
- BurstRate - пиковую (часто выдаётся за реальную скорость, но в обычных условиях достигается не всегда);
- CPUUsage - загрузку центрального процессора во время тестирования.
Выполнив тест, узнав результаты, вы наверняка зададитесь вопросом, как увеличить скорость обмена данными с диском. Ведь если скорость обмена данными с диском уменьшается, а причин этому может быть много, нужно заставить компьютер действовать быстрее. Есть несколько способов, позволяющих ускорить быстродействие накопителя информации.
- Дефрагментация.
- Очистка от ошибок в реестре, мусора.
- Архивирование редко используемых файлов.
- Применение программы, которая выявит нарушения структуры разделов, затем исправит - Rat.
Теперь вы можете узнать, каково фактическое быстродействие вашего жёсткого диска , сопоставить его с заявленным производителем, как увеличить её. Эти сведения, наверняка, помогут вам, оптимизируют работу на компьютере, поспособствуют анализу работоспособности винчестера и её улучшению.
Скорость работы жесткого диска является одним из важнейших параметров, определяющих производительность компьютера в целом. Например, появившиеся относительно недавно твердотельные SSD-диски намного быстрее традиционных HDD, в связи с чем время запуска установленной на такой диск Windows составляет менее десяти секунд. Если верить информации на сайтах производителей SSD, скорость чтения/записи твердотельных накопителей составляет в среднем 550-600 Мб/с, но так ли это на самом деле?
В действительности жесткие диски часто имеют скорость ниже заявленной, так как эта самая скорость зависит от целого ряда факторов, в том числе, от режима подключения, версии интерфейса и т.д. Есть ли возможность провести тест реальной скорости диска и узнать, насколько быстро накопитель выполняет операции чтения/записи? Да, конечно, сделать это можно как с помощью специальных программ, так и средствами самой Windows. Рассмотрим разные методики.
Проверка скорости HDD/SSD диска средствами Windows 7/10
Для тех, кто не хочет заморачиваться с программами и командами, есть очень простой, хотя и не очень точный тест скорости жесткого диска. Закрыв по возможности все приложения и тем самым снизив нагрузку на диск, нужно скопировать любой достаточно большой файл из одной папки в другую, желательно в пределах одного логического раздела. Визуально процесс копирования будет представлен в виде плавной кривой с повышающимися и понижающимися пиками. Наблюдая эту картину в режиме реального времени отметьте скорость на пиках, а затем вычислите среднее арифметическое. Это и будет приблизительная скорость работы (в данном случае записи) вашего накопителя.
Если вам нужны более точные данные, используйте для проверки скорости жесткого диска встроенный в Windows инструментом WinSAT , служащий для расчета индекса производительности системы. Запустите от имени администратора классическую командную строку и выполните в ней команду winsat disk . Тест займет несколько секунд, после чего данные будут выведены тут же в консоли. Обратите внимание на значения этих параметров:
- Disk Random 16.0 Read;
- Disk Sequential 64.0 Read;
- Disk Sequential 64.0 Write.

Первая запись – это скорость чтения случайных 256 блоков размером 16 Кб, вторая запись показывает скорость чтения последовательных блоков по 64 Кб, третья выдает скорость записи последовательных 256 блоков по 64 Кб, то есть скорость обмена данными с диском. Утилита WinSAT имеет множество параметров, но обычно полученных сведений хватает и без их использования. Следует, однако, учитывать, что WinSAT проводит тесты манипулируя небольшими объемами данных, из-за чего результаты могут быть неточными.
Лучшие программы для теста скорости жесткого диска
Теперь посмотрим, как проверить скорость чтения и записи жесткого диска с помощью специальных программ. Считается, что такие утилиты используют наиболее оптимальные алгоритмы, поэтому получаемые результаты максимально приближены к реальным.
CrystalDiskMark
Бесплатная программа для проведения тестов скорости SSD, HDD-дисков, флешек и других портативных носителей. Запустите утилиту и нажмите кнопку «All» или «Seg Q32T1». Значения в выпадающих списках можно не менять, так как там по умолчанию установлены оптимальные параметры. Необходимо лишь убедиться, что в третьем списке выбран нужный вам диск. Для SSD-диска тест займет примерно одну-две минуты, для HDD времени потребуется немного больше. В первую очередь обращаем внимание на результаты «Seg Q32T1», именно они показывают скорость последовательного чтения (read) и записи (write) в Мб/с.

AS SSD Benсhmark
Выполнить тест скорости SSD накопителя позволяет бесплатная утилита AS SSD Benсhmark. Программа поддерживает выполнение тестов с использованием различных типов нагрузки и видов контента – видео, ISO-образов, дистрибутивов игр и т.д. Также инструмент имеет функционал для и экспорта результатов тестирования в отчет . А еще AS SSD Benсhmark выгодно отличается от аналогичных утилит более широким набором настроек.

Давайте разберемся, как узнать скорость жесткого диска компьютера с помощью данного приложения. Тут все просто – запустите программу (она не требует установки) и нажмите кнопку «Start». Данные скорости последовательного чтения/записи будут выведены в графе «Seq». Традиционно результаты тестирования выдаются в Мб/с, но есть возможность просмотреть их и в IOPS (IO за секунды). Да, использовать утилиту можно не только для определения скорости SSD, с обычными магнитными HDD-дисками она работает столь же успешно.
HD Tune Pro
Наконец, проверить скорость работы жесткого диска можно в HD Tune Pro – профессиональной утилите для всестороннего тестирования накопителей различных типов. Возможности этой программы включают , получение данных SMART, надежное удаление файлов и многое другое.

Чтобы замерить скорость диска в HD Tune Pro, переключитесь на вкладку «Benсhmark» и нажмите кнопку «Start». Утилита замерит минимальную и максимальную скорость чтения и выведет данные на панели справа. На этой же панели затем активируйте чекбокс «Write» и точно так же замерьте скорость записи.
Резюме
Как видите, проверить скорость жесткого диска не так уж и сложно. Нужно, однако, отдавать себе отчет, что скорость чтения/записи в разных участках диска может быть неравномерна, поэтому за окончательный результат желательно принимать среднее значение. Это прежде всего касается старых дисков с наличием так называемых бэд-блоков – участков с поврежденными или нестабильными секторами, скорость чтения/записи в которых может снижаться весьма существенно.