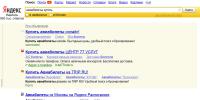Где хранится почта outlook express. Резервное копирование и восстановление почты в Outlook Express. Указание Outlook на новый файл личных папок
Файлы данных Outlook (PST), созданные в приложении Outlook 2010, сохраняются на компьютере в папке Документы\Файлы Outlook . В операционной системе Windows XP эти файлы создаются в папке Мои документы\Файлы Outlook .
При обновлении приложения Outlook до версии 2010 файлы данных, созданные ранее в предыдущих версиях Outlook, сохраняются в другом расположении в скрытой папке.
Windows 7 и Windows Vista диск :\Users\имя_пользователя
Windows XP диск :\Documents and Settings\имя_пользователя
Остальное:
Файл данных Outlook (OST)
OST-файл синхронизируется с элементами на сервере, на котором запущен Exchange. Поскольку данные остаются на сервере Exchange, можно повторно создать этот OST-файл на новом компьютере без необходимости создания резервной копии этого OST-файла.
Windows 7 и Windows Vista диск :\Users\имя_пользователя \AppData\Local\Microsoft\Outlook
Windows XP диск :\Documents and Settings\имя_пользователя \Local Settings
Личная адресная книга (PAB)
Windows 7 и Windows Vista диск :\Users\имя_пользователя \AppData\Local\Microsoft\Outlook
Windows XP диск :\Documents and Settings\имя_пользователя \Local Settings\Application Data\Microsoft\Outlook
ПРИМЕЧАНИЕ. Личные адресные книги (PAB) не поддерживаются в Outlook 2010. При обновлении до Outlook 2010 предлагается импортировать любой PAB-файл в «Контакты». Если PAB-файл не импортирован при первом запуске Outlook 2010, его можно импортировать позднее с помощью командыИмпортировать в режиме Представление Microsoft Office Backstage.
Автономная адресная книга (OAB)
Автономная адресная книга (OAB) используется учетными записями сервера Microsoft Exchange. Она содержит такие сведения, как имена, адреса электронной почты, названия и сведения о расположении офиса, из глобального списка адресов (GAL) на сервере, на котором запущен Exchange.
Не требуется создавать резервную копию этого файла или восстанавливать его. Этот файл создается и обновляется автоматически.
Windows 7 и Windows Vista диск :\Users\имя_пользователя \AppData\Local\Microsoft\Outlook
Windows XP диск :\Documents and Settings\имя_пользователя \Local Settings\Application Data\Microsoft\Outlook
Файл настройки области навигации (XML)
Этот файл содержит сведения о содержимом области навигации .
Windows 7 и Windows Vista диск :\Users\имя_пользователя \AppData\Roaming\Outlook\имя_профиля .xml
Windows XP диск :\Documents and Settings\имя_пользователя \Application Data\Microsoft\Outlook\имя_профиля .xml
Зарегистрированные расширения Microsoft Exchange (DAT)
Windows 7 и Windows Vista диск :\Users\имя_пользователя \AppData\Local\Microsoft\Outlook
Windows XP диск :\Documents and Settings\имя_пользователя \Local Settings\Application Data\Microsoft\Outlook
Список автозавершения контактов Outlook
Автозавершение - функция, предлагающая имена и адреса электронной почты по мере их ввода. Предлагаемые варианты - это возможные соответствия из списка имен и адресов из отправленных сообщений электронной почты. Этот список называется списком автозавершения.
В приложении Outlook 2010 файл списка автозавершения (NK2-файл) больше не используется. Элементы списка автозавершения теперь хранятся в почтовом ящике Microsoft Exchange Server или в файле данных Outlook (PST-файле) конкретной учетной записи.
Учетные записи Exchange Server
Если используется учетная запись Exchange Server, список автозавершения хранится в почтовом ящике на сервере Exchange. Это позволяет использовать список автозавершения на любом компьютере, где есть приложение Outlook с учетной записью Exchange.
Учетные записи POP3
Список автозавершения хранится в файле данных Outlook (PST). Сведения о его расположении см. в разделеФайл данных Outlook (PST) .
Учетные записи IMAP и Windows Live Hotmail
Список автозавершения хранится в файле данных Outlook (PST). Файлы данных Outlook (PST) для учетных записей этих типов отличаются от других PST-файлов в Outlook. Эти файлы используются в качестве копий данных на почтовом сервере учетной записи и не предназначены для перемещения или восстановления. Новый PST-файл создается при настройке учетной записи IMAP или Windows Live Hotmail в другом профиле Outlook или на другом компьютере. Таким образом, список автозавершения является уникальным для компьютера и профиля, где настроена учетная запись, и элементы из него недоступны при использовании другого профиля или компьютера.
Правила (RWZ)
Windows 7 и Windows Vista диск :\Users\имя_пользователя
Windows XP диск :\Documents and Settings\имя_пользователя \Application Data\Microsoft\Outlook
ПРИМЕЧАНИЕ. При обновлении до Outlook 2010 с более ранней версии Outlook, чем Microsoft Outlook 2002, на жестком диске компьютера может находиться RWZ-файл. Этот файл больше не требуется, а сведения о правилах теперь хранятся на сервере, на котором запущен Microsoft Exchange, и в файле данных Outlook (PST) для учетных записей электронной почты POP3 и IMAP . Этот файл можно удалить.
Если используется функция импорта и экспорта правил, расположением RWZ-файлов по умолчанию является папка Документы .
Стили печати (файл Outlprnt без расширения)
Windows Vista диск :\Users\имя-пользователя \AppData\Roaming\Microsoft\Outlook
Windows XP диск :\Documents and Settings\имя_пользователя \Application Data\Microsoft\Outlook
Подписи (RTF, TXT, HTM)
Windows 7 и Windows Vista диск :\Users\имя_пользователя \AppData\Roaming\Microsoft\Signatures
Windows XP диск :\Documents and Settings\имя_пользователя \Application Data\Microsoft\Signatures
Бланки (HTM)
Windows 7 и Windows Vista диск
Windows 7 и 64-разрядная Windows Vista с 32-разрядным Outlook 2010 диск :\Program Files (x86)\Common Files\Microsoft Shared\Stationery
Windows XP диск :\Program Files\Common Files\Microsoft Shared\Stationery
Нестандартные формы
Windows 7 и Windows Vista диск :\Users\имя_пользователя \AppData\Local\Microsoft\Forms
Windows XP диск :\Documents and Settings\имя_пользователя \Local Settings\Application Data\Microsoft\Forms
Словарь (DIC)
Windows 7 и Windows Vista диск :\Users\имя_пользователя \AppData\Roaming\Microsoft\UProof
Windows XP диск :\Documents and Settings\имя_пользователя \Application Data\Microsoft\UProof
Шаблоны (OFT)
Windows 7 и Windows Vista диск :\Users\имя_пользователя \AppData\Roaming\Microsoft\Templates
Windows XP диск :\Documents and Settings\имя_пользователя \Application Data\Microsoft\Templates
Настройки отправки и получения (SRS)
Windows 7 и Windows Vista диск :\Users\имя_пользователя \AppData\Roaming\Microsoft\Outlook
Windows XP диск :\Documents and Settings\имя_пользователя \Application Data\Microsoft\Outlook
Сообщение (msg, htm, rtf)
Windows 7 и Windows Vista диск :\Users\имя_пользователя \Documents
Windows XP диск :\Documents and Settings\имя_пользователя \Мои документы
Сегодня хочу рассказать как найти отредактированные файлы в Outlook. Когда я был системным администратором и мне приходилось обжаться и помогать рядовым пользователям, то были ситуации когда им приходило письмо с вложением и они открывали его прямо из Outlook, редактировали, а потом только осознавали, что изменения не сохранились, не знаю то ли из за невнимательности, то ли из за своей неграмотности, но оказывается такие файлы не потеряны.
Где же хранятся файлы
Microsoft уже давно сталкивается с данной ситуацией и в настройках outlook сохраняются такие файлы после редактирования из письма, для каждой операционной системы это свой путь.
%username% это имя вашей учетной записи
- Для Windows XP : C:\Documents and Settings\%username%\Local Settings\Temporary Internet Files\Content.Outlook\
- Для Windows 7 : C:\Users\%username%\AppData\Local\Microsoft\Windows\Temporary Internet Files\Content.Outlook\
- Для Windows 8.1 C:\Users\%username%\AppData\Local\Microsoft\Windows\INetCache\ Content.Outlook\
Напомню, что данная папка будет скрытой, как поставить отображение скрытых папок смотрите по ссылке.
и научите пользователей, хоть немного быть более внимательными, и не перекладывать, все на плечи системного администратора, который по их мнению должен исправлять все их тупости
Чтобы еще больше упростить вам жизнь да и пользователь может опять забыть где это лежит и снова вас напрячь вопросом, где мои файлы, я вам дам утилитку outlooktempcleaner , она сможет ему постоянно открывать эту папку (Content.Outlook), где лежат отредактированные файлы через outlook.
Устанавливаем outlooktempcleaner, откроется мастер жмем next

при желании можем указать свой пусть установки


Через пару секунд у вас установится данная утилита, запускаем ее через кнопку пуск .

В открывшейся утилите жмем Open Folder. Она вам откроет нужную папку с вашими искомыми файлами.
Ну, конечно, скажете вы — на локальном компьютере в файле личных папок (PST). Возможно, — отвечу я. Но совсем не обязательно. И уж вовсе не все так просто. Почта может храниться и на сервере. Но и на локальном компьютере папки для хранения почты бывают двух видов — личные и архивные?
Давайте попробуем разобраться с этим.
Свободное место на компьютере, принимающем электронную почту, не бесконечно. Рано или поздно, вы захотите знать, как можно создавать файлы личного пользования для ваших почтовых сообщений. Вы можете хранить эти файлы локально на вашем компьютере, где у вас не будет ограничений в размере, установленных кем-то еще.
Пользователь может решить, что электронная почта размещается на его компьютере, потому что он просматривает ее именно там. На самом деле, при работе с сервером Exchange или с веб-службой электронной почты большинство сообщений остается на сервере до тех пор, пока пользователь не переместит их в другое место.
Куда, в таком случае, следует перемещать электронную почту? Microsoft позволяет создавать файлы локальных данных, так называемые файлы личных папок (PST), которые действительно будут располагаться на локальном компьютере. Использование файлов личных папок дает ряд преимуществ.
Отсутствие напоминаний. При хранении всей электронной почты в папке «Входящие», расположенной на сервере, рано или поздно будет получено сообщение с просьбой очистить почтовый ящик. В некоторых случаях, в подобных сообщениях может содержаться угроза заблокировать ящик до тех пор, пока пользователь не выполнит данные требования. Хранение электронной почты в файле локальных папок Microsoft Outlook освобождает от получения такого рода сообщений.
Отсутствие перегруженности. При хранении менее важных сообщений в отдельной папке появляется возможность сконцентрировать внимание на самых важных сообщениях.
Сокращение используемого пространства диска. Возможность сжатия файлов личных папок (PST) делает их наиболее рациональным способом для хранения сообщений. Чем меньше пространства на диске занимают файлы, тем больше его остается в распоряжении пользователя.
Свобода перемещения. Файлы PST можно перемещать с одного компьютера на другой, а также хранить на компакт-диске. Можно также хранить эти файлы на компьютере, используемом совместно с другими пользователями, и назначить пароль, позволяющий управлять доступом к сообщениям.
Архивные и личные папки не являются частью почтового ящика.
- Почтовый ящик
- Архивные папки и личные папки
Полученные сообщения помещаются в папку «Входящие». Как правило, папка «Входящие» размещается внутри
почтового ящика вместе с папками «Календарь», «Контакты» и другими. Если сообщения хранятся локально, они перемещаются в архивные или личные папки, являющиеся отдельными файлами данных вне
почтового ящика. В Microsoft Outlook имеются сведения о расположении этих папок, однако они недоступны для сервера.
Для хранения сообщений в файле личных папок можно использовать как личные, так и архивные папки, или оба типа одновременно!
В чем различие между архивными и личными папками?
Важно с самого начала учитывать два момента.
- Сообщения, хранящиеся в файле личных папок (PST), недоступны с сервера электронной почты. Они находятся на локальном компьютере, и пользователь при переходе на другой компьютер не сможет прочитать эти сообщения до тех пор, пока не переместит их на новую машину.
- Одновременно с файлом PST может работать только один пользователь. Даже если компьютер предоставлен для общего использования, а также имеются разрешения на доступ к файлу личных папок для нескольких пользователей, каждый из них должен закрыть файл PST, чтобы другой пользователь смог открыть его.
Мой блог находят по следующим фразам
.
.
.
.
.
.
Возможно, Вас заинтересует также информация по следующим ключевым словам, которую обычно ищут на моем сайте
Кажется, совсем несложный вопрос: Где хранится электронная почта?
Почта может храниться на сервере или в личной папке на вашем компьютере (файле личных папок, PST-файле). Сегодня мы поговорим о том, как сообщения хранятся на вашем компьютере.
Хранение сообщений локально, на собственном компьютере
Предположим, что вы решили сократить размер почтового ящика путем хранения сообщений электронной почты на своем компьютере (вместо их хранения, например, на почтовом сервере). Возможно, вам просто необходимо переместить часть сообщений, связанных с важным проектом, с одного компьютера на другой. Как это сделать? Где после выполнения этих действий будет храниться электронная почта?
Ответ: почта будет храниться в личной папке Outlook (файле личных папок, PST-файле). Существует два способа хранения почты в PST-файлах.
Создание и использование личных папок (PST-файлов) выполняется в приложении Outlook довольно просто. Ниже приведен ряд причин, по которым следует использовать личные папки.
- Освобождение места на сервере Личные папки следует использовать при получении от системного администратора уведомлений о том, что размер почтового ящика приближается к предельно допустимому.
- Более эффективное документирование Используйте личные папки для хранения сообщений, необходимых для профессиональных или личных целей. Хранилище PST позволяет поддерживать «документальный след».
- Переносимость Личные папки можно использовать для переноса или копирования сообщений с одного компьютера на другой, а также для резервного копирования на компакт-диск или иной съемный носитель.
Подумайте, прежде чем сохранить сообщения локально
Доступ к сообщениям, хранящимся в PST-файле, в каждый момент времени может получить только один пользователь, поэтому политики в некоторых организациях не допускают или явным образом запрещают локальное хранение сообщений.
Мы только что рассмотрели преимущества этого подхода, однако также необходимо знать, что локальное хранение подходит не всем. Чтобы понять, подходит ли оно вам, необходимо принять во внимание приведенные ниже факты.
- При использовании PST-файлов доступ к сообщениям в каждый момент времени возможен только с одного компьютера. Сообщения, хранящиеся в PST-файлах, менее доступны, чем сообщения на почтовом сервере. Сообщения хранятся на вашем компьютере, поэтому с другого компьютера они будут недоступны. (Способ обхода этого ограничения см. в последнем курсе серии.)
- Одновременно с PST-файлом может работать только один пользователь. Даже при совместном использовании компьютера и предоставлении общего доступа к PST-файлу пользователь сможет открыть этот файл только после того, как работающий с файлом пользователь закроет файл.
- Локальное хранение может быть запрещено политиками организации. В некоторых организациях приняты правила, определяющие, что можно и что нельзя хранить. Политики хранения организации могут запрещать создавать PST-файлы (или препятствовать их созданию). Вместо перемещения сообщений в собственные папки пользователям предоставляется доступ к особым «управляемым папкам». Как правило, создает такие папки и управляет ими системный администратор.
Пора приступить к действиям, используя функцию архивации
Мы рассмотрели некоторые преимущества и недостатки локального хранения сообщений. Настало время рассмотреть способы. Начнем с архивации. Главное преимущество функции архивации (также известной как автоархивация) заключается в том, что для ее использования необходимо всего лишь нажать кнопку Да .
При обычной установке Outlook функция автоархивации включена по умолчанию. (В четвертом курсе серии будет показано, как изменить параметры по умолчанию.) Это означает, что как только вы нажали кнопку Да в окне сообщения Outlook «Выполнить автоматическую архивацию старых элементов сейчас?», функция автоархивации начнет выполнять свою работу.
Функция автоархивации перемещает сообщения в зависимости от срока их хранения. Это выполняется регулярно (например, каждые 14 дней), пока пользователь отвечает «Да».
Ниже приведен обзор работы этой функции.
Чтобы запустить процедуру, нажмите кнопку Да .
Сообщения перемещаются из почтового ящика…
…в архивную папку.
Приложение Outlook создает эту папку автоматически.
Все вложенные папки почтового ящика автоматически зеркально отображаются в архивную папку, а сообщения перемещаются в эти вложенные папки в соответствии с их местоположением в почтовом ящике. Таким образом, функция архивации копирует структуру почтового ящика в архивную папку. На рисунке видно, что папки Alpine Ski House и Contoso выглядят в архивной папке точно так же, как и в почтовом ящике.
Опять-таки, приложение Outlook выполняет всю работу автоматически.
Как вы уже заметили, приложение Outlook выполняет большую часть работы автоматически. Если вы относитесь к тем людям, которым необходимо, чтобы все было аккуратно, но которых не интересует, как именно это будет сделано, функция архивации - это ваш выбор. Каким образом эта функция соотносится с личными папками? Этот вопрос мы рассмотрим далее.
Личные папки предоставляют максимальную степень контроля
В отличие от функции архивации при использовании личных папок часть работы приходится выполнять самостоятельно. Это значит, что вам придется создавать папки и вложенные папки и помещать туда сообщения. Сообщения можно перемещать путем перетаскивания, с помощью команд меню или путем создания собственных правил. Каковы преимущества этого? Поскольку вы перемещаете сообщения сами, вы можете упорядочить их произвольным образом.
Подходит ли этот способ вам?
- Вы периодически очищаете папку «Входящие».
- Вы сохраняете сообщения каждый раз после прочтения.
- Вы группируете сообщения по проекту, теме и иным важным категориям.
- Вам нравится разрабатывать системы хранения и вы предполагаете обновить эти системы, например после завершения старых проектов и в начале работы над новыми.
- Вы создаете правила для перемещения сообщений в указанные папки.
Если это так, то вам понравится та степень контроля, которую предоставляют личные папки.
В обоих случаях используются PST-файлы
Как вы уже знаете, и при использовании архивации, и при использовании личных папок сообщения перемещаются (а не копируются) в папку Outlook. В обоих случаях перемещенные сообщения всегда будут доступны в папке в области переходов Outlook.
Другое сходство заключается в том, что в обоих случаях папки, вложенные папки и находящиеся в них сообщения хранятся в файле, который называется файлом данных Outlook. Этот файл также называется файлом личных папок Outlook, PST-файлом и личным хранилищем (PST-файл хранится на вашем личном компьютере).
Дополнительный тип личной папки
Для некоторых типов учетных записей доставка электронной почты осуществляется непосредственно в личную папку. Если электронная почта доставляется непосредственно на ваш компьютер, как это имеет место при использовании учетной записи POP3 или настроенной соответствующим образом учетной записи Exchange Server, ваш почтовый ящик будет подобен почтовому ящику, обведенному на рисунке красным цветом. Это означает, что в области переходов рядом со значком почтового ящика будет указано Личные папки .
Что это означает? Как правило, это означает, что электронная почта доставляется непосредственно в PST-файл на вашем компьютере. (По умолчанию этот файл называется Outlook.pst.) Даже если почта доставляется в личную папку такого типа, вы по-прежнему можете пользоваться функцией архивации или самостоятельно созданной личной папкой. Место на диске ограничено, папки заполняются, поэтому после наведения порядка поиск необходимых данных выполняется гораздо быстрее.
Outlook - программа, входящая в состав Microsoft Office, предназначенная для работы с электронными почтами и письмами. Чтобы не потерять или перенести письма из программы на другой компьютер или сторонний носитель, их можно сохранить в отдельный файл, экспортировать или заархивировать.
Сохранение письма в Outlook 2010 и 2013

Где Outlook хранит письма
По умолчанию программа сохраняет все письма через каждый определённый промежуток времени в отдельный файл outlook.pst автоматически. Располагается этот файл в папке Основной_диск:\Documents and Settings\название_учетной_записи\Local Settings\Application Data\Microsoft\Outlook. Вы можете скопировать и использовать для своих целей этот архив, но учтите, что последние поступившие на почту письма могли не успеть попасть в него. Поэтому лучше воспользоваться ручным экспортом или архивированием, чтобы быть уверенным в том, что все письма окажутся в файле.
 Файл Outlook.pst, в котором находятся все письма
Файл Outlook.pst, в котором находятся все письма
Как заархивировать письма
Архивация в Outlook - это функция, перемещающая некоторые письма в отдельный сжимаемый архив для уменьшения объёма памяти, занимаемой ими на жёстком диске. В отличие от традиционного резервного копирования, при котором создаётся копия элементов Outlook, архивированные элементы перемещаются в отдельный файл данных Outlook (PST-файл). Доступ к архивированным элементам можно получить в любой момент, открыв этот файл.
Автоматическая архивация
По умолчанию функция активирована и выполняет свои обязанности через 2, 3 или 6 месяцев в зависимости от типа писем. Подробнее об этом смотрите в таблице ниже.
Таблица: срок хранения различных данных в Outlook
После первого сеанса автоматической архивации программа создаёт файл и отдельную папку для него. В будущем вы сможете самостоятельно добавить письма к архиву или изъять их из него. Архив, созданный средствами Outlook, по умолчанию расположен в разделе Основной_диск:\User\Название_учетной_записи\Documents\Outlook Files\archive.pst.
Чтобы настроить параметры автоматической архивации под себя, выполните следующие действия:

Ручная архивация
При ручной архивации папка «Архив» создастся автоматически, если она не была создана ранее при автоматической архивации.

Видео: архивация в Outlook
Загрузка и восстановление писем из архива и файла в формате pst
Если у вас есть архив или другой файл с письмами в формате pst, то вы можете быстро выгрузить все данные из него в программу. То есть с помощью PST файла вы можете восстановить утерянные данные или добавить новые, взятые с другого компьютера:

Видео: перенос базы Microsoft Outlook 2010
Экспорт писем
Экспорт позволяет сохранить как письма, так и остальные элементы, находящиеся в Outlook, в отдельный несжатый файл в формате pst. Полученный файл можно использовать так же, как архив, но при этом его не нужно будет разархивировать.
- Находясь во вкладке «Файл», перейдите к подразделу «Открыть».
 Открываем раздел «Открыть»
Открываем раздел «Открыть» - Выберите функцию «Импорт» или «Импорт и экспорт», зависимо от версии программы.
 Нажимаем кнопку «Импорт»
Нажимаем кнопку «Импорт» - Отметьте вариант «Экспорт файлов».
 Выбираем действие «Экспорт файлов»
Выбираем действие «Экспорт файлов» - Укажите, что хотите создать файл в формате pst.
 Указываем формат pst
Указываем формат pst - Выберите отдельные папки, подлежащие экспорту, или отметьте самый верхний раздел и поставьте галочку напротив слов «Включить вложенные папки».
 Указываем, какие папки нужно экспортировать
Указываем, какие папки нужно экспортировать - Укажите путь, по которому будет определено место для хранения файла с экспортируемыми письмами.
 Указываем, куда сохранить файл с экспортируемыми файлами
Указываем, куда сохранить файл с экспортируемыми файлами - Если хотите, то установите пароль на файл, но это необязательно.
 Устанавливаем пароль на файл
Устанавливаем пароль на файл - В итоге вы получите файл, с помощью которого можно перенести письма на любой компьютер, имеющий программу Outlook.
 Экспортируемый файл получен
Экспортируемый файл получен
Как выделить письма
Для того чтобы отметить несколько писем сразу для дальнейшего удаления или перевода их в раздел «Прочитанные», зажмите клавишу Ctrl на клавиатуре и начните отмечать письма с помощью мышки, не отпуская клавишу.
Если вам нужно выделить большое количество писем сразу, то выделите первое письмо, а потом зажмите на клавиатуре клавишу Shift и выделите последнее письмо, не отпуска клавишу. Все письма, находящиеся между первым и последним письмом, окажутся выделенными.
 Выделяем несколько писем сразу
Выделяем несколько писем сразу
Чтобы выделить все письма сразу, отметьте одно письмо и зажмите комбинацию клавиш Ctrl+A, тогда все письма, находящиеся в той же папке, что и выделенное письмо, окажутся выделенными.
Сохранение вложений из нескольких писем
Некоторые полученные письма могут содержать в себе вложения: файлы, картинки, видеоролики и т. п. Можно сохранять вложения каждого письма по очереди, но есть другой вариант:

Некоторые проблемы с письмами Outlook и их решение
В процессе работы с письмами могут возникать те или иные ошибки или проблемы. Для их устранения требуется выполнить определённые действия.
Непрочитанные письма прочитываются самостоятельно
Если пришедшие вам на почту письма автоматически отмечаются как «Прочитанные», хотя вы их не открывали, то дело в том, что у вас включена функцию, которая показывает, что вы прочитали письмо, если у вас открыта вкладка с ним в течение нескольких секунд. Чтобы отключить эту функцию, необходимо выполнить следующие действия:

Не отображаются старые письма
Письма, прочитанные некоторое время назад, могут перестать отображаться в программе. Чтобы это исправить, выполните следующие действия:

Письма из Outlook можно экспортировать или архивировать, чтобы получить файл, который можно перенести на другой компьютер или передать кому-либо. Из созданного файла можно будет получить данные с помощью любой версии Outlook, используя импорт или создание элемента.