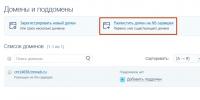Что значит абзац 1.25 в ворде. Лучшие способы: Как сделать красную строку в Ворде. Точная настройка отступа абзаца
МЕТОДИЧЕСКИЕ УКАЗАНИЯ
К ВЫПОЛНЕНИЮ КУРСОВОЙ РАБОТЫ
Структура курсовой работы:
Титульный лист
- введение – максимум 2 листа;
Главы (количество от 2 до 3) и параграфы;
Заключение – максимум 2 листа;
Список использованной литературы;
Приложения (не является обязательным элементом).
Общие требования. Текст работы должен быть набран на компьютере шрифтом Times New Roman размером 14п., с использованием текстового процессора Microsoft Word. Шрифт, используемый в иллюстративном материале (таблицы, графики, диаграммы и т. п.), при необходимости может быть меньше, но не менее 10 п. Выравнивание текста по ширине страницы. Объем работы НЕ МЕНЬШЕ 25 страниц.
Межстрочный интервал в основном материале – 1,5 (включая интервал между абзацами). Межстрочный интервал в иллюстративном материале – одинарный (включая интервал между абзацами).
Поля страниц: РАЗМЕТКА СТРАНИЦЫ – ПОЛЯ - ОБЫЧНЫЕ
Каждый абзац должен начинаться с красной строки.
ВЫРАВНИВАНИЕ ТЕКСТА - ПО ШИРИНЕ
Отступ абзаца – 1,25 см от левой границы текст.
Каждый абзац должен содержать законченную мысль и состоять, как правило, из 4-5 предложений . Слишком крупный абзац затрудняет восприятие смысла и свидетельствует о неумении четко излагать мысль. Следует избегать также оставления на последней строке абзаца одного слова или даже части слова, в этом случае лучше изменить формулировку предложения так, чтобы на последней строке абзаца оставалось не менее трех-четырех слов.
Каждый раздел работы должен начинаться с новой страницы. Параграфы следуют друг за другом без вынесения нового параграфа на новую страницу. Не допускается начинать новый параграф внизу страницы, если после заголовка параграфа на странице остается три-четыре строки основного текста. В этом случае параграф необходимо начать с новой страницы. Каждый параграф должен иметь отступ от предыдущего текста на 1,5 см. Расстояние между заголовком раздела и последующим заголовком параграфа должно составлять 1 см.
Текст работы следует размещать, формулировать, систематизировать таким образом, чтобы на страницах не оставалось свободного места. 2/3 листа должно быть исписано, соответственно свободной от текста можно оставлять 1/3 листа.
Заголовки разделов, параграфов, а также заголовки введения, заключения, содержания и списка использованных источников должны быть напечатаны заглавными буквами, выделенными жирным 14 шрифтом, (без выделения курсивом или подчеркиванием) и располагаться по ширине. Не допускается перенос слов в заголовках разделов и параграфов.
Разделы (главы) в содержании и по тексту нумеруются арабскими цифрами (1, 2, 3). Слово «раздел» не пишется, слово «глава» пишется. Параграфы нумеруются арабскими цифрами в пределах раздела или главы (1.1, 1.2 и т.д.). После цифры ставится точка и пишется соответствующий заголовок. Точка в конце заголовков (разделов, глав, параграфов) не ставится.
Название разделов, глав и параграфов должно быть кратким, но содержательным.
Все страницы работы (включая приложение) должны быть пронумерованы. Первой страницей считается титульный лист, второй страницей работы будет считаться страница содержания, на которых номер страницы не проставляется. Таким образом, третьей страницей будет Введение и начиная с введения, на каждой странице арабскими цифрами проставляется внизу по центру страницы ее номер.
Оформление иллюстративного материала. Иллюстративный материал (таблицы, графики, рисунки, формулы, схемы, диаграммы и т. Д.) включается в работу в целях наглядности аргументации и обоснования решений, полученных студентом. Таким образом, в основной части индивидуального задания помещается только тот материал, который способствует лучшему обоснованию выводов. Таблицы и другой фактический материал, представляющий собой исходные данные для проведенного исследования, в основной текст работы не включаются, но могут быть вынесены в приложение.
Весь иллюстративный материал по возможности должен помещаться непосредственно после первого его упоминания в тексте. Если этого сделать невозможно из-за несоответствия размера иллюстративного материала и свободного места на текущей странице, иллюстративный материал должен быть помещен либо на ближайшей странице, либо вынесен в приложение с соответствующей ссылкой.
Оформление таблиц. Все таблицы в тексте должны иметь краткое название, отражающее содержание таблицы. Также все таблицы в тексте (не включая таблиц приложения) должны быть пронумерованы арабскими цифрами сквозной нумерацией. Ссылка на таблицу в тексте дается по ее номеру (например: см. таблицу 1), слово «таблица» пишется полностью. Над таблицей по левому краю помещается слово «Таблица», ставится ее порядковый номер (1, 2, 3 и т. п.) и через тире пишется название таблицы. Точка в конце названия таблицы не ставится. Если таблица составлена автором индивидуального задания, то ссылка в конце названия таблицы отсутствует. Если таблица позаимствована из одного из источников списка литературы – ссылка ставится после названия таблицы в квадратных скобках (например, ). После названия помещается сама таблица.
Заголовки столбцов и строк таблицы должны начинаться с заглавных букв, располагаться параллельно или перпендикулярно строкам таблицы. В графах таблицы не допускается оставлять свободные места. Если соответствующие данные отсутствуют, в графе проставляется прочерк (тире). Если все показатели, размещенные в таблице, выражены в одних и тех же единицах, сокращенное обозначение единицы помещают над таблицей, после названия или по правому краю в скобках.
При необходимости таблицу можно переносить на другую страницу. При этом заголовки столбцов (или строк) таблицы пронумеровываются, и на следующей странице не повторяется текст заголовков, а проставляется только соответствующий номер столбца (строки). Над продолжением таблицы сверху печатаются слова «Продолжение таблицы 5». Название таблицы и граф на новой странице не повторяется.
Не допускается начинать таблицу внизу страницы, если после ее названия остается только заголовочная часть, либо заголовочная часть плюс одна – две строки содержания, причем основная часть таблицы при этом оказывается на следующем листе.
При возникновении такой ситуации следует либо несколько уменьшить размер шрифта, используемый в таблице, чтобы таблица поместилась целиком на предыдущем листе, либо немного увеличить (либо уменьшить) интервалы между строками таблицы, чтобы таблица располагалась на страницах более равномерно.
Оформление рисунков. К рисункам относятся рисунки, схемы, диаграммы, графики и т. д. Размещение рисунков в работе такое же, как и для другого иллюстративного материала, т. е. либо сразу же после ссылки на него, либо на ближайшей к этой ссылке странице. Ссылка на рисунок в тексте дается по его номеру (например: см. рисунок 1), слово «рисунок» пишется полностью или сокращённо (например: см. рис.1).
Рисунки следует размещать в тексте так, чтобы их можно было рассматривать без поворота работы, либо с поворотом работы по часовой стрелке. Такое же правило применяется к большим таблицам, требующим поворота. Перенос рисунков запрещается.
Все рисунки должны быть пронумерованы сквозной нумерацией арабскими цифрами («Рисунок 1 или Рис.1») по левому краю относительно рисунка под изображением. После номера рисунка через тире следует название рисунка. При необходимости рисунок может содержать также поясняющие надписи.
Если рисунок составлен автором индивидуального задания, то ссылка в конце названия рисунка отсутствует. Если рисунок позаимствован из одного из источников списка литературы – ссылка ставится после названия рисунка в квадратных скобках (например, ).
Оформление формул. Формулы, уравнения и т.п. следует выделять из текста свободными строками. Выше и ниже каждой формулы должно быть оставлено не менее одной свободной строки.
Значения символов и числовых коэффициентов, входящих в формулу, должны быть приведены непосредственно под формулой. Значение каждого символа дают с новой строки в той последовательности, в какой они приведены в формуле. Первая строка расшифровки должна начинаться со слова «где» без двоеточия после него.
Символ отделяют от пояснения знаком тире, расшифровку от последующего символа отделяют точкой с запятой. Колонку перечня символов выравнивают по знаку тире. Символы, повторно используемые в формулах, расшифровке не подлежат. Повторное написание формулы в тексте не рекомендуется.
Буквенные обозначения величин (символы) должны быть постоянными в пределах всей работы. Допускается применять обозначения единиц в пояснениях обозначений величин к формулам. Помещение обозначений единиц в одной строке с формулами, выражающими зависимости между величинами или между их числовыми значениями, представленными в буквенной форме, не допускается.
Допускается сквозная нумерация формул в пределах всей работы. Номер формулы указывают с правой стороны листа на уровне формулы в круглых скобках, например:
где Р – рентабельность, %;
П – прибыль, руб.;
С – себестоимость, руб.
Ссылки в тексте на номер формулы дают скобках. Приводя расчеты, вначале излагают методику расчетов со всеми формулами, их нумерацией, единой расшифровкой, а затем – сам расчет. Результаты расчётов можно оформить в виде таблицы. Ниже таблицы следует приводить вывод, обобщающий результаты.
Разделение текста на абзацы – непременный атрибут правильно подготовленного документа или сайта. Сплошной текст очень неудобно читать. Его наличие – признак неуважения к пользователю. Увидев такой текст, читатель, скорее всего, обратится к другому аналогичному сайту.
Как сделать абзац в ворде? В простейшем случае они автоматически создаются при каждом нажатии клавиши Enter на клавиатуре. «Красная строка» абзаца реализуется предварительным нажатием клавиши Tab. Сдвиг вправо курсора первой строки при этом составит фиксированные 1,25 см. Но возможностей форматирования абзацев в ворде 2010 значительно больше. Осуществив и запомнив их оптимальную настройку, пользователь сэкономит время при наборе больших объёмов текста или оформлении уже набранных документов.
При форматировании абзацев необходимо знать, как выделить их целиком или частично. Самый быстрый способ – трёхкратный щелчок на любом слове абзаца. Выделение части абзаца до/после курсора реализуется сочетанием клавиш Ctrl+Shift+стрелка вверх/вниз.
Форматирование абзаца в Word может быть проведено визуально посредством верхней линейки или с заданием и запоминанием точных значений.
Чтобы включить отображение верхней линейки, следует перейти на вкладку «Вид», и в разделе «Показать» поставить галочку рядом с инструментом «Линейка».

После этого наверху появляется линейка с четырьмя ползунками – тремя слева и одним справа. При наведении на них мышки можно прочитать назначение каждого:
- левый нижний прямоугольник – отступ слева;
- левый треугольник остриём вверх – выступ;
- правый треугольник остриём вверх – отступ справа;
- левый треугольник остриём вниз – отступ первой строки.
Перемещение первого и третьего ползунков изменит отступ абзаца от левого и правого края листа, т. е. его поля. Выступ текста вместо отступа используется редко. Последний треугольный ползунок определяет отступ «красной строки».
Раздел «Абзац» вкладки «Главная»
Инструменты
Несколько инструментов этого раздела непосредственно относятся к форматированию абзацев. Каждое нажатие инструмента «Увеличить отступ» приведёт к указанному красной стрелкой сдвигу всего абзаца на фиксированное расстояние, равное 1,25 см (это же значение было при нажатии клавиши «Табуляция»). Инструмент, находящийся слева от взятого в красный прямоугольник, называется «Уменьшить отступ». Он возвращает сдвинутый вправо абзац на такое же расстояние влево.

Следующая группа инструментов в красном прямоугольнике выравнивает текст абзаца соответственно по левому краю, центру, правому краю и ширине.

Пояснения требует последний случай. Следующий скриншот иллюстрирует изменение расстояния между словами абзаца при выравнивании по ширине.

Выпадающий список инструмента «Интервал», кроме изменения межстрочного расстояния, позволит также управлять интервалом между абзацами.

Следующий скриншот иллюстрирует смещение абзаца вниз (отмеченное красной стрелкой) при выборе строки «Добавить интервал» перед абзацем». Очевидно, что если щёлкнуть следующую строку, то абзац вернётся на прежнее место.

Выпадающее окно
Точнее всего настроить абзац можно в выпадающем окне раздела «Абзац». Альтернативный способ вызова этого окна – выделить абзац и вызвать его контекстное меню (правым щелчком мыши).

Список «Выравнивание» дублирует рассмотренные выше 4 варианта выравнивания текста абзаца. В полях «Отступ» можно задать точное значение левого и правого отступа. Поля «Интервал» предназначены для точного задания интервала абзаца перед и после него в пунктах (1 пт = 0,35 мм). Пользователь может запретить добавлять интервал между абзацами, если они принадлежат к одному стилю.
Список «Первая строка» позволяет оптимально настроить «красную строку». По умолчанию её нет. При выборе «Отступа» (или, редко, «Выступа») первоначальное стандартное значение в 1,25 см может быть изменено на любое другое.

По окончании настройки абзаца пользователь может сохранить выбранные значения, щёлкнув «По умолчанию». В дальнейшем, по мере набора текста они будут реализовываться автоматически. В частности, при выборе стандартного отступа «красной строки» пользователь будет избавлен от необходимости нажатия клавиши Tab перед набором первой строки каждого абзаца. При этом левый верхний треугольник будет иметь постоянную позицию, на которую указывает красная стрелка следующего скриншота.

Специальное форматирование
Рассмотрим практически значимые более сложные случаи форматирования абзацев.
Иногда бывает нужным отменить произведённое разбиение текста на абзацы. Как убрать абзацы в ворде? Для этого придётся удалить ненужные знаки абзацев. При обычной работе в Word они невидимы. Для их отображения на вкладке «Главная» в разделе «Абзац» следует щёлкнуть последний инструмент «Отобразить все знаки».

Для автоматического удаления знака абзаца:

- На вкладке «Главная» открыть инструмент «Редактирование» и щёлкнуть пункт «Заменить»;
- Открыть список «Специальный» и выбрать в нём первый пункт «Знак абзаца». На строке «Найти» появится специальный символ;
- На строке «Заменить на» ввести один пробел, нажав соответствующую клавишу.
- Щёлкнуть «Заменить всё».

Как видно, вместо прежних двух появился единый абзац.
При оформлении многостраничных документов может понадобиться сделать так, чтобы каждый абзац начинался с новой страницы. В других случаях, наоборот, нужно удлинить страницу с тем, чтобы на ней полностью разместился большой абзац.
- Выделить весь текст.
- В его контекстном меню щёлкнуть «Абзац».
- Перейти на «Положение на странице».

Для введения разрыва страницы после каждого абзаца следует поставить галочку рядом с пунктом «с новой страницы». А для того, чтобы абзац не переходил на другую страницу, нужно активировать пункт «не разрывать абзац».
Видео: Как сделать абзац в Word 2013/2016?
Как видно на скриншоте, в Word по умолчанию активирован пункт «запрет висячих строк». Он блокирует вывод последней строки абзаца на странице отдельно от его других строк, что очень удобно.
Создание абзацного отступа при всей своей простоте и прозаичности часто вызывает много вопросов. Они касаются того, и как сделать абзацный отступ, и как устранить ошибки оформления, и какие традиции нужно соблюдать при разного назначения.
Зачем нужен абзацный отступ
Красная строка, или абзацный отступ, значительно облегчает восприятие текста, так как зрительно отделяет один абзац от другого, структурируя печатную полосу и подчеркивая логическую композицию текста.

В бумажных изданиях абзацы выделяются тем, что начало каждого из них отодвинуто на несколько знаков либо вправо (в обычных текстах), либо влево (в текстах презентаций, буклетах, или если того требует дизайнерская идея).
На страницах браузеров (в интернет-текстах) абзацы не содержат отступов, но отделены друг от друга дополнительной строкой (либо увеличенным интервалом).
Путать два эти варианта оформления не следует. При верстке бумажного издания следует использовать абзацные отступы и не отделять фрагменты текста увеличенным интервалом, а при подготовке текста к публикации в сети лучше использовать пустую строку или увеличенный интервал - именно в таком виде и бумажный, и сетевой текст будет удобен для чтения.
Создание красной строки при помощи диалогового окна «Абзац»
Абзацный отступ в «Ворде» можно создать несколькими способами.
Выделите весть текст (инструмент «Выделить все» или Alt и A(F)) и вызовите диалоговое окно «Абзац»: вкладка «Разметка страницы», нажмите на кнопку вызова диалогового окна (маленький значок справа от слова «Абзац» - треугольник, вписанный в квадрат). В появившемся окне выберите вкладку «Отступы и интервалы», найдите опцию «Отступ» и в группе «Отступы» задайте параметр «Первая строка». Диалоговое окно «Абзац» можно также вызвать из вкладки «Главная», группы «Абзац».
Создание красной строки при помощи линейки
Выделите текст и отрегулируйте отступы при помощи бегунка на линейке. Справа расположены два бегунка - верхний и нижний. Нижний предназначен для выравнивания обычных строк, верхний - для выравнивания красных строк. При передвижении верхнего бегунка будут меняться абзацные отступы.
Ошибочное оформление при помощи пробелов

Редакторам и корректорам книжных издательств, а также преподавателям вузов приходится очень часто сталкиваться с ошибками оформления абзацных отступов в рукописях.
Самая распространенная из них - это абзацные отступы, созданные при помощи пробелов. Почему-то очень многие предпочитают выравнивать текст, заголовки, стихи именно при помощи пробелов. Нередко встречаются даже пустые строки и перенесение текста на следующую строку при помощи этого знака. Конечно же, это делает работу над созданием текста трудоемкой, а текст непослушным. При форматировании и верстке строки «едут», абзацные отступы могут получиться неодинаковой длины и т. п. Верстать такой текст очень проблематично: сначала нужно избавиться от многочисленных пробелов. Что касается оформления студенческих квалификационных работ, то, к сожалению, использование пробелов наносит удар по репутации студента, так как он выглядит очень «дремучим» и неумелым.
Нецелесообразное оформление при помощи табуляции
Вторая ошибка - это нецелесообразное использование клавиши «Табуляция». Мало того что текст содержит ненужные знаки, которые мешают окончательной обработке и подготовке текста к печати, они значительно усложняют работу над созданием текста, обязывая автора бесконечно нажимать клавишу. Помимо этого, оформление абзацных отступов при помощи табуляции влечет ошибки: во-первых, по статистике, автор регулярно забывает нажимать клавишу при начале нового абзаца, а во-вторых, ошибки появляются тогда, когда автор решает разбить уже существующий абзац на два или более.

Табуляцию лучше использовать только при оформлении таких фрагментов текста, которые отличаются от основного блока: это могут быть стихи, формулировки правил, законов, выводы и т. п. Каждый такой фрагмент вполне целесообразно оформлять именно при помощи абзацного отступа, созданного табуляцией.
Как быстро устранить ошибки
Если абзацные отступы в тексте уже оформлены ошибочно, текст переполнен лишними непечатаемыми знаками, перед подготовкой текста к печати их нужно устранить. Проверить текст на наличие таких ошибок можно при помощи инструмента «Отобразить все знаки» (вкладка «Главная», группа «Абзац»).
Устранить ненужные знаки можно при помощи инструмента «Заменить» (вкладка «Главная», группа «Редактирование»). В поле «Найти» впишите два пробела, в поле «Заменить» впишите один пробел. Нажмите кнопку «Заменить все». Все двойные пробелы будут заменены на единичные. Нажимайте «Заменить все» до тех пор, пока в отчете после замены не будет указано «Количество произведенных замен - 0».

Если количество пробелов перед каждой первой строкой было нечетным, значит нужно будет удалить единичный оставшийся пробел. В поле «Найти» вставьте знак абзаца («Больше» - «Специальный» - «Знак абзаца») и пробел, а в поле «Заменить» - только знак абзаца. Команда «Заменить все» устранит пробелы после абзацев.
Аналогичным способом можно удалять и знаки табуляции, и многие причудливые сочетания ненужных знаков (например, иногда, особенно при длительной работе над текстом и многократных возвращениях к нему, пробелы дублируются знаками табуляции).
После очистки файла от подобных ошибок можно корректно оформлять абзацные отступы.
Форматирование абзацев
Форматирование абзаца (-ев) – это изменение в нем (них):
Выравнивания по горизонтали;
Отступов;
Междустрочного интервала;
Положения на странице.
Форматирование абзаца происходит только в выделенном абзаце или в абзаце, в котором находится курсор. Другие абзацы в документе остаются неизменными. Соответственно, если Вы хотите отформатировать один абзац, достаточно в любом его месте поставить курсор; если нужно произвести форматирование нескольких абзацев, их необходимо выделить (выделение несмежных абзацев осуществляется при нажатой клавише Ctrl: сначала выделяем первый абзац, затем нажимаем клавишуCtrl и, неотпуская ее, выделяем следующий абзац и т.д.).
Способы выделения
Абзац текста состоит из строк. Чтобы выделить несколько строк в документе, нужно:
1) указатель мыши поместить слева от первой строки выделяемого куска текста;
2) нажать левую кнопку мыши и, не отпуская ее и двигая мышкой, перемещать указатель вниз, пока не будет выделена последняя строка нужного диапазона.
Команда Абзац меню Формат
Для форматирования абзаца (-ев) используйте следующие шаги:
Выделите абзац (-ы) либо просто щелкните левой кнопкой мыши в том абзаце, для которого хотите задать форматирование;
В строке меню документа Microsoft Word найдите пункт Формат , а в его ниспадающем меню – Абзац…;
В диалоговом окне Абзац задайте нужные значения и для применения их к абзацу (-ам) нажмите ОК .
В следующей таблице представлены опции диалогового окна Абзац :
| Параметры | Описание |
| Выравнивание | |
| Выравнивание текста относительно полей страницы. Выберите в списке нужный вариант: текст в абзаце может быть расположен по левому краю, по правому краю, по центру или по ширине страницы | |
| Отступ | |
| Слева | Изменение величины отступа абзаца от левого поля |
| Справа | Изменение величины отступа абзаца от правого поля |
| Первая строка | Задание параметров для первой строки абзаца. Для создания отступа/выступа выберите из списка параметр Отступ или Выступ. Отступ позволяет создать стандартную красную строку, Выступ – первая строка будет длиннее остальных строк абзаца. В поле На можно задать конкретную величину отступа/выступа в сантиметрах. Для отмены особого оформления первой строки выберите параметр Нет |
| Интервал | |
| Перед | Задание величины интервала между выделенным и предыдущим абзацем в пунктах |
| После | Задание величины интервала между выделенным и следующим абзацем в пунктах |
| Междустрочный | Задание расстояния между строками текста в абзаце |
4. Используя команду Шрифт из меню Формат, выполните задания:
- заголовок текста оформите шрифтом Arial, размер 16;
- оформите курсивом последний абзац текста;
- слово «информация» выделите в тексте полужирным начертанием.
Формат шрифта
Изменять формат шрифта можно до начала ввода или после того, как текст напечатан. В последнем случае форматируемый текст предварительно следует выделить .
Способы выделения текста: 1) указатель мыши наведите на начало выделяемого текста. Затем при нажатой левой кнопке мыши переместите указатель мыши в конец выделяемого текста. Отпустите левую кнопку мыши; 2) двойной щелчок левой кнопкой мыши на одинарном слове выделит его.
Для форматирования шрифта текста используется диалоговое окно Шрифт в меню Формат . При работе с ним выполняйте следующие действия:
1) выделите текст, который хотите форматировать (либо щелкните левой кнопкой мыши в том месте, где будете печатать текст, шрифт которого изменяете);
2) выберите Шрифт… из меню Формат , после чего Microsoft Word отобразит одноименное диалоговое окно;
3) задайте необходимые значения и для применения их к тексту нажмите ОК . Ниже представлены вкладки и опции диалогового окна Шрифт :
I. На вкладке Шрифт в соответствующих полях списков можно изменить тип, начертание, размер шрифта:
С помощью списка Цвет текста Вы можете задать цвет текста (для того чтобы снять выделение цветом, выберите Нет );
В списке Подчеркивание Вы можете выбрать различные виды подчеркивания текста, а также в поле Цвет подчеркивания задать их цвет;
В секции Видоизменение поставьте галочку (щелчком левой кнопкой мыши) рядом с тем видом эффекта, который Вы хотите применить для текста;
В поле Образец отражается текст, в том виде, в каком он будет представлен в документе.
II. На вкладке Интервал диалогового окна Шрифт Вы можете задать следующие параметры:
5. Используя инструменты, описанные в методических рекомендациях данного задания, выполните следующее:
В этой статье мы рассмотрим, как сделать отступ в ворде . Абзацные отступы в ворде - это пустое пространство с каждой стороны от поля до абзаца. Вы можете сделать отступ слева, справа или с обоих полей. А также сделать абзацный отступ первой строки в ворде.
Как сделать отступ слева в ворде
Отступ слева означает перемещение левого края абзаца внутрь к центру абзаца. Для того чтобы сделать отступ слева в ворде , проделайте следующие шаги:
- Щелкните в любом месте абзаца, который вы хотите сместить влево, и нажмите кнопку «Увеличить отступ », доступную на вкладке «Главная », или просто нажмите сочетание клавиш Ctrl+M .
Как сделать отступ в Word - Увеличить отступ
Вы можете щелкнуть несколько раз, чтобы создать более глубокий отступ слева.

Как сделать отступ в Word - Отступ слева
- Вы можете удалить отступ слева , нажав кнопку «Уменьшить отступ », доступную на вкладке «Главная »:

Как сделать отступ в Word - Уменьшить отступ
Или просто нажмите сочетание клавиш Ctrl+Shift+M . Чтобы удалить более глубокий отступ щелкните несколько раз.
Как сделать отступ справа в ворде
Отступ справа означает перемещение правого края абзаца внутрь к центру абзаца. Для того чтобы сделать отступ справа используйте следующие шаги:
- Щелкните в любом месте абзаца, где вы хотите сделать отступ справа в ворде .
- На вкладке «Макет » введите значение отступа в поле «Отступ справа ».

Как сделать отступ в Word - Отступ справа
Или используйте стрелочки для задания значения:

Как сделать отступ в Word - Увеличение и уменьшение отступа справа
- В нашем примере отступ справа в ворде будет выглядеть следующим образом:

Как сделать отступ в Word - Отступ справа в ворде
- Вы можете сделать отступ слева и справа в ворде из одного и того же места, используя вкладку «Макет », группу «Отступ ».

Как сделать отступ в Word - Сделать отступ справа и слева
Чтобы удалить отступ справа задайте нулевое значение в поле «Отступ справа ».
Как сделать абзацный отступ первой строки
Вы можете сделать отступ первой строки абзаца внутрь к центру. Давайте рассмотрим, как сделать абзацный отступ в ворде :
- Щелкните в любом месте абзаца, в котором вы хотите сделать абзацный отступ , и нажмите команду «Параметры абзаца », на вкладке «Главная ».

Как сделать отступ в Word - Открыть Параметры абзаца
- В открывшемся окне на вкладке «Отступы и интервалы », для того чтобы сделать абзацный отступ в ворде , в разделе «Отступ », в пункте «первая строка :» выберите «Отступ ». В нашем примере мы сделали абзацный отступ 1,25 см .

Как сделать отступ в Word - Абзацный отступ 1,25 первой строки в ворде
Также в этом окне вы можете сделать отступы слева и справа .

Как сделать отступ в Word - Сделать отступ строк в ворде
Вот такими способами вы можете сделать отступ в ворде .