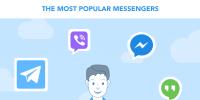Установка пароля на архив winrar. Как на архив поставить пароль? Видео в помощь
Какие-то файлы, не предназначенные для посторонних глаз, можно сжать данные, а потом установить пароль на архив. Если придумать замысловатую и довольно длинную комбинацию символов, то не страшны будут даже качественные и дорогие программы-взломщики. Итак, как поставить пароль на архив WinRAR?
Создаём хранилище и ставим пароль
Перед тем как запаролить архив WinRAR, нужно его создать. Скачиваем и устанавливаем архиватор (есть в демо-версии на сайте разработчика). Затем действуем следующим образом:

После того как мы поставили пароль на архив WinRAR, оригинал папки можно отправить в корзину.
Задаём пароль для архива из нескольких томов
Теперь поговорим о том, как установить пароль на архив WinRAR, если предполагается разделить его на несколько частей (томов). Действуем так же, как в первом случае:

Таким образом, получается несколько томов под общим кодом доступа.
Как создать и запаролить архив на планшете или смартфоне
Прогресс шагнул далеко, так что теперь можно не только в ПК и ноутбуке, но и на планшете (смартфоне). Как поставить пароль на Винрар-архив в Андроид? Разберём пошагово:

Извлечь данные тоже легко: ищем в списке полученный
Установка пароля гарантирует надёжную защиту информации. Рекомендуется использовать 8 и более символов, большие и маленькие буквы, а так же специальные символы по типу знака вопроса или звёздочки.
Метод его взлома — это перебор символов и чем сложнее пароль, тем меньше вероятность взлома. Если вы по каким-то причинам его забудете, то можете не надеяться на получение доступа к информации. Для его установки вам потребуется архиватор, скорее всего он уже у вас есть.
Аналогичную конфиденциальность может обеспечить 7z. Так же можно воспользоваться менее безопасным способом в zip. В нём скрыть имена и других данные невозможно.
Установка пароля в Winrar
Скачайте и установите программу если у вас её ещё нет. Она условно бесплатная на 40 дней. После этого периода вам будет просто показываться уведомление о покупке лицензии.
Выделите файлы и нажмите правой кнопкой мыши по ним. В контекстном меню выберите «Добавить в архив…» как на изображении ниже.

В появившемся окне кликните на «Установить пароль…» и появиться новое окно.

Затем придумайте и введите пароль, и не забудьте поставить галочку для шифрования имен файлов. Так их имена будут невидимы пока не будет введен поставленный пароль.

Интересный факт! Длинна пароля rar архивов максимум 127 символов.
Теперь при открытии или распаковке потребуется ввести пароль.

Почти тоже самое вы можете посмотреть в этом видео.
Установка пароля в 7-zip
В этой программе всё аналогично. Скачайте её если у вас ещё нет и установите. Она абсолютно бесплатна.

Посмотреть работу программы можно как в видео, так и в статье.
Кликните правой кнопкой мыши по файлам, которые необходимо защитить. И выберите строку «Добавить к архиву…» в контекстном меню.

Выберите формат, и введите пароль справа как на изображении ниже. Метод шифрования лучше всего использовать AES-256. Он наиболее безопасен.

Теперь чтобы извлечь данные или воспользоваться ими — требуется разблокировать защиту.

Установка пароля на существующий архив
Для этого надо добавить 1 любой файл в архив. Затем появятся соответствующие окна как при его создании где вы сможете выставить пароль, проделав аналогичные действия (смотрите выше ). А ниже вы можете посмотреть где добавляется файл.
Добавление в Winrar.

Добавление в 7-zip.

Для тех кому интересно, я сделал таблицу, в которой вы увидите поддержку шифрования различными форматами.
| Формат | Поддержка |
|---|---|
| 7z | + |
| ACE | + |
| ARJ | + |
| Bzip2 | — |
| Cab | — |
| CPIO | — |
| Deb | — |
| gzip | — |
| ZOO | — |
| ISO | — |
| JAR | — |
| LHA | — |
| LZO | — |
| LZX | — |
| RAR | + |
| RPM | — |
| tar | — |
| XZ | — |
| ZIP | + |
Теперь вы знаете как надёжно защитить информацию. Если возникли трудности — пишите в комментариях.
Вы когда-нибудь забывали пароль от архива?
Несмотря на бурное развитие и повсеместное распространение широкополосного интернета программы-архиваторы не теряют своей популярности. На мой взгляд связано это с двумя вещами:
- Не теряет привлекательности возможность сэкономить место на жестком диске. Экономия порой очень значительна, если видеофайлы и «графика» сжатию практически не поддаются, то файлы программ можно сжать довольно существенно, а документы при сжатии вообще «теряют в весе» в несколько десятков раз;
- Взаимодействовать с одним файлом вместо множества банально комфортнее. Собрать кучу документов в одну папку, заархивировать ее и потом переслать по почте или выложить на обменник удобнее, чем повторять процедуру для каждого передаваемого файла по отдельности.
Кроме того, передача файлов в виде архива предоставляет дополнительную степень защиты, ведь доступ к архиву можно «закрыть» паролем и пароль этот передать адресату по независимому каналу связи (например, посредством СМС-сообщения). Вот об этой функции мы и поговорим в рамках данной статьи. Капитан Очевидность говорит мне что для создания «запароленного» архива нужен архиватор:)
Windows довольно давно умеет работать с архивами «из коробки», но эта поддержка крайне ограничена, поэтому предпочтительнее использовать «сторонние» решения.
Сначала рассмотрим бесплатный архиватор 7-ZIP. Как обычно, ниже подробная инструкция по использованию:
- Выясните «разрядность» операционной системы. Для этого откройте «Проводник» и, сделав правый клик на «Этот компьютер» выберите «Свойства»;

- Откроется окно с обзорной информацией о системе, интересует значение параметра «Тип системы»;

- Запомните это значение, закройте окно свойств системы и откройте браузер. Скачайте 32-битную версию инсталлятора или его же 64-битный вариант. Запустите загруженный файл;
- Процедура установки предельно лаконична — предлагается лишь выбрать куда поместить файлы программы, после чего нажать «Install»;

- После завершения установки, во время которой, кстати, автоматически скачается русский языковой пакет, нажмите «Close»;

- Теперь можно приступить к созданию архива. Откройте Проводник, нажмите на архивируемой папке правой кнопкой мыши и выберите в контекстном меню «7-zip > Добавить к архиву»;

- Хотя это и не предусмотрено впрямую темой статьи немного коснусь темы поддерживаемых программой форматов. В выпадающем списке «Формат архива» можно выбрать 7z, tar, wim или zip. Популярный формат rar не поддерживается, если хотите «всеядности», используйте архивирование в zip;

- Настройки шифрования архива располагаются в одноименном блоке настроек. Введите дважды пароль к архиву, выберите в выпадающем списке метод шифрования (AES-256 более универсален) и нажмите «ОК».

При попытке распаковать архив будет запрашиваться пароль.
Пользователи персональных компьютеров иногда интересуются, как поставить пароль на архив WinRAR. Программы для сжатия файлов позволяют уменьшить их размер, благодаря чему архивы становится проще хранить и отправлять по электронной почте. Если документы, которые пользователь хочет запаковать, содержат какую-то ценную конфиденциальную информацию, то в таком случае рекомендуется зашифровать архив.
Благодаря этому несанкционированный доступ к содержимому будет невозможен. Инструмент WinRAR позволяет конвертировать архивы с различными расширениями (например, ZIP) в зашифрованные файлы RAR, или создавать их с нуля.
Инструмент WinRAR и его система шифрования
Эта программа для архивации была разработана программистом по имени Eugene Roshal. Она впервые увидела свет 22 апреля 1995 г. На данный момент самая стабильная версия программы — 5.40. Она вышла 16 августа 2016 г.
Самая последняя сборка получила название 5.50 Beta 4 и появилась на странице для загрузки 16 июня 2017 г. Инструмент WinRAR поддерживается операционными системами Windows XP и более поздними версиями. Предусмотрены 2 различные версии программы для систем с разрядностью x32 и x64.
Размер этого приложения для архивирования приблизительно равен 2 Мб (более точный объем будет зависеть от используемой сборки). Программа поддерживает более 40 различных языков. Инструмент ВинРАР распространяется на условно-бесплатной основе.
Если архив RAR защищен кодом, то он в безопасности. Это касается и всех остальных форматов для сжатия данных. Хороший пароль должен состоять из различных букв, цифр и других символов.
Не рекомендуется использовать в качестве шифра комбинацию, которую злоумышленник теоретически сможет разгадать (например, дату своего рождения). Существует множество так называемых программ для взлома, но ни одна из них не способна справиться с надежным кодом.
Как зашифровать файлы?
Чтобы конвертировать запакованный файл в формат RAR на Windows 7, необходимо выполнить следующие действия:
- запустить последнюю версию приложения WinRAR и нажать кнопку «Инструменты» в строке меню;
- выбрать «Конвертировать» из списка опций и использовать кнопку «Добавить»;
- выбрать архив, который человек желает зашифровать, и нажать OK;
- использовать кнопку «Сжатие», затем перейти на вкладку «Общие»;
- нажать «Установить пароль на WinRAR», затем ввести комбинацию в поле «Введите пароль»;
- снова ввести код в поле для подтверждения, после чего можно устанавливать флажок «Шифровать имена файлов в архиве»;
- нажать кнопку OK 2 раза;
- при появлении запроса выбрать «Да», если пользователь хочет зашифровать преобразованный архив;
- нажать OK, чтобы конвертировать и зашифровать данные;
- после завершения процесса можно использовать кнопку «Закрыть».
Если человека интересует, как поставить пароль на WinRAR, который уже был создан, нужно выполнить такие шаги:
- запустить последнюю версию приложения и использовать встроенный файловый браузер, чтобы найти на своем компьютере файл, который нужно зашифровать;
- выбрать «Файл» в строке меню и нажать «Установить пароль по умолчанию»;
- после того, как зададите шифр для архива формата RAR в поле «Введите пароль», нужно ввести его повторно в строке «Повторить пароль для сверки»;
- установить флажок «Шифровать имена файлов» и нажать кнопку OK.
Если пользователь хочет узнать, как установить пароль на архив WinRAR, нужно выполнить следующие действия:
- запустить последнюю версию приложения ВинРАР, затем использовать встроенный файловый браузер, чтобы перейти к данным, которые необходимо зашифровать;
- удерживая клавишу Ctrl, нажать левой кнопкой мыши на каждом файле, который человек хочет добавить в архив;
- нажать кнопку «Добавить» в верхней части экрана, затем набрать имя для файла в соответствующем поле для ввода;
- нажать кнопку «Установить пароль» и ввести код в поле для ввода;
- еще раз ввести шифр в строке подтверждения и установить флажок «Шифровать имена файлов»;
- 2 раза нажать OK, чтобы заархивировать и зашифровать выбранные файлы, после чего установка пароля на архив WinRAR будет завершена.
Если добавление пароля в существующий архив RAR не работает, нужно использовать кнопку «Извлечь» для открытия содержимого, а затем снова запаковать его с помощью пароля, как было описано в 3 способе. Затем можно будет удалить исходный файл и сохранить новую зашифрованную версию, которая только что была создана.

Пользователь должен убедиться в том, что он помнит пароли для своих зашифрованных архивов RAR, иначе он не сможет снова получить доступ к данным, содержащимся внутри. Вся вышеизложенная информация относится к приложению WinRAR версии 5.00.

В других версиях этой программы процесс создания зашифрованных данных может немного отличаться, но разница, как правило, незначительная.
Установка пароля на архив – самый простой способ предотвратить несанкционированный доступ к файлам и папкам на вашем компьютере. Поставить защиту на архив может даже неопытный пользователь. Достаточно знать несколько правил при выборе пароля и следовать шагам, указанным в инструкции ниже.
Ставим пароль в WinRar . Этот популярный архиватор имеет встроенную технологию шифрования данных, поэтому к сторонним программам обращаться не придется. Выделите файлы или папки, нажмите правую клавишу мышки и нажмите в списке команд “Add to archive” . В верхнем поле вы увидите название архива по умолчанию. Можете изменить его, дав любое другое имя для большей конфиденциальности. В опциях архивирования возможно задать удаление файлов по мере добавления их в архив, чтобы не стирать их потом вручную. Для этого отметьте пункт “Delete files after archiving” . Метод сжатия данных (Compression Method) позволит вам увеличить свободное место на диске за счет более плотной “упаковки”. Определившись с нюансами, жмите “Set password” , чтобы установить пароль.



Подождите, пока все данные не будут перемещены в архив. В зависимости от их объема и метода сжатия, это может занять несколько секунд или несколько часов. После завершения архивации дважды щелкните по защищенному файлу. Введите пароль и нажмите Ок, чтобы увидеть содержание архива. Если вы копируете пароль из текстового файла, убедитесь в отсутствии лишних пробелов – они будут распознаваться как значимые символы, и пароль не сработает. Если у вас уже есть готовый архив и вам нужно поставить на него пароль, дважды щелкните по нему мышкой, нажмите “Add” и добавьте существующий архив.Важно: Надежный пароль – это набор не менее 8 символов, включающий цифры, большие и маленькие буквы, а также специальные знаки (!*+$#…). Хранить пароль можно на флешке или телефоне. Подойдет и текстовой файл на компьютере с нейтральным названием и сохраненным расширением.dll или.sys – такой файл не вызовет интереса со стороны.






В любой момент вы можете добавлять или удалять файлы из защищенного паролем архива. Если у вас есть оба описанных выше архиватора, можно работать с любым из них, вне зависимости от того, в какой программе архивации устанавливали пароль.