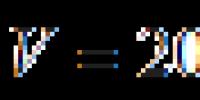Способы форматирования жесткого диска используя биос. Форматирование жесткого диска через BIOS Форматирование диска в биосе
Форматирование – процесс, при котором происходит разметка носителя, то есть создается файловая система. Для пользователя это обычно означает, что происходит полное удаление информации, которая прежде содержалась на носителе. В статье мы рассмотрим, каким образом выполняется форматирование жесткого диска через BIOS.
Предположим, у вас имеется подключенный к компьютеру жесткий диск, который необходимо форматировать, причем выполнить форматирование необходимо через BIOS, например, в том случае, если на компьютере нет установленной операционной системы.
Если говорить о форматировании, то как таковая эта процедура не может быть выполнена только через BIOS, поскольку в данном меню не предусмотрено возможности выполнения стирания подключенных дисков. Однако, если использовать специальные утилиты, которые можно запускать через BIOS, то задача уже становится выполнимой.
Форматирование жесткого диска через BIOS
Ниже мы рассмотрим два доступных каждому пользователю способа, которые позволят отформатировать жесткий диск через BIOS. Каждый из способов будет использовать в своей работе дополнительные инструменты (без них никуда), а вам же лишь остается остановиться на наиболее подходящем.
Способ 1: форматирование жесткого диска через меню установки Windows
Данный способ является наиболее распространенным, поскольку сегодня загрузочный диск или флешка с дистрибутивом любой Windows имеется у многих пользователей.
Как вы уже могли понять, вам потребуется загрузочное устройство, на котором записан установщик Windows. В данном случае мы не будем устанавливать Windows, а запустим через BIOS программу установки, в которой и будет запущен процесс форматирования.
Нюанс заключается в том, что с помощью установщика Windows можно выполнить исключительно быстрое форматирование – никаких дополнительных настроек здесь не предусмотрено. Кроме этого, размер установщика Windows значительно больше, чем утилита во втором способе.
1. Прежде всего, вам потребуется загрузочный диск или флешка. В том случае, если у вас нет ни того, ни другого, самое удобное – это записать загрузочную флешку с дистрибутивом. Например, на официальном сайте Microsoft по ссылке ниже есть специальная утилита, которая загрузит на компьютер дистрибутив Windows, а затем позволит легко и быстро записать его на флешку, тем самым сделав флешкой загрузочной.
2. Как только у вас на руках будет загрузочное устройство, его необходимо подключить к компьютеру, на котором будет выполняться форматирование жесткого диска, а затем выполнить вход в BIOS. Как правило, для большинства компьютеров вход в BIOS выполняется путем быстрого нажатия на самом раннем этапе включения специальной горячей клавиши – это чаще всего F2, Del или F1 .
3. Как только вы попадете в BIOS, вам потребуется найти «Boot MENU», в котором можно выставить загрузочное устройство, которое будет запускаться в первую очередь. В разных версиях BIOS данный пункт может располагаться по-разному и иметь несколько другую вариацию названия, но суть одна. В нашем случае необходимый нам пункт находится в меню «Advanced BIOS Features» – «First Boot Device» , где в качестве первого загрузочного устройства нужно установить наименование флешки (если название флешки не отображается, выбираем USB-HDD) или CDROM (в случае, если используется диск с Windows).
4. Когда нужные настройки будут выставлены, вам лишь остается выйти из BIOS, после чего компьютер начнет перезагружаться, и в результате на экране отобразится меню установки Windows.
5. Выбрав язык, на экране отобразится окно, в котором потребуется выбрать диск, на который будет установлена Windows. Выделите диск одной кнопкой мыши, а затем ниже щелкните по кнопке «Настройка диска» .
6. На экране отобразится дополнительный набор опций, где требуется выбрать пункт «Форматировать» .
7. На экране высветится предупреждение о том, что форматирование удалит с диска все данные. Если вы согласны с этим, нажмите «ОК» для продолжения.
Начнется выполнение процесса. Как только форматирование будет завершено, на экране отобразится сообщение об успешном завершении процедуры.
Способ 2: форматирование диска с помощью Acronis Disk Director
В том случае, если у вас нет загрузочного носителя с ОС Windows, то лучше сразу переходить к данному способу, поскольку в таком случае вам потребуется записывать куда меньше информации на диск или флешку (3-4 Гбайт против 15 Мбайт).
Популярный инструмент Acronis Disk Director позволяет осуществлять комплексную работу с жесткими дисками даже в том случае, если на компьютере отсутствует установленная операционная система. Утилита является платной, но у нее есть бесплатная демо-версия, которая позволит убедиться в возможностях этой программы и, конечно, выполнить поставленную нами задачу форматирования.
Скачать программу Acronis Disk Director
1.
Загрузив утилиту с официального сайта разработчика, вам потребуется выполнить ее инсталляцию на компьютер, а затем и запуск.
2. Подключите к компьютеру флешку или диск, на который будет записан Live-CD Acronis. В левой области открывшегося окна программы щелкните по кнопке «Мастер создания загрузочных носителей Acronis» .
3. На экране отобразится окно утилиты, в котором потребуется щелкнуть по кнопке «Далее» .
4. Параметры, представленные в следующем окне, оставьте по умолчанию.
5. Укажите компоненты, которые будут записаны на загрузочный носитель (в нашем случае, например, будет использован компонент для 64-разрядных систем, но если вы не знаете разрядность компьютера, выберите оба).
6. Наконец, потребуется выбрать, куда будет записана утилита: сразу на флешку или сохранена в виде ISO-образа для последующей записи его на диск. Поскольку в нашем случае к компьютеру подключена флешка, мы выбираем ее и переходим далее.
7. Если вам необходимо добавить драйверы, на следующем этапе программа предложит это сделать.
8. Нажмите кнопку «Продолжить», чтобы начать запись загрузочного носителя.
9. Начнется выполнение записи загрузочного носителя, который займет немного времени, поскольку размер записываемой утилиты не превышает 20 Мбайт. Как только на экране отобразится сообщение об успешном завершении процесса, флешку или диск можно изымать из компьютера и подключать к тому, на котором будет выполняться форматирование жесткого диска через BIOS.
10. Вам потребуется войти в BIOS и установить свое загрузочное устройство основным. Как это сделать, было описано в первом способе со второго пункта по четвертый, поэтому на данном этапе мы останавливаться не будем.
11. На экране отобразится окно Acronis. Чтобы продолжить с программой работу, вам потребуется выбрать нужную утилиту. В нашем случае была записана только одна версия, поэтому выбираем «Acronis Disk Director» .
12. Начнется загрузка утилиты, которая может занять несколько минут. На экране отобразится окно просмотра дисков, в котором будут видны доступные диски. Для продолжения щелкните по кнопке "ОК" .
В сегодняшней статье расскажем несколько способов, как можно отформатировать жесткий диск, а также для чего это нужно. Каждый пользователь когда-то сталкивается с тем, что ему необходимо выполнить переустановку своей оперативной системы. Это может происходить из-за замены вспомогательного оборудования, проблем вызванных неисправимыми системными ошибками, приобретением и установкой нового диска, а также наличием неудаляемого вируса в Виндоус.
В любом из таких случаев потребуется отформатировать диск устройства. При этом, хотя многие специалисты и говорят о том, что это можно сделать непосредственно при установке, однако данный способ не всегда бывает актуален. Поэтому мы сейчас покажем, как форматировать жесткий диск через Биос и при помощи запасной флешки.
Раньше многие пользователи использовали загрузочный CD-диск в качестве запасного инструмента для переустановки оперативной системы. Однако в некоторых современных моделях компьютеров и ноутбуков уже исчезли приводы для данных устройств. Соответственно этот вариант потерял и свою актуальность, а мы остановимся на использовании только flash-drive. Итак, для загрузочной флешки нам понадобится следующее:
- Флешка с объемом порядка 4 или даже 8 Гб.
- Образ ISO для загрузки с требуемой ОС Виндоус.
- Специальная утилита Rufus, которая поможет быстро создать нужный образ на устройстве.
Как видите, для нашего варианта понадобится не так-то много инструментов.
Процесс записи образа загрузочной флешки
Для того чтобы создать образ на флешке необходимо будет выполнить ряд действий:
- начните с запуска программы Rufus и подсоедините свой flash-drive к любому из USB портов;
- затем в программе выберите свою флешку и выставитесхему раздела (обычно указывают MBR);
- после чего определите будущую файловую систему (мы советуем NTFS);
- далее укажите ISO образа с Виндоус;
- и последний шаг – нажмите на «Старт».
Если все было выполнено правильно, то через минут 10 или даже меньше, ваша загрузочная флешка получит готовый образ.

Как форматировать жесткий диск через Биос
Для того чтобы компьютер смог загрузиться ему необходимо сначала увидеть flash-drive. А чтобы это произошло, потребуется выполнить правильную настройку BIOS. И хотя, там все команды написаны на английском языке, его настройка не должна вызывать каких-то проблем. Там все довольно таки просто:
- Для выполнения настройки, сначала потребуется зайти в BIOS. Кнопки входа будут зависетьот производителя компьютера или ноутбука. Обычно для этого используют F2 или DEL. Иногда название кнопки можно увидеть прямо на дисплее во время загрузки.
- Далее потребуется поискать функцию «Boot» или «Advanced» и отключить «Secure Boot», в том случае, если намечаются какие-либо действия с флешкой.
- Затем необходимо будет выполнить все настройки для приоритета загрузки, там надо будетпервым установить USB Strorage Device.
- Последним шагом станет нажатие F10, которое позволит сохранить новые настройки и запустить перезагрузку компьютера.
Важно! Учитывая то, что существует сразу несколько различных версий BIOS, невозможно создать для его настройки какой-либо один, полностью универсальный рецепт.
Однако для большинства современных компьютеров вполне подойдет инструкция, описанная в нашей статье — Как форматировать жесткий диск через Биос.
Как форматировать жесткий диск в Windows 7: видео
Как выполнить форматирование жесткого диска при помощи установщика Windows
Если загрузочная флешка была записана без ошибок и BIOS вашего компьютера настроен правильно, то сразу же после перезагрузки на экране должно появиться новое окно Виндоус с приветствием. После этого, просто кликните на «Далее», а потом выберите из списка вариант позволяющий произвести полную установку ОС. Теперь можно приступать к процессу форматирования диска. Здесь нет ничего сложного. У вас сейчас имеется не отформатированный диск без единого раздела. Кликните на значок «Создать» и спокойно продолжите установку. А если вы не знаете, как отформатировать жесткий диск после загрузки, то тогда сразу же выберите требуемый раздел и кликните на «Форматировать».

Если на вашем компьютере установлен жесткий диск большой вместимости, размер которого, к примеру, порядка 500 Гб или более, то мы бы рекомендовали сделать, как минимум два раздела (о том мы писали ранее). Первый можно будет использовать непосредственно по Виндоус, а остальные под различные папки или документы. Такой подход позволит избежать больших проблем в будущем, если ваш компьютер когда-нибудь заразится опасным вирусом.Тогда достаточно будет просто переустановить Windows, оставив все парки и документы без изменений.
Если работа с диском при помощи установщика Виндоус прошла успешно, то тогда вам больше ничего не понадобится, но если ничего не получилось, то ниже можно посмотреть, как форматировать жесткий диск с помощью специальной программы Aomei Partition.
Используем Aomei Partition Assistant
Эта утилита предназначена для совместной работы с различными накопителями. Программа дистрибьируется бесплатно и представляет собой аналог таких программ, как Acronis Disk Director и Partition Magic. С ее помощью можно выполнять форматирование жестких дисков, а также создавать на них новые разделы и удалять старые. Весь процесс занимает совсем немного времени и проходит совместно с созданием новой загрузочной флешки. Для его запуска мы выполняем следующие действия:
- Подключаем flash-drive к любому порту USB и включаем программу.
- Потом жмем на раздел «Мастер» и указываем там обозначение для нового диска на базе флешки.
- Через несколько минут работа мастера завершается и флешка полностью готова для форматирования вашего жесткого диска
- Для этого правой мышкой кликаем на требуемом диске и в новом меню нажимаем на «форматировать».

Важно! Данная операция уничтожит всю имеющуюся информацию на диске!
4 способа как отформатировать жесткий диск: видео
Как мы видим, существует сразу несколько разных вариантов, позволяющих решить данную задачу. Это можно сделать при помощи уже готового загрузочного flash-drive или создать его самим. Кроме того, мы рассказали и о том, как форматировать жесткий диск через Биос при помощи загрузчика Windows. Так что у вас имеется неплохой выбор, каким из показанных способов лучше воспользоваться.
Перед инсталляцией новой ОС во избежание множества ошибок (если вы обычный пользователь ПК и преследуете цель просто поставить «свежую» систему) нужно форматировать на ПК жесткий диск. В процессе форматирования стираются все файлы, занимающие место на диске, а также их заголовки и пути, освобождая все пространство для новой информации.
Раньше эта процедура была довольно проблематичной для людей, не имеющих до этого дела с переустановкой. Знание того, как отформатировать жесткий диск через биос, было реально оцениваемым. И если инсталляцию ОС можно было произвести на какой-нибудь локальный диск, который вы до этого отформатировали через какую-либо программу, то при полном падении Windows, когда нельзя было даже запустить ОС, задача форматирования повергала юзеров в шок, потому что делать это надо было через BIOS на английском языке (и без мышки ).
Разработчики ПО теперь учитывают этот момент, поэтому, благодаря их работе по упрощению, а также распространению этой информации во всемирной паутине, сегодня даже не владеющий особыми навыками пользователь за малое время может узнать, как отформатировать жесткий диск перед установкой Windows 7, конечно, если будет знать пару нюансов. Сделать сейчас это проще всего в процессе, когда происходит установка ОС, воспользовавшись меню установщика.
Форматирование пространства во время установочного процесса
Раз уж вы решили переустановить ОС, да и отформатировать пространство, то у вас должен в наличии иметься установочный диск, либо загрузочная флешка. Кстати, если вы хотите узнать, как легко сделать загрузочную флешку, включая которую в ПК, можно инсталлировать ОС Windows, простая и понятная статья поможет вам это осуществить.
После того, как ПК определит тип устройства после перезагрузки, и закончится определение и работа с файлами, появится окно, в которым вы сделаете выбор на типе установки. Вообще, понять, как отформатировать жесткий диск с Windows 7 под рукой, может даже ребенок, главное – правильно объяснить, тут уж MicroSoft постарались с интерфейсом. Сделав его, вы перейдете к следующему шагу сбора информации, необходимой перед установкой – здесь и будет форматирование всех разделов.
Здесь вы можете отформатировать разделы, созданные в вашей системе, либо же удалить их, если имеются лишние. Как минимум, всегда будет оставаться один раздел, располагающий всей памятью винчестера (жесткого диска), и добавочно небольшое пространство для самых важных файлов ОС. Делайте, как вам лучше:


Будьте внимательнее при создании других разделов! Если вы все отформатировали и удалили, а потом решили что-то добавить, то правильно указывайте объем выделяемой памяти на область. Если делать это невнимательно, то может получиться так, что большая область жесткого диска вообще не будет задействована, и это неуказанное пространство никак не будет отображаться в системе. Будьте внимательны, точно знайте, каким размером памяти жесткий диск установлен на ваш ПК, и используйте эту память.
Кстати, простыми командами можно быстро стирать разделы. Для этого вам вообще ничего не надо – давайте посмотрим, как отформатировать жесткий диск через командную строку эффективно, и почти не затратив время. Такой вид стирания хорош тем, что вам просто нужно обратиться к службе без установочных дисков и каких-либо программ:


Команда format прописывается вместе с названием раздела – C, D, E, F и т.д. Потом заключительный шаг-подтверждение перед стиранием: Y (yes) – подтверждение, N (no) – если передумали или ошиблись названием раздела. Согласитесь, что иногда знать возможности Windows очень полезно – не приходится прибегать к лишнему софту, например, если случилось так, что жесткий диск не открывается, просит отформатировать все пространство на нем. ОС иногда выдает такие запросы в следствие критических ошибок.

Существует еще и другой способ отформатировать память ПК.
Acronis Disc Director
Программа хороша тем, что позволяет произвести не только быстрое форматирование, как это происходит через установщик Windows, но и полное. Отличие состоит в том, что при быстром форматирование очищаются только заголовки и пути – таким образом ПК перестает видеть файлы, считая заполненное ими пространство пустым, а при заполнении памяти записывании новой информации идет поверх старой. При полном форматировании очищается полностью все пространство, поэтому этот процесс занимает время.
C помощью Acronis Disk Director вы легко сможете как форматировать жесткий диск перед установкой Windows 7, так и внести другие изменения дополнительными функциями этой программы. Запускается она аналогично установщику Windows – при перезагрузке ПК определяется устройство с программой – диск или флешка, после чего высвечивается меню, в котором конечно же нужно выбрать полную версию:

Режим интерфейса пользователя выбирается ручной:

Следующим действием определяем, с которым вы хотите поработать и жмете форматирование. Вам еще нужно будет указать тип файловой системы, а также размер кластера, и при желании создать метку тома.
Немного о типах существующих файловых систем:
FAT 16/32 – устаревшие, максимальный размер записываемого на них файла не мог превышать объем 2 и 4 Гб соответственно, сейчас такие системы имеют применение только во флешках. Суть действий, как отформатировать жесткий диск в FAT32 , ничем не отличается, т.к. тип файловой системы не влияет на изменение действий юзера при деинсталляции и стирании информации.
NTFS – современный тип, стандартный в нынешнее время. Объем записываемого файла максимального размера увеличился до 16 Тб.
Метка тома – название, котором вы можете обозвать жесткий диск или раздел при проведении форматирования. Пользоваться меткой вовсе необязательно, но она позволяет упростить работу, если винчестер имеет от двух и более разделов.
После очистки памяти вы переходите к процессу установки Windows, но теперь вам не потребуется форматировать разделы, а также создавать, удалять и настраивать их размер, если это вы сделали заранее с помощью программы.
Какая проблема может возникнуть при попытке отформатировать жесткий диск?
Может случиться такая ситуация, что установка или запуск программы по форматированию не начнется, а просто будет производиться загрузка ОС. Это означает, что Flash-устройство или дисковод не находятся в приоритете процессов. При этом исходе вам все-таки придется воспользоваться базовой системой – BIOS .
При загрузке ПК нажмите F8 , иногда это может быть F2 , например, на ноутбуке. В общем, процесс того, как отформатировать жесткий диск на ноутбуке через биос, отличается от ПК только нажатием другой кнопки. Перед вами откроется простенькое меню BIOS Setup Utility . Вам нужно будет перейти в раздел Boot:

Как видите, здесь представлен список девайсов в приоритете. Если установку вы ведете с диска, то, соответственно, ставите дисковод на первую позицию приоритета. Если же процесс выполняется с флешки или переносного жесткого диска, то ставьте строку с названием накопителя на первую позицию. Остается нажать F10 , изменения сохранятся, начнется перезагрузка – теперь вам уже ничего не надо нажимать – в случае правильной установки приоритета устройство опознается, и начнется работа с ним.
Мы надеемся, что вам все удалось правильно сделать, и даже если имели место трудности, то вы справились с ними, т.к. в этой статье мы максимально постарались вам все рассказать. Оставляйте свои комментарии, мы их обязательно увидим. Если вам не сложно, напишите, что еще хотели бы видеть на сайте, и какие проблемы с ПК еще у вас возникали. Спасибо!
По доступной статистике, несколько сотен людей ежедневно интересуются ответом на вопрос о том, как форматировать жесткий диск через BIOS. Отмечу, что вопрос не вполне корректен - на самом деле, форматирование с использованием одного лишь BIOS (во всяком случае, на обычных ПК и ноутбуках) не предусмотрено, но, тем не менее, ответ, я думаю, вы здесь найдете.
На самом деле, задавая подобный вопрос, пользователь, как правило, интересуется возможностью отформатировать диск (к примеру, диск C) без загрузки Windows или другой операционной системы - так как «изнутри ОС» диск не форматируется с сообщением, что отформатировать этот том нельзя. Поэтому, как раз о форматировании без загрузки ОС и пойдет речь - это вполне возможно; в BIOS, кстати, по ходу дела, также придется зайти.
Примечание: если вы хотите отформатировать диск C перед установкой Windows, то нижеследующий текст - не совсем то, что нужно. Значительно проще будет сделать это в процессе. Для этого нужно на этапе выбора типа установки выбрать «Полная», а в окне, где нужно указать раздел для установки, нажать «Настроить» и отформатировать нужный диск. Подробнее: .
В этом примере я буду использовать дистрибутив (загрузочный диск) Windows 7. Действия при использовании диска и флешки с Windows 8 и 8.1, а также дисками восстановления, созданными внутри системы, будут почти аналогичны.
После загрузки программы установки Windows, на экране выбора языка нажмите клавиши Shift + F10, это откроет командную строку. При использовании диска восстановления Windows 8, выберите язык - диагностика - дополнительные возможности - командная строка. При использовании диска восстановления Windows 7 - выберите пункт «Командная строка».
С учетом того, что при загрузке с указанных накопителей, буквы дисков могут не соответствовать тем, к которым вы привыкли в системе, используйте команду
Wmic logicaldisk get deviceid, volumename, size, description
Для того, чтобы определить диск, который нужно отформатировать. После этого, для форматирования используйте команду (x - буква диска)
Format /FS:NTFS X: /q - быстрое форматирование в файловой системе NTFS; format /FS:FAT32 X: /q - быстрое форматирование в FAT32.

После ввода команды вам могут предложить ввести метку диска, а также подтвердить выполнение форматирование диска.
Вот и все, после этих нехитрых действий, диск отформатирован. При использовании LiveCD все еще проще - поставьте загрузку с нужного накопителя в BIOS, загрузитесь в графическую среду (как правило, Windows XP), выберите диск в проводнике, нажмите по нему правой кнопкой мыши и выберите в контекстном меню «Форматировать».
На электронных носителях, будь то флэшки, дискеты или жесткие диски, данные хранятся в ячейках, словно на шахматной доске. Они создаются программно, то есть физически на диске нельзя их рассмотреть. Процесс разметки носителя под такие ячейки называется форматированием . В результате этой операции старые данные стираются.
Форматирование может потребоваться , если носитель новый. Только что купленный винчестер не размечен, поэтому он не пригоден для хранения данных. Также форматирование поможет, когда файловая система повреждена .
Как правило, форматируют жесткий диск перед установкой новой операционной системы на него. Это делается, чтобы ОС корректно функционировала или чтобы избавиться от системного мусора. Также таким образом можно очистить носитель от вредоносных программ, которые пропустил антивирус.
Зачем используют bios для форматирования
Вообще, выражение «форматировать через биос» некорректно, ведь в самом биосе нет нужных опций. Форматирование проводится с использованием сторонних приложений, а bios нужен, чтобы изменить приоритеты загрузки . Нельзя проводить такие операции с рабочим диском. Чтобы его очистить, необходимо загрузиться с другого носителя.
Как установить загрузку с диска или флешки
Важно! В зависимости от модели материнской платы и , порядок действий может отличаться.

После этих действий, система всегда будет загружаться с выбранного носителя, но если требуется изменить приоритет только на один раз, можно поступить следующим образом:

Как отформатировать жесткий диск при помощи дистрибутива
Чтобы отформатировать винчестер таким образом, понадобится флэшка или cd\dvd, на которые записан установщик Windows 7 или любая другая.

Форматируем hdd с помощью сторонних программ
Есть и другие способы форматирования.
Несистемный HDD можно форматировать с помощью стандартных операций Windows. Для этого нужно:

Данный метод позволит сменить файловую систему.