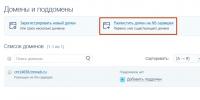Почему не находит usb устройство на ноутбуке. Компьютер не видит флешку: в чем причина? Неправильная конфигурация BIOS
Обычно в качестве подозреваемых в этом деле выступают сбои в работе ПО, неправильные настройки операционной системы, устаревшие драйверы, неисправности USB-портов компьютера, переходников или самих накопителей.
В зависимости от причин в каждом случае проблема проявляет себя по-разному. Бывает, что компьютер вообще никак не реагирует на флешку или жёсткий диск. В иных ситуациях раздаётся звук подключения нового устройства, но значок накопителя так и не появляется в проводнике. А иногда компьютер просто зависает сразу после контакта с USB-девайсом.
Что делать, если компьютер с Windows не видит флешку или внешний жёсткий диск
Для начала разберитесь, с чем именно возникает проблема: с компьютером, переходником (если подключение происходит через кабель) или накопителем. Попробуйте подключить USB-устройство через другие порты. Если не поможет и вы используете кабель, попробуйте заменить его на запасной. В случае неудачи проверьте, открывается ли накопитель на прочих компьютерах.
Если на другом ПК устройство работает или у вас нет возможности это проверить
Подключите жёсткий диск или флешку к своему компьютеру и выполняйте следующие действия по порядку. Если не поможет первое, переходите к следующему и так далее.
Если другой ПК тоже не видит накопитель или все вышеперечисленные советы не помогли
В таком случае, скорее всего, проблема в самом накопителе.
Если у вас флешка, а не жёсткий диск, вы можете воспользоваться специальными утилитами для исправления программных ошибок. Такое ПО обычно можно найти на сайте производителя. К примеру, программа JetFlash Online Recovery - для накопителей фирмы Transcend. А USB Flash Drive Online Recovery - для флешек бренда ADATA. Но учтите, что в процессе восстановления эти утилиты стирают все данные c флешек.
Если ничего из перечисленного не помогло, то, вероятно, дело в физической неисправности жёсткого диска или флешки. Тогда лучше показать устройство специалисту или вернуть в магазин по гарантии.
Что делать, если Mac не видит флешку или внешний жёсткий диск
На компьютерах Apple процедура проверки несколько иная, но происходит примерно по такому же алгоритму. Будем считать, что вы уже пробовали перезагружать компьютер, отключать и подключать флешку, а также убедились в надёжности подключения. Если это не помогло, нужно сделать следующее:
Откройте встроенный инструмент для работы с дисками («Программы» → «Утилиты» → «Дисковая утилита») и проверьте, отображается ли там проблемная флешка. Если накопитель всё-таки виден, попробуйте его, нажав кнопку «Стереть», и подключите заново. Имейте в виду, что все данные с флешки будут при этом безвозвратно удалены.

Специальная программа для диагностики Mac предоставляет подробные сведения обо всех программных и аппаратных компонентах компьютера, включая USB-устройства. Откройте меню Apple, затем, удерживая клавишу Option, нажмите «Информация о системе» и перейдите в открывшемся меню в раздел USB.

Если флешка там есть, значит, проблема кроется в ПО и диск можно попробовать восстановить, обратившись к рекомендациям производителя. Если же никакой информации о флешке нет, тогда дело в физической неисправности, а вам стоит обратиться в магазин или сервисный центр, если ремонт имеет смысл.
В этой статье мы разберем несколько эффективных способов отремонтировать поврежденный USB-разъем в домашних условиях. Приступим…
USB-порт (Universal Serial Bus) представляет собой стандартный интерфейс кабельного соединения для персональных компьютеров. Он применяется для передачи цифровых данных на короткие расстояния. Два USB-порта позволяют разным устройствам установить связь друг с другом и совместно выполнять одну конкретную задачу. При необходимости, такие порты могут даже передавать электроэнергию (например, зарядка телефона через ноутбук).
Применяются такие порты преимущественно для подключения периферии (клавиатуры, мышки), а также для приема или передачи данных посредством USB-накопителей.
Почему не работает USB-порт компьютера или ноутбука?
Основные причины прекращения работы USB-порта:
- Неправильные настройки BIOS.
Если вы не можете войти в BIOS из-за того, что не работает USB-разъем, воспользуйтесь клавиатурой со штекером PS/2. Для исправления этой ошибки вам необходимо перейти в раздел BIOS — Advanced . Теперь откройте подраздел Настройка конфигурации устройств (Onboard Devices Configuration) . В нем находятся настройки, отвечающие за функционирование USB-контроллеров. Если они находятся в отключенном состоянии, включите их. - Отсутствие подключения к материнской плате.
Нередко в компьютере просто может отойти контакт. Любая тряска и, тем более, неожиданное падение устройства могут вызвать разрыв соединения. Проверьте, надежно ли подключены разъемы USB1 и USB2. - Повреждение кабеля.
Вполне возможно, что причина по которой компьютер не может определить подключенное USB-устройство в том, что оно само повреждено. В большинстве случаев это связано с повреждением кабеля. - Нехватка электроэнергии.
Любая электронная техника требует определенного питания. Если к вашему компьютеру подключено слишком много устройств, существует вероятность того, что им всем попросту не хватит электроэнергии для полноценного функционирования. Поэтому попробуйте отключить ненужные в данный момент девайсы и проверить работоспособность приоритетного устройства. - Драйверы устройства.
Один из важнейших аспектов нормального функционирования устройств — драйверы. Нередко мы или вовсе забываем или обновляем по праздникам раз в пять лет. Поэтому, если вы столкнулись с нерабочим USB-устройством, рекомендуем попробовать обновить драйвера для него. - Повреждение контроллера.
Это, пожалуй, самый тяжелый и неприятный исход для любого пользователя, поскольку он вынуждает тратить некоторую сумму на ремонт. Если USB-контроллер на материнской плате был физически поврежден, проблему не исправить иным способом, кроме как отдать плату на ремонт в сервисный центр.
Как отремонтировать USB-порт
Проверка механических повреждений
Прежде чем приступать к более сложным методикам, рекомендуем обратить внимание на физическое состояние порта. Подключите USB-кабель и аккуратно подвигайте им в разъеме, чтобы установить степень его “разболтанности”. Если вы не знаете стандартную степень плотности гнезда, проверьте сначала в работающем.
Достаточно высокая свобода движений внутри порта говорит о том, что он разболтан и требует замены.
Главное помните, не совершайте резких и сильных движений, поскольку велик риск повредить здоровый порт, так и не найдя реальную причину поломки.
Перезагрузка компьютера
В редких случаях операционная система может попросту не заметить новое установленное оборудование. Поэтому, чтобы исправить данную ошибку, перезапустите компьютер. Windows заново просканирует список подключенных устройств и отобразит нужную вам флешку или внешний жесткий диск.
Этот раздел касается непосредственно аппаратуры и ее программного обеспечения. Очень часто устройства не могут нормально функционировать, поскольку произошел сбой в драйвере или контроллер перестал корректно работать. Мы подготовили для вас два способа внутри утилиты , которые помогут быстро вернуть USB-порт в рабочее состояние.
Способ первый:
1. Откройте . Сделать это можно следующим образом: Щелкните правой кнопкой мыши по иконке Мой компьютер > Управление компьютером >.

Альтернативный способ, и возможно для некоторых более удобный, — откройте утилиту Выполнить , в открывшемся диалоговом окне введите команду devmgmt.msc и нажмите Enter .
2. Откройте раздел . В нем обязательно должны присутствовать два контроллера с названием Intel(R) 7 Series/C216 Chipset Family USB Enhanced Host Controller . В зависимости от производителя, наименования могут отличаться, тем не менее часть USB Host Controller должна быть идентичной.

3. Теперь щелкните по иконке .

4. Перезапустите компьютер.
Способ второй

Альтернативный способ заключается в том, что нужно удалить эти два контроллера перед следующим перезапуском. Это позволит операционной системе Windows самостоятельно совершить нужные настройки перед стартом.
Параметр временного отключения USB-порта
Параметр временного отключения USB-порта — инструмент Windows, который позволяет компьютеру повысить время автономной работы. Особенно это актуально для ноутбуков. Таким образом операционная система временно прекращает подачу питания на USB-порт, который какое-то время стоял без дела. Чтобы восстановить стабильную работоспособность порта, нужно выполнить одну из двух следующих инструкций:
Способ первый. Параметры электропитания.
1. Откройте с помощью комбинации клавиш Win + I .
2. Перейдите в раздел Система .

3. Перейдите в подраздел Питание и спящий режим .
4. Пролистайте страницу вниз и в разделе Сопутствующие параметры откройте .

5. Выберите нужную вам схему питания и перейдите в Настройки схемы электропитания.

6. Перейдите в раздел .

7. Найдите раздел Параметры USB и разверните его.
8. Теперь откройте подраздел Параметр временного отключения USB-порта .
9. Измените значения параметров От батареи и От сети на Запрещено .

10. Нажмите Применить и ОК, чтобы подтвердить внесенные изменения.
Способ второй. Редактор реестра.
Работая с реестром, важно помнить, что от его состояния напрямую зависит здоровье операционной системы. Никогда и ни при каких обстоятельствах не стоит вносить в него необдуманные изменения. Поэтому, перед тем как приступать к этому способу, настоятельно рекомендуем сделать резервную копию реестра.
1. Откройте утилиту Выполнить путем нажатия клавиш Win + R .
2. В диалоговом окне введите команду regedit и нажмите Enter .

3.
Перейдите по следующему пути:
HKEY_LOCAL_MACHINE\SYSTEM\CurrentControlSet\Services\USB\DisableSelectiveSuspend
. Если он отсутствует, придется создать вручную.
4. Создайте новый Параметр DWORD (32 бита) .

5. Присвойте параметру имя .

6. Щелкните по ключу правой кнопкой мыши и нажмите .

7. Установите Значение равное 1 и нажмите ОК .

Готово.
Проверьте, работает ли ваш USB-порт.
Замена поврежденного оборудование
Если ни один из описанных выше способов не смог вам помочь, высока вероятность, что USB-порт был непоправимо поврежден. Единственное что может изменить положение — замена разъема в ближайшем сервисном центре.
Надеемся, статья оказалась для вас полезной и помогла вернуть ваш USB-порт в рабочее состояние.
Всем привет! Сегодня супер подробно разберем, что делать, если компьютер или ноутбук не видит флешку . Прежде, чем приступить к любому действию с флешкой, дочитайте статью до конца — это ВАЖНО!
«Мобильные» флешки – неоспоримые лидеры среди устройств для хранения личных данных. Однако неисправности в их работе встречаются вне зависимости от бренда:idea: и Вашей версии .
Разберемся, как действовать, если компьютер или ноутбук не распознает флеш-накопитель. Далее в статье приведены все известные проблемы и максимально эффективные пути их решения, но сначала попробуйте эти два простых решения:
Попробуйте установить флешку в другой компьютер или ноутбук.
Как бы банально не звучало, но прежде чем бить тревогу, попробуйте перезагрузить компьютер. Это решает проблему в 50% случаев.
Необходимая теория для понимания - Флешка: жить или не жить.
Практика показывает, что при неполадках в работе флеш-накопителей, как пользовательские данные, так и работоспособность девайса вернуть довольно непросто.
С флешкой можно смело прощаться при электрозамыкании цепи, механических повреждениях чипа или контактов на плате, поломке контроллера.
Чтобы выяснить «живучесть » флешки, вставьте ее в компьютер. Если система не показывает новый девайс, а светодиод на корпусе не горит, то, вероятнее всего, накопитель реанимировать невозможно.
Если все же флешка подает признаки жизни (горит светодиодный индикатор), но не работает, то пути решения есть, разберемся с возможными причинами.
Не забывайте, что у флешек ограниченный срок эксплуатации – при активном использовании всего «пару» лет.
Устройство может просто отработать свое или сгореть от перепада напряжения, повредиться из-за неаккуратного обращения.
Возможные неполадки с флеш-накопителем.
Чаще всего проблема кроется именно во флеш-накопителе, его совместимости и характеристиках. Далее приведены типичные проблемы для флешек и рекомендованные действия пользователя.
Нижеописанные способы работают как на XP, так на Windows 10 и младше. Основное отличие – измененный интерфейс. Команды и названия разделов остаются прежними.
1-ая причина: Не отформатированный диск.
Если при запуске флешки система просит ее отформатировать перед началом работы, не пропускает к пользовательской информации и показывает отсутствие файлов, то проблема ясна, и форматирование неизбежно, но известны случаи, когда вирус прячет все файлы, решение по этой причине я дал в этом видео:
Если выше описанная проблема не подходит, то заходим в свойства флешки кликаем по варианту — Форматировать диск (Важно : при форматировании данных восстановление данных будет очень затруднительно) и выбираем соответствующую файловую систему NTFS или FAT 32 (см. ниже: Конфликт файловых систем ).
Если на накопителе хранились ценные данные, то при форматировании используйте быстрый режим. После попробуйте восстановить удаленные файлы с помощью утилит, но этот способ не всегда позволяет добиться полного возвращения файлов (см. ниже: Программы для восстановления флеш-накопителя).
Прежде, чем приступать к активным действиям, протестируйте флешку на другом устройстве. Есть шанс, что флешка «глючит» или была некорректно отсоединена.
2-ая возможная причина: Чистка USB-разъема.
Если флешка довольно старая, за жизнь побывала не в одной сумке , еще и служит в качестве украшения, то у нее мог засориться разъем. Скопившейся налет и пыль может стать причиной «невидимости» и подобных «глюков» вроде запуска не с первого раза или низкой скорости считывания.
Однако, шанс довести флешку до такого «не читаемого» состояния довольно мал. Устранить сор и пыль поможет мелкий предмет вроде спички или жесткой деревянной зубной щетки. Тщательно пройдитесь по контуру и продуйте флешку.
Избегайте острых металлических предметов , способных причинить вред устройству.
3-я возможная причина — Autorunner вирусы.


- Нажимаем Применить и Ок.
- Заходим через «Мой компьютер» на носитель и удаляем файл под названием Autorun.inf .
- Прогоняем флешку с помощью антивируса . После крайне рекомендуем ее все же отформатировать.
Обратите внимание! Если вирус засел на компьютере, то чаще всего лечение антивирусом не помогает (в особенности для диска Е — есть такая причина...). Вам придется переустановить ОС и драйвера.
4-ая причина: Проблемы с компьютером (не видит флешку).
Неполадки с компьютером случаются реже и их легче устранить. Самая распространенная поломка – неактивный USB-порт. Рассмотрим возможные причины:
Недостаток питания.
Часто сбой возникает, если накопитель подключать к разъемам с передней части системного блока. Такая неприятность знакома пользователям персональных компьютеров, использующих преимущественно переднюю панель. Основными причинами является:
- недостаток питания на передней панели (отходит порт);
- передний USB-порт не подключен к блоку питания.
Решением проблемы станет подключение флешки к портам с тыловой стороны. Более продуктивный способ – подключение кабеля к материнской плате.
Внешний вид кабеля отличается для каждой модели системника и зависит от количества портов. Ориентируйтесь на цвет кабеля и стандартные для всех маркировки D- , D+, VCC и GND.
Отключен или сгорел USB-порт.
Иногда компьютер не видит флешку из-за неисправности порта. В таком случае не отображается не только флеш-накопитель, но и другие устройства.
Основная причина – повреждение контакта или отключение ЮСБ-разъемов в Bios. Если со сгоревшим портом стоит обратиться в мастерскую, то обуздать Биос можно самостоятельно, для этого:
- При загрузке системы нажмите F2 или Del – в зависимости от версии Биос.
- Находим вкладку Advanced, затем пункт USB Configuration.
- Проверьте, чтобы возле надписи USB Controller высвечивалась строчка Enabled – разрешение использования портов.
- Сохраните настройки.
Обратите внимание, что настройки Bios отличаются на разных моделях материнской платы. Лишний раз без существенной причины не стоит их править.
Трудности с разделами.
Еще одна возможная причина – проблемы с разделами. При этом компьютер распознает флешку, но выдает характерный звук и в правом нижнем углу появляется незнакомый ярлык со стрелочкой. В итоге система не присваивает новому устройству букву раздела (например, F). Чтобы устранить проблему:



- правой кнопкой мыши кликаем по USB и из предложенных вариантов выбираем «Изменить букву диска», во всплывшем окошке выбираем Изменить и букву из предложенных вариантов;
- сохраняем, пробуем.
Конфликт файловых систем - MacOS.
Системе, работающей с NTFS, может не понравиться «флешка» с FAT32 . Из-за конфликта файловых систем возможны подобные неполадки.
Чаще всего с конфликтными флешками сталкиваются владельцы яблочной продукции. Так, для Mac OS основной файловой системой считается ExFAT или MacOS Extended, которые не читает Windows.
Чтобы решить конфликт, придется форматировать накопитель, предварительно определившись с подходящей для вашего ПК файловой системой.
Увидимся в следующей статье, чтобы не пропустить новые статьи и информацию, подпишитесь на RSS — вот ссылка: (отписаться можно в любой момент).
Вы подключаете флешку к ноутбуку, но ничего не происходит – накопитель не отображается в системе, а с хранящимися на нем данными невозможно работать. Весьма неприятная ситуация, требующая немедленного разрешения.
Выявление причины
Первым делом необходимо понять, что не работает: USB-порт ноутбука или flash-накопитель. Для проверки можно использовать другую флешку – если ноутбук её определит, то проблема кроется в накопителе. Если же лэптоп не находит никакие носители, то придется проверить несколько системных параметров, сбой которых мог привести к столь неприятному результату.
Проверка носителя через «Управление дисками»
Проверим, обнаруживает ли ноутбук подключенную к нему флешку с помощью системной утилиты «Управление дисками»:
- Используя сочетание Win+R, запустите меню «Выполнить».
- Введите в окне «diskmgmt.msc» и нажмите «ОК».
- Посмотрите, есть ли в списке подключенных накопителей ваш съемный диск.
В идеале:
- подключенная флешка обнаружена;
- все разделы накопителя имеют статус «Исправен».
В таком случае достаточно кликнуть по съемному носителю правой кнопкой и выбрать вариант «Сделать раздел активным». Дополнительно может понадобиться присвоить флешку букву – если это не было сделано системой автоматически.
Статус «Не инициализирован» или «Неизвестный» вместо «Исправен» говорит о том, что флеш-накопитель неисправен; вам нужно задуматься о восстановлении данных, которые на нем хранились.
Сброс настроек BIOS
Иногда ноутбук не видит флешку из-за сбоя параметров BIOS. Исправить это можно сбросом настроек до заводского состояния или ручным включением USB-контроллера в BIOS.

После повторной перезагрузки проверьте, обнаруживается ли флеш-накопитель. Если сброс настроек BISO не помог, переходите к следующему варианту решения проблемы.
Удаление старых драйверов USB
Windows устанавливает драйверы для флешки в момент её первого подключения к компьютеру. Однако после извлечения накопителя установленное программное обеспечение никуда не пропадает. Более того, иногда старые драйверы мешают корректной работе другого съемного носителя . Чтобы исключить это влияние, нужно обновить программное обеспечение USB-устройства:

После удаления устройства вам нужно отключить флеш карту, а затем подключить её обратно – старые драйверы будут удалены, а проблема с обнаружением флешки должна быть решена.
В работе компьютерной техники время от времени могут происходить различные сбои и неполадки. Многие пользователи часто ищут ответ на вопрос: почему USB порт не видит устройства? На самом деле подключение USB-устройств к компьютеру может не обнаруживаться операционной системой Windows из-за возникновения ошибки.
Кто виноват и что делать?
Первое, с чего стоит начинать выяснение причин такого «поведения» системы – это проверка исправности устройства, подключаемого к компьютеру. Для этого можно использовать другой девайс.
При повторении ошибки на другом компьютере можно сделать вывод, что причиной является подключаемое USB-устройство. Сдать ли его в ремонт или купить новое – это решение на ваше усмотрение.

Одной из причин возникновения ошибки может быть наличие плохих контактов. «Виновата» в этом, как правило, длительная эксплуатация мышек и клавиатур проводного типа. В результате постоянных перегибов кабеля внутренний провод может повредиться и привести к возникновению данной проблемы.
Очень часто ошибка возникает из-за статического электричества. USB-устройства являются своеобразными накопителями электрического заряда, поэтому при их подключении к компьютерам часто возникает электростатическое поле и повышается напряжение. При этом срабатывает защитная система, и все порты для подключения USB-устройств отключаются в автоматическом режиме.
Как устранить проблему?
Существует несколько способов:
- Прежде всего, необходимо отключить компьютерное устройство от электропитания. При возникновении такой проблемы с ноутбуком необходимо освободить его от аккумуляторной батареи. Когда вышеназванные действия будут выполнены, подождите 5-10 минут, верните батарею в ноутбук, а компьютер подключите к сети. К вашему удивлению порты будут работать!
- Для решения проблемы можно использовать другой способ. Если ошибка возникла на фоне нескольких одновременно подключенных USB устройств, необходимо их отключить. Затем девайс, который был не распознан, необходимо снова подключить к компьютеру. Как показывает практика, это способ является эффективным.

- Если вышеназванные способы не обеспечили получения желаемого результата, можно воспользоваться еще одним. Одной из причин возникновения ошибки может являться некорректная установка драйвера. Проблему можно устранить путем отключения от портов компьютера всех USB-устройств. После этого необходимо найти Windows 7 C: \Windows\System32\DriverStore\. и удалить на компьютере файл INFCACHE.1.
При следующем подключении флешки создается новый корректный файл с точно таким именем.
Надеемся, что вышеизложенная информация будет для вас полезной и поможет в решении проблемы.