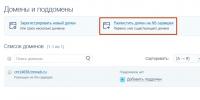Как снять защиту от записи с флешки или микро сд карты. Как форматировать флешку, если она защищена от записи? Как форматировать если диск защищен от записи
Далеко не всегда проблема с форматированием флешек связана с их неисправностью, порой ошибка может возникать из-за защиты от записи. И если на одних съёмных носителях есть соответствующие переключатели, позволяющие разрешить запись данных на устройство, то у других их нет. Как бы то ни было, из данной статьи Вы узнаете, как отформатировать флешку, если она защищена от записи. Даже с учётом того факта, что никаких переключателей и в помине нет и флешка защищена от записи.
Удаляем защиту от записи при помощи командной строки
Вы не знаете, что это такое и как ей пользоваться? Никаких проблем. Следуя нашей инструкции Вы с лёгкостью справитесь с данной задачей:Если по какой-то причине Вы не увидели долгожданного сообщения с результатами форматирования, отчаиваться не стоит. Не исключено, что флешка была защищена другим способом – мы рекомендуем Вам попробовать использовать следующий методы снятия защиты от записи.
Редактор локальной групповой политики, как способ убрать защиту от засипи и форматирования флешки
Полагаем, что с редактором локальной групповой политики Вы незнакомы, как и командной строкой, потому что он используется в десятки раз реже. По этому поводу также не следует беспокоиться, никаких проблем не возникнет. Итак, давайте приступим:
У Вас всё получилось? Или Вы по-прежнему ломаете голову над тем, как отформатировать флешку защищённую от записи? Если ничего не вышло, скорее всего, проблема заключается в самом носителе информации.
Большинство пользователей имеют флэшки (usb sd, transcend, microsd, kingston, sandisk, cd, flash, qumo, microsd, apacer, verbatim, sdhc, psp), жесткий диск d (hdd), dvd или какой ни будь другой съемный или локальный накопитель.
Наверняка вы используете их с большой регулярностью. Они позволяют копировать ваши медиа, фотографии и важные документы.
Несмотря на высокую устойчивость к механическим повреждениям и способностью хранить данные в течение многих лет, как и все другие гаджеты, они портятся.
Одна из самых распространенных ошибок, которые могут коснуться USB флэшек, карт памяти или дисков досадное сообщение: ошибка «Диск защищен от записи».
Те, у кого когда-нибудь была похожая проблема прекрасно знают, что я имею в виду.
Невозможность копирования / добавления / удаления каких-либо файлов – это может привести к исступлению.
После напряженных попыток отремонтировать в конечном итоге большинство отказаться от исправлений и покупают новые.
Что делать если система пишет диск защищен от записи? Как снять эту пресловутую защиту?
Вот несколько простых, но эффективных решений восстановить диск или флешку в работоспособное состояние.
Используйте эти простые советы и банально забудьте о сообщении: «диск защищен от записи», хотя здесь есть один момент, с которым мне пришлось столкнутся не один раз.
Иногда поврежденные носители (флешка, диск) система отображает как защищенные от записи. Как накопители реанимировать
Дело в микропроцессоре. Если он выходит из строя, даже частично – читать можете – копировать или форматировать – нет), то исправить его может только утилита от производителя накопителя и то не всегда.
Приступаем к разблокировке дисков и флешек
У вас есть USB флэшка, подключенная к компьютеру, и вы хотите, скопировать некоторые файлы.
Тут вас ждет неожиданность «Диск защищен от записи. Снимите защиту от записи или используйте другой диск».
Тогда вы говорите, «… твою мать, как это случилось»? Не паникуйте – сделайте глубокий вдох и сохраняйте спокойствие.
Это просто сообщение об ошибке. Сейчас мы вместе пройдем через несколько простых шагов, чтобы устранить защиту от записи на USB флешке. Это просто технология и многое мы можем исправить.
Шаг 1 — Проверьте USB-накопитель на наличие вирусов
Каждый раз, когда подключаете диск USB к компьютеру, то должны выполнять автоматическое сканирование на вирусы — особенно, если вы использовали его на компьютерах, которыми не владеете.
Вирусы часто заполняют диски USB своими файлами — это может вызвать сообщение: защищен от записи.
В зависимости от антивирусного программного обеспечения, его можно настроить для автоматического сканирования USB-накопителей, когда они подсоединяются.
Если нет, такого инструмента, то придется выполнять сканирование вручную, сложности в этом нет.

Если обнаружите вирус, то устраните его с помощью антивирусных программ.
Скорее всего, там, где один вирус, есть два или более. Для такой работы хорошие рекомендации имеют бесплатные утилиты доктор веб и AVG.
Шаг 2 – Проверьте корпус USB флешки
Некоторые флэшки USB оснащены механическим переключателем, что позволяет ставить их в положение защиты от режима записи.
Это может быть очень небольшой переключатель слайдер, который может самостоятельно переключится в кармане или корпусе компьютера (если это адаптер).
Если это ваша ситуация, то просто переведите переключатель в открытое положение и попробуйте скопировать файлы снова.

Сегодня есть не много USB накопителей с такими замками. Так что есть хороший шанс, что это не ваша проблема.
С другой стороны, если это не вопрос, то следующие исправления являются немного сложнее.
Шаг 3 — убедитесь, что диск не полный
Если ваш USB диск полный, вы также можете получить сообщение о ошибке в записи.
Поэтому найдите свой USB накопитель, щелкните правой кнопкой мыши по нему и выберите «Свойства».
Это даст вам хорошую круговую диаграмму: сколько используется и сколько доступно свободного пространства на вашем диске.

Шаг 4 – файловая система
Убедитесь, что вы не используете файл, который защищен от записи. Да, вы получите другое сообщение об ошибке, но, возможно, вы сделали поспешные выводы и подумали, что это заблокирован весь USB флэш диск. Это бывает.

Щелкните правой кнопкой мыши на файл, который вы пытаетесь записать, а затем на «свойства» и вкладку «безопасность».
Теперь будете видеть несколько вариантов в нижней части этого окна, и один из них только для чтения.
Убедитесь, что там флажок не установлен или снимите, а затем нажмите на кнопку применить. Теперь вы должны быть в состоянии записать в этот файл.
Шаг 5 — Diskpart утилита командной строки
Вы когда-нибудь работали в командной строке Windows? Это не так страшно, как можно было бы подумать, и как таковое оно является следующим логическим шагом для снятия защиты.
Нажмите на и введите слово CMD в поле: поиска программ и файлов.
Теперь, нажмите верху на (черный значок). Вы увидите следующее окно:

Введите в него команду – DiskPart — и нажмите Enter. Diskpart — это инструмент, который встроен в Windows, и доступен через утилиту командной строки. С его помощью мы можем изменить значения, связанные с вашим диском USB.

Убедитесь в том, что это действительно ваш USB диск. Теперь введите команду Select Disk 3, предполагается, что ваш USB является числом 3, и ударьте Enter.
Теперь вставьте туда еще одну команду — disk clear ReadOnly — и затем кликните на Enter.
Таким способом вы очистили все атрибуты «только для чтения», которые могут быть на этом диске USB.
Теперь закройте командную строку и попробуйте записать на диск USB что ни будь снова. Если защита продолжает блокировать доступ идем далее.
Шаг 6 — в реестр
Если ни одно из предыдущих действий не помогло вам, то вы должны сделать что-то немного опасное – войти в реестр.
Если вас не устраивает реестр можете перейти к шагу 7, на форматирование диска USB.
Или, может имеете друга, который компьютерный техник и проверит реестр для вас.
Попробуйте самостоятельно — это довольно простое изменение реестра, и вы можете сделать это.
Нажмите на меню «Пуск» и введите команду – regedit — в поле поиск программ и файлов. Вы увидите что-то вроде картинки в поле ниже.

Нажмите на значок верху и окно редактора реестра откроется. При нажатии на стрелки рядом с пунктами меню, перейдите к ветке
HKEY_LOCAL_MACHINE \ SYSTEM \ CurrentControlSet \ Control \ StorageDevicePolicies
и найдите ключ с именем — WriteProtect.

Если такая запись существует, щелкните правой кнопкой мыши на ней и нажмите на «Изменить».

Теперь, вы, вероятно, обнаружите, что для этого параметра установлено значение 1. 1 — значит «да», а «0» — нет. Теперь измените значение 0 и нажмите на кнопку OK.

Закройте редактор реестра, удалите устройство USB, а затем подключите его снова. Теперь вы должны быть в состоянии сделать запись на свой USB диск. Если нет, то диск придется Форматировать.
Шаг 7 — отформатировать диск USB
ВНИМАНИЕ: убедитесь, что вы сделали резервное копирование всех файлов и информации с вашего диска USB. Все данные после форматирования будут потеряны.
Форматирование жесткого диска является последним средством. Тем не менее, оно должно сделать так, чтобы ваш USB был способен считывать и записывать.
До форматирования диска USB, определить, какую файловую систему он уже имеет — NTFS или FAT32.
Обычно файловая система, которая у него уже есть будет лучше всего для него подходить.
Теперь щелкните правой кнопкой мыши на выбранном диске USB и выберите «Свойства» – там увидите файловую систему.
Закрываем окно «Свойства», щелкаем правой кнопкой мыши на USB диск снова и выбираем форматировать.
Здесь описывается встроенный инструмент виндовс, но иногда целесообразно , особенно если интегрированные функции желаемого результата не принесли.

В окне Форматирование, у вас есть несколько вариантов. Вы уже определили, в какую файловую систему будете форматировать.
Я предлагаю, снять метку «Быстрое форматирование». Это сделает больше, чем просто сотрет файлы.
Если есть плохие сектора на этом диске USB, полное форматирование выдаст ошибку.
Форматирование не должно занять много времени. Конечно, чем больше объем, тем больше времени оно займет.
Если предположить, что у вас не физическая проблема с диском, то он будет отформатирован и готов читать и записывать.
Заключение
Иногда проблема проста и может рассматриваться просто. Попробуйте методы выше, поскольку они наиболее часто являются правильными.
Если проблема глубока и требует решительных мер, убедитесь, что это действительно так.
Теперь в вашем арсенале есть много средств для устранения неполадок и вы должны восстановить работоспособность флешек и дисков, потенциально экономя кругленькую сумму денег.
Конечно, если у вас есть какие-либо дополнительные советы, мы хотели бы почитать их тоже. Успехов.
Ключевые слова: usb sd, transcend, microsd, kingston, sandisk, cd, flash, qumo, microsd, apacer, verbatim, sdhc, psp, внешний, флешка, dvd.
Порой при работе с различными флеш-накопителями возникает проблема, связанная с невозможностью их отформатировать или даже внести какие-либо изменения на них (записать/удалить файлы и пр.). В этой статье рассмотрим несколько способов, как обойти такого рода блокировку.
Прежде всего, убедимся, что механический переключатель защиты от записи (если таковой присутствует) не находится в положении блокировки. Такие переключатели имеются практически на всех флеш-картах формата SD, адаптерах micro-SD, реже на других флеш-накопителях, в том числе наиболее популярных USB. Если наша флешка заблокирована именно так, переводим переключатель в положение разблокировки и пробуем отформатировать ее стандартными средствами Windows через соответствующую функцию в свойствах накопителя. Если же и после этого форматирование не удается или на флешке попросту отсутствует подобный переключатель, попробуем другой способ форматирования – через командную строку. Открыв ее через меню “Пуск” – “Поиск” – cmd (в Windows 7), “Пуск” – “Выполнить…” – cmd (в Windows XP) или Win+X (в Windows 8), вводим поочередно следующие команды, подтверждая выполнение каждой из них нажатием на клавишу Enter:- diskpart;
- list disk;
- select disk X (где Х – номер, соответствующий нужной флешке в списке, появившемся после выполнения предыдущей команды);
- attributes disk clear readonly;
- clean;
- create partition primary;
- format fs=fat32 (для форматирования в файловую систему FAT32) или format fs=ntfs (для NTFS);
- exit.


Существуют специальные программы, которые автоматически выполняют действия из пунктов 3 и 4. Пример работы одной из них и инструкция по ее эксплуатации представлены в расположенном ниже видеоролике. Если ни один из этих способов не помогает отформатировать флешку на разных компьютерах, тогда, скорее всего, проблема в технической неисправности самого накопителя.
Флешка — универсальное и очень удобное средство для хранения информации. Однако, и при работе с ней могут возникнуть вопросы. Наверняка многие пользователи сталкивались с тем, что записать что-либо на флеш-накопитель не представляется возможным, так как на ней стоит защита. Итак, из данной статьи вы узнаете, как отформатировать флешку, если она защищена от записи.
Но прежде чем предпринять какие-либо серьезные действия, убедитесь, что проблема именно в защите от записи. Возможна и такая ситуация, когда компьютер отказывается записывать информацию на носитель из-за повреждения USB-порта или самой флешки. Кроме того, бывают внешние накопители, у которых на корпусе есть специальный переключатель защиты от записи. Также стоит на всякий случай проверить, нет ли на носителе вирусов. Если дело не в этом, удалить защиту от записи можно несколькими способами.
Один из самых простых и часто используемых способов. Для работы с diskpart не нужно скачивать посторонние программы, он уже установлен на компьютерах с операционной системой Windows XP и более поздних. Порядок действий:
- Открываем командную строку от имени администратора;
- Вводим «diskpart»;
- Вводим «list disk»;
- Нам высвечивается список подключенных носителей (которые отображаются как Диск 0, Диск 1 и т.д.). С его помощью определяем номер нужного нам Диска. Очень важно не перепутать номера, так как вы рискуете потерять все данные с других носителей, например, с жесткого диска. Чтобы исключить ошибку, нужно точно знать размер памяти на флешке.
- Вводим «attributes disk clear readonly». Если операция выполнена успешно, появится сообщение об очистке диска. На данном этапе стоит остановиться тем, кто хочет просто снять защиту от записи и не форматировать данные сразу;
- Для полной очистки флешки вводим «clean»;
- Вводим «create partition primary«;
- Для форматирования в FAT32 вводим команду «format fs=fat32», для NTFS — «format fs=ntfs»;
- Выходим из утилиты с помощью команды «exit».
Обращение к редактору локальной групповой политики Windows
Для его запуска одновременно нажимаем на клавиши Win и R, в появившемся окне вводим «gpedit.msc». Открываем ветку: Конфигурация компьютера/Административные шаблоны/Система/Доступ к съемным запоминающим устройствам. Здесь вверху есть пункт «Съемные диски: запретить запись/чтение». Ставим галочку напротив надписи «Отключить». Теперь можно снова попробовать отформатировать носитель. Если же параметр «Отключить» уже там стоял, значит, дело не в системных ограничениях, а в самой флешке, и надо попробовать другой способ.
Проверка системного реестра Windows
Иногда запрет на форматирование может быть связан с неправильными настройками реестра. Чтобы удостовериться в этом, открываем командную строку от имени администратора и набираем «regedit». Открывается окно редактора реестра. Выбираем папку HKEY_LOCAL_MACHINE, оттуда спускаемся в System и далее в CurrentControlSet, там щелкаем на Services и дальше на USBSTOR. Нам высветятся сразу несколько параметров, но нас интересует только Start. Его значение (указанное в скобках после кода) должно равняться 3. Если там какая-либо другая цифра, то нужно её исправить. Для этого щелкаем по параметру правой кнопкой мыши, выбираем функцию изменить и в открывшейся панели набираем 3 (выбранная система счисления значения не имеет). Если же значение реестра изначально было правильное, то придется попытаться снять с флешки защиту другим методом.
Также можно попробовать другой способ решения проблемы, не выходя из реестра. Уже описанным выше путем добираемся до папки CurrentControlSet, но оттуда идём в папку Control. В ней должен быть раздел StorageDevicePolicies. Здесь нас интересует параметр WriteProtect. Его значение должно быть 0 в шестнадцатеричной системе счисления. Если параметр задан неправильно, переправляем его. Если значение верное изначально, смело выходим из реестра и пробуем снять защиту по-другому.
Использование утилиты diskmgmt.msc
Данная утилита уже установлена в систему. Вызываем командную строку и вводим «diskmgmt.msc». Находим Диск, который хотим отформатировать. Щелкаем по нему правой кнопкой мыши и нажимаем на «Удалить том», и подтверждаем. Теперь в контекстном меню находим опцию «Создать том», выбираем «primary partition». Все настройки в нем оставляем по умолчанию.
Использование Apacer USB3.0 Repair Tool
Это довольно эффективное и максимально простое приложение, которое, правда, придется скачивать из интернета. В меню приложения только две функции: Format (форматировать) и Restore (восстановить). Первая функция полностью удалит с флешки все данные, а вторая возвратит заводские настройки (то есть уберет защиту от записи).
Обращение к сайту производителя
Некоторые крупные производители создают для своих покупателей сайты, где можно получить бесплатную консультацию или даже замену неисправного носителя. На них также можно найти специальный софт для форматирования.
Использование накопителя для редактирования на нём информации не всегда протекает успешно, иногда флешка не форматируется защищена от записи . Форматирование и любые другие манипуляции, связанные с изменением информации на носителе, будут заблокированы, а флешка превращается в обычный CD/DVD диск. Проблема известна достаточно давно, поэтому решения уже отработаны и надёжны.
Отметим, единственное достойное применение протекции флешки от записи – это её защита от вирусов, что без ведома пользователя мигрируют по системе и поражают всё новые участки.
Не форматируется флешка: что делать?
Самый первый этап в решении ситуации, когда флешка не форматируется Windows – это проверить физическое состояние накопителя. В некоторых flash-накопителях присутствует блокировка при помощи передвигаемого фиксатора, это же относится и к microSD картам. Тумблер может находиться на одном из ребер носителя. Для устранения запрета за запись необходимо перевести замок в положение Открыто или Lock, это делается чем-то твёрдым или ногтем, так как тумблер достаточно маленький.

Скорее всего, замок был включен случайно, поэтому перед дальнейшим подключением накопителя стоит проверять правильность его установки.
Другой частой проблемой бывает программная блокировка записи, которая устанавливается на уровне микроконтроллера накопителя. Для нормальной работы нужно разблокировать флешку, что можно сделать встроенными средствами Windows.
Не форматируется флешка — диск защищен от записи. Разблокировка через реестр
Более распространённая причина, почему флешка не форматируется – это программная сфера. Для устранения запрета необходимо выполнить некоторые манипуляции с реестром.
- Нажать Win + R и в открывшемся окне ввести regedit, редактор будет вызван с правами администратора;

- Затем нужно перейти в ветку HKEY_LOCAL_MACHINE и выбрать папку SYSTEM;
- В разделе CurrentControlSet – Control находится необходимая папка StorageDevicePolicies. В некоторых системах пункт может отсутствовать, в этом случае придется просто создать его, нажав на «Правка», активировать «Создать» и выбрать пункт «Раздел». Важно назвать папку в точности StorageDevicePolicies;
- Далее в выбранном разделе (в окне, что справа) нужно нажать правой кнопкой мыши и «Создать», затем выбрать «Параметр DWORD (32 бита)» и назвать WriteProtect;
- Далее двойным кликом нужно открыть созданный параметр и проверить значение, должно стоять 0, если установлена единица, нужно заменить её и сохранить изменения;

- В конце нужно закрыть реестр, вынуть накопитель и выполнить перезагрузку ПК. После повторного подключения всё станет работать правильно.
Снятие защиты с помощью Diskpart
Следующий способ, как отформатировать флешку, если она не форматируется – это использовать командную функцию Diskpart. Данный интерпретатор служит для настройки и получения информации о разделах.
В нашем случае его нужно использовать так:
- Клик на «Пуск»;
- В строку поиска ввести сочетание cmd;
- ПКМ по результату и запустить с высшими правами;
- Затем в консоли следует ввести diskpart и нажать на ввод;
- Далее ввести list disk и нажать Enter. Здесь нужно определить номер накопителя, с которым будем взаимодействовать, то есть флешки. Самый простой способ определить нужный раздел – это смотреть на размер, который немного меньше указанного на флешке объёма;

- Теперь необходимо выбрать диск при помощи команды select disk 2, где число указывается индивидуальное, только что выявленное;
- Чтобы очистить атрибут, который блокирует запись нужно ввести команду «attributes disk clear readonly»;
- Затем флешку нужно отформатировать при помощи стандартной команды «clean»;
- Нужно создать раздел при помощи команды «create partition primary»;
- В конце следует установить стандартную файловую систему NTFS/FAT, что выполняется командой «format fs = ntfs», для редактирования в FAT нужно в команде заменить ntfs на fat.

Устранение защиты при помощи редактора групповых политик
Альтернативный метод решения проблемы с недоступным форматированием выглядит следующим образом:
- Необходимо нажать сочетание Win + R и ввести название службы gpedit.msc, затем Enter;
- Далее нужно открыть ветку с названием «Конфигурация компьютера»;
- Затем выбрать «Административные шаблоны»;
- Далее открыть категорию «Система»;
- Конечная цель – «Доступ к съёмным устройствам»;
- Необходимо деактивировать параметр «Съемные диски: Запретить запись», для этого дважды нажать на опцию и в новом окне слева выставить положение Отключить.

Дополнительные варианты
Если проблема не была устранена одним из перечисленных способов, стоит попробовать найти софт официального производителя, вероятно, что в нём есть какая-то специфическая функция. Сделать это несложно просто перейдя на сайт изготовителя продукции.

Некоторые пользователи путают ситуацию защищенного накопителя и отдельного файла. Вероятно, проблема не в самой флешке, а какой-то отдельный файл блокирует форматирование. Стоит присмотреться к окну ошибки, если там указан конкретный файл, нужно снять с него защиту. Выполнить действие достаточно просто – ПКМ на него и выбрать «Свойства», затем клик на вкладку «Безопасность» и снять выделение с пункта «Только чтение».

Важно! Перед форматированием нужно правильно установить файловую систему, в которую будет переведена флешка. Самые распространённые типы – FAT и NTFS, в первом случае объём накопителя не будет превышать 4 Гб, не зависимо от его фактического размера, а во втором случае будет поддерживаться установленный объём.
После всего нужно выбрать быстрое или полное форматирование, первый вариант более быстрый и реже показывает ошибки, а второй более — качественный.
Иногда устранить проблему не удаётся вовсе, так как флешка просто не может больше использоваться из-за того, что ресурс исчерпан. Каждое устройство имеет ограниченное количество циклов перезаписи, когда этот ресурс исчерпывается, флешка автоматически становится доступной только для чтения.
Если у Вас остались вопросы по теме «Как форматировать флешку, если она защищена от записи?», то можете задать их в комментария