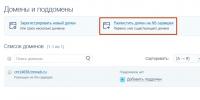Как повернуть экран на ноутбуке. Изменение ориентации изображения на экране ноутбука Какими клавишами повернуть экран на 90 градусов
Человека пугает такое обстоятельство: экран на ноутбуке внезапно перевернулся. Пользователь думает, что эта странность – свидетельство поломки, но изменение монитора не вызывают пропажу данных. Нажатие нескольких клавиш или установка утилиты вернет экрану нормальный вид.
Перед тем, как переворачивать экран «так, как было», пользователь стремится выяснить, что произошло с устройством. Есть 5 ситуаций, меняющих вид картинки.
- Спонтанное нажатие комбинации кнопок. Если сам пользователь уверен, что не трогал клавиатуру, то это не значит, что никто не имел к ней доступа. Дети или домашние животные могли надавить на клавиши.
- Сбои в работе драйвера. Так происходит, когда он устарел. Новая версия программы скачивается из Интернета.
- Сломалась графическая карта. С этой поломкой справятся мастера из сервисного центра.
- Физическое движение ноутбука в другую сторону (пользователь укладывает устройство на бок, чтобы посмотреть видеоролик или фотографии).
- Активность вредоносных программ. Использование «шпионских» браузеров (Tor Browser) иногда приводит к тому, что вирусы попадают в ноутбук. Устройство проверяют с помощью антивирусного программного обеспечения.
Интересно знать! Иногда экран меняет свою ориентацию после замены комплектующих. Программное обеспечение нового устройства не совмещается с ПО старого.
Как отключить случайный поворот экрана в лэптопах
Если поворот случился из-за нажатия клавиш, то пользователь устраняет опцию разворота картинки. Вся процедура занимает 10 – 15 секунд. Что следует делать:
- воспользоваться настройками видеоадаптера;
- выбрать «Графические характеристики»;
- найти опцию управления «горячими кнопками»;
- напротив пункта «Функции клавиш быстрого запуска» находится отметка: одним кликом мыши галочка устраняется - с этой минуты картинка не будет перекручиваться.
Если владелец планирует менять конфигурацию Рабочего стола, тогда ему не стоит отменять быстрые кнопки.
Инструкция для ОС Windows 7 и 8
Чтобы вернуть исходный вид экрана, пользователь делает следующее:
- правой половиной мыши нажимает на экран Рабочего стола, выбирается строчка «Разрешение экрана»;
- далее находится подраздел «Ориентация»;
- если картинка отображена правильно, то активна альбомная ориентация;
- в случае поворота с ног на голову выставляется режим «Альбомная»;
- когда альбомный вид будет установлен, необходимо зафиксировать его - для этого нажимается кнопка «Сохранение».
На функцию коррекции картинки выходят через «Пуск». Задача пользователя – найти настройку разрешения экрана.
Как перевернуть экран Windows, используя стандартные средства операционной системы
Первое, что надо предпринять – перезагрузить устройство. Если изображение перекрутилось из-за случайного сбоя системы (такое бывает после резкого выключения компьютера), то экран вернется в исходное положение.
Выполнив возврат системы предыдущих пунктов восстановления, человек вернет экран в первоначальный вид. Важно вспомнить день, когда картинка стояла прямо. Опция «восстановление» задается в поисковике кнопкой «Пуск».
Как повернуть экран Windows 7 горячие клавиши
Одна из опций «быстрой помощи», предусмотренная современными версиями Виндоус – горячие клавиши. Для управления изображением надо удерживать 3 кнопки: Ctrl, Alt и стрелку. Пользователи выбирают направление «вверх», чтобы вернуть старую конфигурацию экрана. Нажатие стрелок «вправо», «влево» дает разворот картинки в нужную сторону.
Если после очередного выключения и включения ноутбука экран стоит так, как был установлен, тогда сбои в системе отсутствуют.
Важно ! Функция быстрых клавиш доступна не во всех ноутбуках. Устройства, выпущенные ранее 2006 года, а также девайсы фирмы ASUS могут не иметь этой опции.
Переворачиваем экран при помощи специальных программ
Для исправления картинки применяются специальные программы. В ноутбуках их не устанавливают по умолчанию. Владельцы гаджетов ищут в интернете программы iRotate 1.37 и EEERotate. С помощью этих утилит можно задавать экрану любой градус и менять положение картинки. С программой iRotate 1.37 пользователь управляет двумя мониторами.
Обратите внимание! Утилиты для изменения градуса мониторов устанавливают на планшетах представители творческих профессий (дизайнеры). Новинками пользуются брокеры.
Переворот изображения с помощью изменения настроек видеокарты
Программное обеспечение, которое имеется на видеоадаптере, поможет вам настроить нужный вид экрана.
Вариант исправления неполадки подойдет не только для ноутбука, оснащенного встроенной видеокартой, но и для устройств с дискретным графическим адаптером.
Как изменить положение изображения экрана через видеоадаптеры NVIDIA и AMD Radeon
Если на ноутбуке графический адаптер NVIDIA, то план действий таков:
- Опуститься в правый нижний угол и щелкнуть по значку, изображенному в виде стрелки.
- Когда панель раскроется, станет виден логотип NVIDIA. Продолжение работы будет с этой программой.
- В списке выбирается строчка «панель управления».
- Увидев панель конфигураций, пользователь ищет навигационное меню. Оно расположено слева.
- Нужно найти опцию «Поворот дисплея». Как выглядит открывшаяся страница, можно посмотреть на картинке «Коррекция экрана через панель управления NVIDIA».
- Текущее изображение повернется, если пользователь установит отметку напротив нужного пункта.
- Заключительное действие – нажатие на кнопку «применить». Картинка примет вид, удобный для пользователя.
Если устройство оснащено видеоадаптером AMD Radeon, тогда порядок действий меняется. Сначала пользователь перезагружает систему. Зайдя в центр управления видеокарты, надо выйти на опцию «Общие задачи дисплея». Затем кликнуть кнопкой мыши на строчку «Повернуть рабочий стол». Открывается несколько изображений (градусы разворота). Остановившись на нужной картинке нажать подтверждение.
Выключить поворот экрана в настройках графики Intel
С помощью встроенного чипсета от Intel юзер может повлиять на вид экрана. Что следует сделать:
- выйти на рабочий стол;
- щелкнуть мышкой;
- когда откроется список опций, стрелка направляется на «Параметры графики»;
- кликнуть на пункт «поворот»: после этого пользователь указывает на сколько градусов он хочет развернуть монитор. В распоряжении человека поворот картинки на 90, 180 и даже на 270 градусов;
- выбрав нужный вариант разворота, необходимо подтвердить изменения.
Чтобы подстраховаться от случайных разворотов картинки, установите на устройство последнюю версию антивируса (Panda Free Antivirus, Kaspersky).
Заключение
Рабочая ситуация, когда перевернулся экран на ноутбуке. Как исправить: если нажатие «быстрых клавиш» недоступно, то пользователь скачивает специальную программу или обращается к настройкам видеоадаптера. Если трансформация экрана – не единственный сбой в системе, то стоит показать устройство компьютерному мастеру.
Нашли опечатку? Выделите текст и нажмите Ctrl + Enter
Вопрос от пользователя
Здравствуйте.
Подскажите, что можно сделать: на моем ноутбуке перевернулся экран на 180 градусов и все стало вверх-ногами. Сама картинка вроде бы четкая, без искажений, ноутбук включается и работает в остальном как обычно. Можно ли повернуть экран без похода в сервис?
С уважением, Марина.
Доброго дня!
Достаточно популярная проблема, встречающаяся одинаково часто, как на ноутбуках, так и на ПК. Наиболее вероятно, Вы просто случайно поменяли настройки видеодрайвера, или нажали определенное сочетание клавиш. В этой статье приведу несколько способов, как можно вернуть все назад...
Примечание : в некоторых случаях переворачивать экран очень даже кстати! Не думайте, что разработчики софта специально вам строят козни. Например, смотрите вы фотографию или видео, снятые вверх-ногами - щелкнули пару кнопок и экран повернулся. Удобно? Удобно!
Способы перевернуть экран
Способ №1: с помощь горячих клавиш
Сейчас на многих ноутбуках для поворота экрана есть специальные сочетания клавиш (их называют горячими) . Они позволяют в считанные секунды менять ориентацию изображения на экране, например, сделать его книжным или альбомным. Как сказал выше, эта функция достаточно удобна в некоторых случаях.
Сочетания клавиш для поворота картинки на мониторе:
- Ctrl+Alt+↓ (стрелка вниз. Кстати, плюсы нажимать ненужно!) - переворачивание экрана на 180 градусов (т.е. вверх-ногами);
- Ctrl+Alt+← - повернуть на 90 градусов влево;
- Ctrl+Alt+→ - повернуть на 90 градусов вправо;
- Ctrl+Alt+ - вернуть изображения в обычное положение.

Примечание : данные клавиши сработают не у всех, например, они могут быть отключены по умолчанию в настройках драйверов. Либо производитель их вообще не закладывал...
Способ №2: через настройки видеодрайвера
Для начала, хочу сказать, что видеодрайвера у вас должны быть установлены (а также центр-управления к ним. Кстати, Windows часто ставит драйвера при установке системы, но они будут без центра управления!) .
Если драйвер на вашу видеокарту установлен - вам достаточно посмотреть в трей (рядом с часами): там должен быть соответствующий значок (пример ниже)

Либо нажать правой кнопкой мышки в любом месте рабочего стола: в контекстном меню должна быть ссылка на панель управления (пример ниже).

В настройках Intel необходимо открыть раздел "Дисплей". В подразделе "Поворот" вы можете выбрать значение в 90-180-270 градусов (см. скриншот ниже).
Кроме этого, в этом разделе можно установить частоту обновления, задать разрешение, масштабирование и пр. настройки.

Примечание : обратите внимание, что после смены разрешения или поворота изображения, у вас на экране появиться предупреждение, с просьбой подтвердить изменения. Если вдруг картинка на мониторе у вас совсем испортилась, и вы ничего не видите - то просто подождите 15 сек., измененные параметры сбросятся и вернуться в первоначальные значения.
В панели управления NVIDIA откройте вкладку "Дисплей" (слева в меню), затем откройте ссылку "Поворот дисплея". Там можно будет выбрать ориентацию:
- альбомная (по умолчанию);
- книжная;
- альбомная (сложенная);
- книжная (сложенная).
Выбирая между этими режимами, установите параметр так, как удобно для просмотра изображения на мониторе.

В AMD Catalyst Center все тоже достаточно очевидно: открываете в меню слева "Общие задачи дисплея/Повернуть рабочий стол" , из списка выбираете режим: альбомный или книжный (также для них есть зеркальные варианты).

AMD Catalyst Center // выбор ориентации дисплея: книжная, альбомная
Примечание : меню настроек может сильно варьироваться, в зависимости от версии видеодрайвера.
Способ №3: через настройки Windows
Windows 7
Щелкаете правой кнопкой мышки в любом месте рабочего стола, во всплывшем контекстном меню выбираете "Разрешение экрана" (как на скрине ниже).


Важно! При изменении разрешения или ориентации, Windows будет ждать от вас подтверждения измененных настроек. Так, что если что-то пойдет не так, просто подождите 15 сек. и не нажимайте никакие кнопки...
Windows 8, 10
В принципе, изменение ориентации изображения происходит аналогично, также как на Windows 7. При клике правой кнопкой мышке по рабочему столу, появиться меню - нужно выбрать "Параметры экрана" .


Почему может не поворачиваться картинка на мониторе?
Иногда бывает жмешь кнопки, меняешь настройки, а ничего не происходит - картинка на мониторе никак не меняется... Происходить такое может по следующим причинам:
1) Меняете ориентацию не того монитора . Это актуально, если у вас к компьютеру подключено несколько мониторов (либо было ранее подключено). При настройке обратите внимание, какому монитору вы меняете ориентацию!
3) Также рекомендую проверить компьютер на вирусы . Некоторые типы зловредных программ устраивают игры: меняют разрешение, заставляют "прыгать" курсор мышки, поворачивают изображение и т.д. Популярные антивирусы этого года 👉 .
4) И последнее, попробуйте загрузить вашу ОС Windows в безопасном режиме . Часто именно в этом режиме удается исправить те или иные ошибки. К тому же, если проблема связана с видео-драйверами, то изображение на экране должно стать показываться в стандартном режиме.
Как зайти в безопасный режим в Windows 7/8/10 -
Надеюсь, вопрос исчерпан?!
Во время работы за ноутбуком может понадобиться изменить ориентацию экрана, например: отразить его по вертикали или повернуть на 90%. Сделать это можно разными способами. Ниже мы как раз рассмотрим, как развернуть экран на ноутбуке с помощью клавиатуры и посредством изменения конфигурации Windows.
Возможность поворота экрана при помощи клавиатуры не предусмотрена штатными функциями Windows. Она реализована в драйверах видеоадаптера. В виду этого имеется несколько нюансов.
Первый из них заключается в том, что со стандартными драйверами, которые идут «в коробке» с операционной системой Microsoft Windows, поворот экрана при помощи клавиатуры работать не будет. Потребуется зайти на сайт разработчика оборудования и оттуда загрузить пакет соответствующего программного обеспечения.
Вторая заключается в том, что нет единого стандарта. То есть на системах с разными видеоадаптерами стандартные горячие клавиши для поворота экрана могут быть разными. Но, так как на современных (и относительно новых) ноутбуках присутствует графический чип от Intel (HD Graphics), который может соседствовать с дискретным видео, и именно он отвечает за отрисовку рабочего стола и работу не требовательных к графическому адаптеру приложений (простых редакторов фото и проигрывателей видео), то и рассматривать изменения экрана будем на его примере.

Стандартных горячих клавиш для поворота экрана всего четыре. Они следующие:
- CTRL+ALT+»Стрелка вниз» – отражение экрана по вертикали (поворот вниз на 180 градусов);
- CTRL+ALT+»Стрелка вверх» – поворот экрана вверх на 180 градусов (это нормальное положение экрана);
- CTRL+ALT+»Стрелка влево» – разворот экрана на 90 градусов, при котором та часть экрана, которая находилась вверху, перемещается влево;
- CTRL+ALT+»Стрелка вправо» – поворот экрана на 90 градусов, при котором та часть экрана, которая находилась вверху, смещается вправо.
Можно изменить горячие клавиши на более удобные. Чтобы это сделать потребуется:
- Выполнить ПКМ по рабочему столу;
- Выбрать пункт «Графические характеристики»;
- Выбрать «Параметры и поддержка»;
- В соответствующих полях потребуется указать свои горячие клавиши.

Следует отметить, что рассматриваемые горячие клавиши будут только в том случае, если включена соответствующая возможность. Проверить активна она или нет можно следующим образом:
- Сделать ПКМ по рабочему столу;
- Выбрать пункт «Параметры графики» – «Комбинации клавиш»;
- Должна стоять галочка напротив пункта «Включить».
Как изменить ориентацию экрана в Windows
Чтобы изменить ориентацию экрана на ноутбуке штатными средствами Windows потребуется выполнить следующие действия.
Ноутбуки на сегодняшний день, имеют достаточно множество внедренных возможностей, в число которых входит переворачивание картинки на мониторе. ? Частенько происходят внезапные случаи, когда у пользователя, без его вмешательства, угол наклона изменяется на 180 либо на 90 градусов , люди задают подобные вопросы. В действительности, вернуть экранную картинку в исходное положение – очень просто. Главное знать расположение горячих кнопок на клавиатурном устройстве.
Дабы перейти на необходимую страницу с настройками, нужно на главном экране кликнуть правой кнопкой мыши. Далее откроется контекстное меню, в котором требуется выбрать один из вариантов «разрешение экрана». Далее нужно найти и изменить «Ориентацию» на «Альбомную».

Следующий шаг – изменение с помощью комбинации клавиш. В ОС (операционная система) всегда работают специальные горячие клавиши. За счет них вы можете моментально изменить поворот изображение на экране ноутбука фирмы Asus (асус), Acer (асер) либо другой фирмы или вообще стационарного компьютера. Внимание! Этот способ подойдет не для всех ноутбуков. Если он не дал вам результат, обратите внимание на другие способы в нашей статье.
Windows 7, сочетание клавиш ? Итак, чтобы картинка приобрела стандартную позицию нужно нажать клавишу CTRL и удерживать клавишу ALT вместе со стрелкой. Выбор стрелки зависит в какую сторону повернется изображение, в данном случае, требуется выбрать стрелку вверх. Таким же образом вы можете повернуть изображение как на 90 градусов , так и на 180. Данным способ действует без всяческих настроек и прочего.

Идем дальше. Переворот экрана с помощью перенастройки характеристик драйверов для видеоадаптера. Поскольку видеокарты NVIDIA и ATI разрабатывают различные драйвера для собственных устройств, они имеют собственные программы для удобного пользования и настройки параметров видеокарты. Открыть их можно из с помощью «панели управления», либо «параметров» на Windows 8.1 и 10-й. Либо открыть данное окно можно при помощи настроек меню. Которое зачастую спрятано в трее (набор иконок, расположенных в правом нижнем углу экрана, слева от часов).
Однако, если программа не запускается со стартом ОС, то ее там не будет. Далее в панели управление драйверами нужно зайти в раздел «Дисплей» и найти там «поворот дисплея». Выбирайте «альбомную» ориентацию и наслаждайтесь результатом.

Также экран можно перевернуть при помощи определенных программ, которые позволяют совершить мгновенную ротацию картинки на экране. Одна из таких программ – iRorate. Сразу как вы завершите ее установку, программа должна появиться в трее. И вы сможете очень быстро менять угол наклона изображения как вам угодно. Сразу после установки ОС Windows данные программы не будут установлены.
Такие программы просто необходимы людям, которым нужно часто менять угол наклона изображения. Например, тем, кто часто проводит презентации и пользуются при этом проектором. Либо используют ноутбук в качестве книги и переворачивают его на 90 градусов.
EEERotate – несложная программа, как раз для наших с вами целей. Обеспечивает очень быстрый и удобный поворот изображения, в ней присутствует элемент, который позволяет менять ориентацию тачпада на боковое управление.
Существует еще одна интересная программа – Pivot Pro. Она выполняет все те же функции, что и прошлая, но без смены тачпада. Однако способна настраивать глубину цвета и разрешение экрана. В программе есть список горячих клавиш. И самое главное – она способна перевернуть изображение сразу на нескольких мониторах. А также, самостоятельно редактировать размер окон приложений.
Данная ОС очень схожа с Windows 10 по интерфейсу. Как перевернуть экран на ноутбуке Windows 8 ? Поменять угол изображения можно с легкостью в настройках экрана. Ежели интерфейс подобран в режиме отображения рабочего стола, тогда в настройки можно попасть, вызвав специальное меню, кликнув правой кнопкой мыши на пустую зону рабочего стола.

Давайте поговорим об очень частой проблеме. Большинства пользователей – изображение с веб-камеры перевернуто в скайпе, или иных программах, после того как вы переустановили ОС либо переустановили драйвера. Давайте попробуем рассмотреть решение данной проблемы.
В тех случаях, когда причина перевернутого вверх тормашками видео это сбой в работе драйвера, это означает что:
- после установки ОС драйверы были установлены автоматически;
- вы установили драйвер не конкретно для данного устройства, либо камеры ноутбука с помощью сборки драйвером (драйвер пак).
Для определения нужного драйвера для конкретной веб-камеры необходимо открыть диспетчер устройств, как зайти? В меню поиска расположенном в пуске введите «диспетчер устройств». Далее ищите свою камеру, она должна располагаться в разделе «устройства обработки изображения», нажмите на нее и зайдите в «свойства».

После этого в окне требуется открыть вкладку «драйвер» и посмотреть источник установки, а также дату разработки. Если указана старая дата, а поставщик – Microsoft, скорее всего источник ваших проблем в именно в них. Установите специальный драйвер, созданный под вашу веб-камеру.
Как настроить веб-камеру? Наиболее элементарный способ для обычного пользователя — это зайти в ее настройки, но как? Откройте окно скайпа. Сверху есть панель, выберете раздел «инструменты». Далее «настройки», еще дальше «настройки видео». После чего выбрать пункт «настройки веб-камеры». Наконец-то спустя столько проделанных действий перед вами будет красоваться окно с настройками. Там вы можете поменять угол наклона, и перевернуть изображение как вам угодно.

Как перевернуть экран на ноутбуке Windows 10 комбинация клавиш
И так, если на вашем ноутбуке Acer, Asus, Lenovo, либо другом на Windows 10, кроме MacBook разумеется, польку он работает на Mac OS, есть упоминает об Intel, а большое количество ноутбуков работают именно на данном чипе, то вы можете делать с картинкой, которую вам выдает видеоадаптер, абсолютно что угодно.
Как перевернуть экран на ноутбуке Windows 10, комбинация клавиш именно такая, самая распространенная на сегодняшний день:
- клавиша CTRL в сочетании с клавишей ALT плюс стрелка вверх – дает вам стандартное видение изображения;
- те же клавиши и стрелка вниз – экран перевернется на 180 градусов, чтение при этом будет немного затруднительным, но вы справитесь;
- прошлая комбинация и стрелка влево – изображения, на удивление, повернется влево на 90 градусов;
- плюс стрелка вправо – очень трудно догадаться, именно поэтому мы скажет, картинка повернется вправо на 90 градусов.

Ноутбуки бывают разные, и разумеется наборы таких «горячих клавиш» могут отличаться между собой, но не критично. В предыдущем разделе мы уже описали самые используемые, которые вы сможете встретить в любом ноутбуке, если он построен с чипсетом от Intel. Но проблема в том, что они не работаю на чипсетах от AMD.

Итак, если у вас ноутбук с упоминанием в нем Intel Inside, воспользуйтесь сочетанием клавиш из предыдущего раздела. Поскольку это будет проще всего. Но даже такие функции могут не действовать, если ОС установлена с пакетом старых драйверов, которые шли в сборке при установке.
Как пользоваться горячими клавишами на любом компьютере? Для этого вам требуется зайти в управление драйверами. Далее кликнув «параметры и поддержка» вы можете либо отключить горячие клавиши вовсе, если они были. Либо включить и настроить по своему желанию.
В статье мы пересмотрели самые популярные способы перевернуть изображение на мониторе, надеемся ни у кого не возникло дополнительных вопросов. Первый делом, попробуйте поменять изображение «горячими клавишами» — не получиться, используйте остальные методы.
Мы рассказали вам как перевернуть экран на ноутбуке с помощью клавиатуры. Помогла ли статья? Оставьте свое мнение или отзыв для всех на форуме.
Что делать, если изменилась ориентация экрана на ноутбуке? Исправить проблему помогут правильное сочетание кнопок на клавиатуре, специальные программы или изменение параметров видеокарты. Подробнее о каждом из предложенных вариантов, а также о возможности отключить функцию поворота на устройстве, вы узнаете во время ознакомления с этой статьёй.
Как повернуть экран на ноутбуке?
Существует несколько способов быстро и легко изменить угол поворота дисплея. Подробная инструкция к каждому из них представлена далее."Горячие" клавиши
Это наиболее простой вариант, не требующий особых навыков. Но подходит только обладателям устройств, оснащённых адаптером Intel.Что нужно делать:
Контекстное меню
Способ поможет тем, у кого не получилось воспользоваться кнопками. Действия следующие:
Настройка драйверов
Варианты использования несколько отличаются для владельцев устройств с разными . Основные виды карт и инструкции по устранению проблемы приведены ниже.Как необходимо действовать:
 Ещё 1 простой вариант управления настройками видеокарты.
Ещё 1 простой вариант управления настройками видеокарты.
Как это происходит:

Intel
На сегодняшний день является наиболее распространённой видеокартой.Как работать:

Специальные программы
Если стандартного функционала Windows для решения проблемы недостаточно, можно использовать сервисы для их расширения.Среди наиболее популярных:
- iRotate. Задать необходимые параметры можно, воспользовавшись простым и удобным контекстным меню.
- EEERotate . С помощью утилиты возможно переворачивать текст и картинки. Позволяет перевести тачпад на боковое управление.
- Pivot Pro . Создана для настройки функций экрана. Даёт возможность выбрать разрешение, цвет, автоматическую настройку размеров окон в приложениях.
При выборе подходящей программы нужно ориентироваться на возможности операционной системы.
Особенности разворота экрана на разных ОС
Все приведённые способы подходят для стандартных операционных систем. Владельцы последней версии Windows 10 могут дополнительно воспользоваться ещё 1 простым вариантом: У владельцев некоторых устройств параметры ориентации дисплея изменяются автоматически. Чтобы проблема больше не беспокоила, используйте возможность отключения функции. Ниже представлена инструкция для владельцев адаптера Intel.
У владельцев некоторых устройств параметры ориентации дисплея изменяются автоматически. Чтобы проблема больше не беспокоила, используйте возможность отключения функции. Ниже представлена инструкция для владельцев адаптера Intel.
Как справиться:

Вернуть экрану прежнее положение можно без особых знаний и навыков. Достаточно знать особенности своего устройства и правильно выбрать подходящий вариант. Чтобы избежать ошибок, достаточно запомнить несколько простых хитростей и точно следовать приведённым инструкциям.