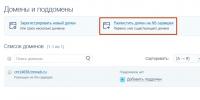Реанимация флешки. Какая лучшая утилита для реанимации флешки? Лучшие бесплатные программы для ремонта флешек Восстановление флешка system 3r the pioneers
Comfy.ua
Для начала проделайте элементарные действия, чтобы исключить типичные проблемы на стороне компьютера. Подключите устройство через другой USB-порт. Не поможет - перезапустите компьютер.

Если система вообще не реагирует на подключение флешки, сначала прочтите, .

Проверьте накопитель на наличие программ, которые могут мешать его корректной работе, с помощью .
Следуя дальнейшим инструкциям, вы можете восстановить лишь работоспособность самой флешки, но не информацию на ней. Если USB-устройство не хранит важных данных, то смело продолжайте.
В противном случае сначала попытайтесь восстановить информацию с помощью . И только потом выполняйте перечисленные ниже шаги, чтобы отремонтировать сам накопитель.


Воспользуйтесь программой для ремонта флешки от производителя. Такие утилиты есть у Transcend , PQI , ADATA и других разработчиков USB-накопителей. Вам нужно лишь зайти на официальный сайт производителя, найти там нужное ПО, скачать его на компьютер и воспользоваться им по прилагающейся инструкции.
Если разработчик вашего накопителя не предоставляет вспомогательного ПО или оно не помогает, воспользуйтесь сторонней программой для ремонта флешек. Такую утилиту вы вряд ли найдёте для macOS, этот вариант рассчитан на пользователей Windows.
Такой способ может как помочь, так и навредить накопителю. Если не уверены, не рискуйте.
Суть метода в следующем: нужно узнать параметры VID и PID вашего накопителя, найти по ним совместимую с флешкой программу и воспользоваться ею для восстановления.
Чтобы выяснить VID и PID, подключите накопитель к компьютеру, установите программу и запустите её. В окне программы кликните по названию накопителя - ниже увидите значения нужных параметров.

Чтобы найти подходящую утилиту по VID и PID, скопируйте их значения в соответствующие поля на сайте и нажмите на кнопку Search. Если данные о модели вашей флешки есть в каталоге, то среди результатов поиска вместе со своим накопителем вы увидите ссылку на скачивание программы для его ремонта.

Если ничего из перечисленного выше не помогает и накопитель отказывается работать на других компьютерах, то попробуйте вернуть его по гарантии или обратитесь за помощью в сервисный центр.
Несмотря на свою технологичность и ряд неоспоримых преимуществ перед оптическими носителями информации, USB-флешки все так же подвержены риску выхода из строя. Когда пользователь лишается конфиденциальных данных, эксклюзивных фотографий или электронного ключа в единственном экземпляре, в пору задуматься о значении слова "катастрофа". Однако даже при самых неблагоприятных событиях всегда остается место надежде. В нашем случае в роли последней выступает реанимация флешки. Всех удрученных и тех, кто некогда пренебрежительно относился к элементарному правилу безопасного извлечения устройства, ожидает приятное чудо. Реально работающие технологии по восстановлению станут доступны и понятны вам сразу, после того как вы прочтете этот спасительный свод информации. Уймите дрожь и избавьтесь от волнения — ваша флешка снова будет работать!
Память, которая подводит людей
Для того чтобы реанимация флешки стала успешно проведенным процессом восстановления, необходимо понять, что именно послужило причиной возникшего цифрового саботажа, а также следует точно знать модель устройства памяти (часто достаточно обладать информацией об изготовителе). Возможно, вам поможет снять с себя некоторое чувство вины тот факт, что обещанная производителем надежность и безопасность хранения данных на запоминающих устройствах типа USB Flash driver - скорее относительные понятия, нежели доказанная истина. Подтверждением тому может являться ряд причин, существенно влияющих на эффективность и долгосрочность использования оговариваемых накопителей.
Основные технологические ограничения

Существует еще несколько специфических ограничений. Однако в контексте данной статьи упоминание о них будет просто излишней информацией — упустим сложную для восприятия терминологию…
При каких условиях реанимация становится неизбежностью?
В процессе использования Flash-накопителя часто незадачливый юзер допускает довольно распространенную для новичка ошибку — извлекает запоминающее устройство, так сказать, на ходу, забывая о том, что его необходимо предварительно отключить с помощью программного средства ОС. Это в конечном итоге и приводит к полной либо частичной неработоспособности флешки, что выражается в следующем:
- Запоминающее устройство распознается ОС как неизвестное.
- Файловая система Flash-накопителя изменена на RAW.
- При открытии флешки папка пуста.
В остальном прослеживается некая тенденция стандартизации факторов риска, так как механическое повреждение либо критическое воздействие воды негативно отразятся на абсолютно любой электронике.

Реанимация USB-флешки, или Способы ее восстановления
В зависимости от вышеуказанных «симптомов электронного недуга» существует несколько алгоритмов действий. Стоит заметить, некоторые методы восстановления могут либо совсем не сработать, либо дать положительный результат лишь спустя определенное время. Однако в случае соблюдения описываемых рекомендаций ваши шансы на успех невероятно велики. Верьте в удачу, и она непременно вам улыбнется!
Способ №1. Разрешение ситуации
Единичная копия архиважной информации — это существенный повод, чтобы попробовать извлечь сокрытые в цифровых недрах данные. Главное правило в такой ситуации — вообще ничего не делать с Flash-накопителем до начала непосредственного процесса восстановления (имеются в виду попытки необдуманных экспериментов: форматирование, запись и др.).
- В следующем окне программы, в блоке, где пишется укажите в чек-боксе «Старт» начальное значение «0», а в области ниже «Размер» — номинальную емкость восстанавливаемой флеш-памяти.
- Убедитесь, что пункт «Известные файлы» отмечен галочкой.
- После чего смело жмите кнопку «Сканирование».
- Через некоторое время прога для реанимации флешки R-Studio закончит восстановительный процесс и потребует от пользователя некоторых действий.
- В частности, необходимо вновь указать в области справа ваш USB-накопитель и с помощью правой кнопки мыши вызвать контекстное меню.
- В списке выбираете «Показать содержимое…». Справа появится список реанимированных файлов, среди которых вы обязательно найдете потерянные данные.
- Клик правой кнопкой мыши и выбор пункта «Восстановить» — это предпоследний этап цифровой реинкарнации.
- Финалом является выбор директории для сохранения.
- Войдите в меню «Пуск».
- Наведите маркер на раздел «Компьютер» и продолжительным нажатием правой кнопки мыши вызовите контекстное меню — выберите «Диспетчер устройств».
- В списке отображаемых компонентов системы остановите свой выбор на пункте «Контроллеры универсальной последовательной…».
- Итак, следующий шаг — открывайте ветку раздела «Контроллеры универсальной…».
- Среди отображенных устройств выберете «Запоминающие…», что, в общем, и является обозначением вашей флешки.
- С помощью все той же манипуляции (правая кнопка + продолжительное нажатие), вызовите всплывающее меню, в котором активируйте пункт «Свойства».
- В открывшемся окне перейдите по вкладке «Сведения», где в чек-боксе необходимо установить параметр — «ИД оборудования».
- В результате в области ниже вы увидите интересующую вас информацию в виде числовых и символьных значений, что и является искомым компонентом для определения соответствующей утилиты.
Вам понадобится специальная программа. Реанимация флешки (процесс восстановления данных на ней) будет проводиться с помощью софта R-Studio. Почему именно эта программа? Она бесплатна и, невзирая на простоту, достаточно эффективно возвращает из цифрового небытия утраченную (даже отформатированную!) информацию. Среди «фришного» ПО — это лучшее средство для восстановления данных.
После того как вы скачали и установили R-Studio, перед запуском софта рекомендуется закрыть все активные приложения.
Слева в главном окне программы выделите свой USB-накопитель.
Затем активируйте вкладку «Сканировать».

Как правило, такая прога для реанимации флешки используется один раз, так как после некоторого стресса пользователь становится предусмотрительным и в дальнейшем всегда дублирует ценную информацию на жесткий диск компьютера.
Способ №2. Программный сбой
Когда Flash-накопитель некорректно определяется ОС или же операционная система отказывается работать с устройством, может помочь специализированная утилита для реанимации флешки. В зависимости от разновидности задействованного в запоминающем устройстве контроллера используется индивидуальная микропрограмма, которая работает с конкретно заданными идентификаторами управляющего чипа. В силу специфичности данного метода к вашему вниманию предлагается поэтапный план действий.

Шаг №1. Определение VID и PID-контроллера
На заметку: абсолютно без разницы, когда выполняется реанимация флешки, Transcend USB-накопитель или иная какая модификация запоминающего устройства требует определения идентификаторов. Буквально для всех видов Flash-памяти описываемый сценарий будет идентичен.

Шаг №2: Поиск лучшей микропрограммы
Реанимация флешки Kingston реализуется с помощью все той же низкоуровневой утилиты, потому что эффективнее и безопаснее варианта на сегодняшний день просто нет! Алгоритм поиска требуемого программного корректора достаточно прост: вбиваете в поисковую строку скопированные Vendor ID (VID) и Product ID (PID) идентификаторы и скачиваете найденную утилиту. Но наиболее приемлемый вариант — это обращение на официальный сайт производителя в раздел технической поддержки.
Тем не менее существует масса разнообразных интернет-ресурсов, специализация которых как раз и касается подобного рода вопросов по восстановлению. Невероятно популярный сервис iFlash обладает поистине потрясающей базой низкоуровневых утилит. Лучшие программные решения, большая часть из которых от производителей флешек, - и все это в совершенно свободном доступе! Затратив всего лишь несколько минут своего времени, вы, безусловно, получите положительный результат в виде необходимого программного средства.
Способ №3. Эффективная реанимация

Флешки Transcend, впрочем, как и многие другие можно вернуть к электронной жизни, задействовав универсальную программу Flash Memory Toolkit или же не менее функциональную HP USB Disk Storage Format Tool. На сегодняшний день это лучшие цифровые реаниматоры. Однако оговоримся: подобные софтовые решения нацелены на тотальное восстановление запоминающих типа, то есть непосредственно через неизбежный процесс форматирования. Так что если все ваши попытки вытащить потерянные данные из цифровой бездны оказались тщетны, а цена информации не столь значима, чтобы обращаться в специализированный центр, то вполне вероятно, что работоспособность самой флешки для вас станет утешительным призом.
Заключение
Как вы понимаете, невероятно многогранный процесс восстановления флеш-накопителей был представлен в достаточно емком варианте. Вместе с тем на вопрос о том, какая утилита лучше, можно однозначно ответить короткой фразой: «Та, что работает!» Впрочем, полагаясь на материал статьи, вы определенно достигнете желаемого результата. Удачи вам и абсолютной надежности в хранении данных!
Многие пользователи пренебрегают безопасным извлечением флешек, в результате чего накопители перестают корректно работать: не распознаются системой, требуют форматирования, не читает/записывает данные, показывает неверный объем (например, 14 Gb вместо 16 Gb). Если вы столкнулись с подобной проблемой, то вопрос, как восстановить флешку, наверняка станет для вас актуальным.
Можно ли восстановить работоспособность флешки?
Кому-то может показаться, что восстановление флешки – занятие бессмысленное. Накопители Transcend, Kingston, A-Data и других производителей наполнили рынок, сделав флэш память дешевой. Карты памяти и флешки объемом от 8 Gb до 32 Gb стоят не так дорого, чтобы нельзя было их спокойно выбросить и купить новые носители. Однако старые флешки и карты памяти Микро SD обычно вовсе не выбрасывают: они лежат в столе и ждут своего восстановления.
Восстановление возможно, если флешка или карта памяти не «умерла» окончательно (обычно смерть наступает при сгорании контроллера).
Но если накопитель просто не определяется или показывает неверный объем, то причиной такого поведения чаще всего является сбой прошивки контроллера. Как восстановить флешку после такого сбоя, мы подробно разберем ниже.
Сохранение информации и поиск нужного софта
Если на флешке или SD карте хранится важная информация, то перед прошивкой и восстановлением контроллера (а вместе с ним и работоспособности накопителя) необходимо извлечь данные. Сделать это можно с помощью утилиты Photorec, умеющей работать с носителями, у которых не определяется файловая система.
После извлечения необходимой информации с SD карты или флешки можно приступать к поиску утилиты для прошивки контроллера. Но чтобы прошить контроллер, сначала нужно определить его модель. Для это используем утилиту CheckUDisk (распространяется бесплатно) и сайт flashboot.ru:

После завершения проверки и получения нужной информации (VID PID накопителя) необходимо скачать утилиту для возврата работоспособности флешки или SD накопителя. Перейдите на сайт flashboot.ru и откройте вкладку «iFlash». Здесь вам нужно ввести значения VID PID и найти нужного производителя карты памяти или флэш накопителя (HP, Generic Flash Disk, Protex, Oltramax, Smartbuy и т.д.).
Если именно вашей модели флэш накопителя или карты памяти SD в базе онлайн сервиса нет, то ничего страшного: главное, чтобы совпали VID PID и производитель. Если необходимые данные совпали, то вам нужно получить информацию о точной модели контроллера для его прошивки и восстановления, а также название подходящей утилиты.
В таблице есть столбцы «Контроллер» и «Утилита». Обратить внимание нужно и на объем – контроллеры флешек и SD карт на 16 Gb и 32 Gb могут отличаться. Вам нужно скопировать полное название утилиты и скачать её через раздел «Файлы» на сайте flashboot.ru или из другого источника. Часто вместе с программой восстановления загружается инструкция по её применению, с которой желательно внимательно ознакомиться.
Прошивка контроллера
Допустим, у вас флешка Protec объемом 16 Gb. Вы находите её по VID PID через онлайн сервис iFlash и скачиваете бесплатно утилиту прошивки контроллера. Что делать дальше? Проводить мероприятия по восстановлению флеш накопителя (SD карты памяти).
Универсальная инструкция для восстановления всех флешек:

Если прошивка пройдет успешно, то вы должны увидеть положительный статус флешки – «OK» или «Good». Если же во время проведения операции возникнут неполадки, то появится код ошибки: его расшифровку можно найти в справке утилиты, найденной по VID PID, или на других онлайн сервисах.
Восстановление любых флешек (SD карт) производится примерно по одной схеме, однако инструкция может немного отличаться для разных утилит: вам нужно по VID PID найти программу для прошивки контроллера и запустить восстановление USB накопителя.
Для восстановления флешки необходимо дополнительно провести её форматирование. Выполнить его можно стандартными средствами Windows или с помощью специальных программ. Рекомендуется запускать полное, а не быстрое форматирование. Это займет чуть больше времени (особенно если объем накопителя превышает 16 Gb), зато вы будете уверены, что флешка теперь полностью чистая и работоспособная.
Доброго всем дня!
Можно поспорить, но флешки стали одним из самых (если не самым) популярным носителем информации. Не удивительно, что и вопросов относительно них довольно много: особенно важные среди них вопросы восстановления, форматирования и тестирования.
В этой статье я приведу лучшие (на мой взгляд) утилиты для работы с накопителями - т. е. те инструменты, чем пользовался неоднократно сам. Информация в статье, время от времени, будет обновляться и пополняться.
Лучшие программы для работы с флешкой
Важно! В первую очередь, при проблемах с флешкой, рекомендую посетить официальный сайт ее производителя. Дело в том, что на официальном сайте могут быть специализированные утилиты для восстановления информации (и не только!), которые куда лучше справятся с задачей.
Для тестирования
Начнём, пожалуй с тестирования накопителей. Рассмотрим программы, которые помогут определить некоторые параметры USB-накопителя.
H2testw
Очень полезная утилита для определения реального объема любых носителей. Помимо объема накопителя, может протестировать реальную скорость его работы (которую любят завышать некоторые производители в маркетинговых целях).
Check Flash

Бесплатная утилита которая быстро может проверить вашу флешку на работоспособность, измерить ее реальную скорость чтения и записи, провести полное удаление все информации с нее (чтобы ни одна утилита не смогла восстановить ни одного файла с нее!).
Кроме того, есть возможность редактировать информацию о разделах (если они на ней есть), делать резервную копию и реанимировать образ целого раздела носителя!
Скорость работы утилиты достаточно высока и вряд ли хоть одна программа-конкурент сделает эту работу быстрее!
HD Speed
 Эта очень простая, но очень удобная программа для теста флешек на скорость чтения/записи (передачи информации). Кроме USB-накопителей, утилита поддерживает жесткие диски, оптические приводы.
Эта очень простая, но очень удобная программа для теста флешек на скорость чтения/записи (передачи информации). Кроме USB-накопителей, утилита поддерживает жесткие диски, оптические приводы.
Программа не нуждается в установке. Информация представляется в наглядном графическом представлении. Поддерживает русский язык. Работает во всех версиях Windows: XP, 7, 8, 10.
CrystalDiskMark
 Одна из лучших утилит для тестирования скорости передачи информации. Поддерживает различные носители: HDD (жесткие диски), SSD (новомодные твердотельные диски), USB-флешки, карты памяти и т. д.
Одна из лучших утилит для тестирования скорости передачи информации. Поддерживает различные носители: HDD (жесткие диски), SSD (новомодные твердотельные диски), USB-флешки, карты памяти и т. д.
Программа поддерживает русский язык, хотя запустить тест в ней проще простого - всего лишь выбрать носитель и нажать кнопку начала (можно разобраться и без знаний великого и могучего).
Пример результатов - можете посмотреть на скрине выше.
Flash Memory Toolkit

Flash Memory Toolkit - эта программа представляет собой целый комплекс утилит для обслуживания флешек.
Полный набор функций:
- подробный перечень свойств и информация о накопителе и USB-устройствах;
- тест для поиска ошибок при чтении и записи информации на носитель;
- быстрая очистка данных с накопителя;
- поиск и восстановление информации;
- резервное копирование всех файлов на носители и возможность из восстановления из резервной копии;
- низкоуровневое тестирование скорости передачи информации;
- измерение быстродействия при работе с мелкими/большими файлами.
FC-Test
Сайт: xbitlabs.com/articles/storage/display/fc-test.html

Бенчмарк для измерения реальной скорости чтения/записи жестких дисков, флешек, карт памяти, CD/DVD-устройств и пр. Основная его особенность и отличие от всех утилит подобного рода в том, что для работы он использует реальные образцы данных.
Из минусов: утилита довольно давно не обновлялась (возможны проблемы с новомодными типами носителей).
Flashnul
 Эта утилита позволяет провести диагностику и тестирование USB Flash накопителей. При этой операции, кстати, будут исправлены ошибки и баги. Поддерживаемые носители: USИ Flash drives, SD, MMC, MS,XD, MD, CompactFlash и др.
Эта утилита позволяет провести диагностику и тестирование USB Flash накопителей. При этой операции, кстати, будут исправлены ошибки и баги. Поддерживаемые носители: USИ Flash drives, SD, MMC, MS,XD, MD, CompactFlash и др.
Список выполняемых операций:
- тест чтения - будет проведена операция по выявлению доступности каждого сектора на носителе;
- тест записи - аналогично первой функции;
- тест сохранности информации - утилита проверяет целостность всех данных на носителе;
- сохранение образа носителя - сохранение всего, что есть на носителе в отдельный файл-образ;.
- загрузка образа в устройство - аналог предыдущей операции.
Для форматирования
HDD Low Level Format Tool

Программа у которой только одна задача - отформатировать носитель (поддерживаются, кстати, и жесткие диски HDD, и твердотельные диски - SSD, и USB-флешки).
Несмотря на такой «скудный» набор возможностей - эта утилита не зря стоит на первом месте в этой статье. Дело в том, что она позволяет «вернуть» к жизни даже те носители, которые уже не видны ни в одной другой программе. Если эта утилита увидит ваш носитель, попробуйте провести в ней низкоуровневое форматирование (внимание! все данные будут удалены!) - есть неплохая вероятность, что после такого формата, ваша флешка станет работать как прежде: без сбоев и ошибок.
USB Disk Storage Format Tool

Программа для форматирования и создания загрузочных флешек. Поддерживаемые файловые системы: FAT, FAT32, NTFS. Утилита не требует установки, поддерживает порт USB 2.0 (USB 3.0 - не видит. Примечание: этот порт помечается синим цветом).
Главное ее отличие от стандартного инструмента в Windows для форматирования накопителей - это возможность «видеть» даже те носители, которые не видны штатными средствами ОС. В остальном, программа довольно проста и лаконична, рекомендую ее использовать для форматирования всех «проблемных» флешек.
Format USB Or Flash Drive Software
Утилита поможет в тех случаях, когда штатная программа форматирования в Windows откажется «видеть» носитель (или, например, в процессе работы будет выдавать ошибки). Format USB Or Flash Drive Software может форматировать носители в следующие файловые системы: NTFS, FAT32 и exFAT. Есть опция быстрого форматирования.
Так же хочу отметить простой интерфейс: выполнен в стиле минимализма, разобраться в нем проще простого (скрин выше представлен). В общем, рекомендую!
SD Formatter

Простая утилита для форматирования различных флеш карт: SD/SDHC/SDXC.
Главное отличие от стандартной программы, встроенной в Windows - состоит в том, что эта утилита форматирует носитель в соответствии с типом флэш карты: SD/SDHC/SDXC. Так же стоит отметить наличие русского языка, простого и понятного интерфейса (главное окно программы представлено на скрине выше).
Aomei Partition Assistant

Aomei Partition Assistant - большой бесплатный (для домашнего использования) «комбайн», в котором представлено огромное число функций и возможностей для работы с жесткими дисками и USB носителями.
Программа поддерживает русский язык (но по умолчанию, все равно ставится английский), работает во всех популярных ОС Windows: XP, 7, 8, 10. Программа, кстати, работает по свои собственным уникальным алгоритмам (по крайней мере, по заявлениям разработчикам этого софта), что позволяет ей «видеть» даже «очень проблемные» носители, будь то флешка или HDD.
В общем-то, описывать все ее свойства - так не хватит и целой статьи! Рекомендую попробовать, тем более, что Aomei Partition Assistant избавит вас не только от проблем с USB-накопителями, но и с остальными носителями.
Программы для восстановления
Важно! Если представленных ниже программ не достаточно, рекомендую ознакомиться с большим сборником программ для восстановления информациb с различных типов носителей (жестких дисков, флешек, карт памяти и т.д.): .
Если при подключении накопителя - она сообщает ошибку и просит произвести форматирование - не делайте этого (возможно, после этой операции, данные вернуть будет значительно сложнее)! В этом случае, рекомендую ознакомиться с этой статьей: .
Recuva

Одна из лучших бесплатных программ для восстановления файлов. Причем, поддерживает она не только USB-накопители, но и жесткие диски. Отличительные особенности: быстрое сканирование носителей, довольно высокая степень поиска «останков» файлов (т. е. шансы вернуть удаленный файл достаточно высоки), простой интерфейс, пошаговый мастер восстановления (справятся даже совсем «новички»).
Для тех кто первый раз будет сканировать свою флешку, рекомендую ознакомиться с мини-инструкцией по восстановлению файлов в Recuva:
R Saver

Бесплатная* (для некоммерческого использования на территории СССР) программа для восстановления информации с жестких дисков, флешек, карт памяти и др. носителей. Программа поддерживает все самые популярные файловые системы: NTFS, FAT и exFAT.
Параметры сканирования носителя программа выставляет самостоятельно (в чем тоже еще один плюс для начинающих).
Возможности программы:
- восстановление случайно-удаленных файлов;
- возможность реконструкции поврежденных файловых систем;
- восстановление файлов после форматирования носителя;
- восстановление данных по сигнатурам.
EasyRecovery

Одна из лучших программ для восстановления данных, поддерживает большое разнообразие типов носителей. Программа работает во всех версиях новых Windows: 7, 8, 10 (32/64 bits), поддерживает русский язык.
Нельзя не отметить одно из самых главных достоинств программы - высокая степень обнаружения удаленных файлов. Все что можно «вытащить» с диска, флешки - будет представлено вам и предложено восстановить.
Пожалуй, единственный минус - она платная…
Важно! О том, как вернуть удаленные файлы в этой программе можете ознакомиться в этой статье (см. часть 2):
R-STUDIO

Одна из популярнейших программ для восстановления данных, как в нашей стране, так и за рубежом. Поддерживается большое число самых разнообразных носителей: жесткие диски (HDD), твердотельные диски (SSD), карты памяти, флешки и т.д. Так же поражает и список поддерживаемых файловых систем: NTFS, NTFS5, ReFS, FAT12/16/32, exFAT и др.
Программа поможет в случаях:
- случайного удаления файла из корзины (такое бывает иногда…);
- форматирования жесткого диска;
- вирусной атаки;
- при сбое питания компьютера (особенно актуально в России с ее «надежными» электросетями);
- при ошибках на жестком диске, при наличие большого числа поврежденных секторов;
- при повреждении структуры (или ее изменении) на жестком диске.
В общем, универсальный комбайн для всевозможных случаев. Тот же единственный минус - программа платная.
Ремарка! Пошаговое восстановление данных в программе R-Studio:
Популярных производителей USB-накопителей
Собрать всех производителей в одной таблице, конечно, нереально. Но все самые популярные - здесь точно присутствуют:). На сайте производителя часто можно встретить не только сервисные утилиты для реанимирования или форматирования USB-носителя, но и утилиты значительно облегчающие работу: например, программы для архивного копирования, помощники для подготовки загрузочных носителей и т.д.
Примечание! Если кого-то я обошел стороной, предлагаю воспользоваться советами из инструкции по восстановлению работоспособности USB-носителя: . В статье довольно подробно описано, как и что делать, чтобы «вернуть» флешку в рабочее состояние.
На этом доклад окончен. Всем хорошей работы и удачи!
Читайте, что делать если Windows не отображает подсоединённое устройство . Как вернуть работоспособность такому устройству, если причина в нём. Флешка или любой другой USB привод, должны автоматически определяться компьютером и отображаться в проводнике и папке «Этот компьютер» после подключения к USB порту .
Содержание:
Диагностика проблемы
Первое, что необходимо сделать, если подключенный USB диск не отображается в файловом менеджере Windows, необходимо проверить инструмент Управление дисками .
Для того, чтобы открыть Управление дисками в Windows 8/10, кликните правой кнопкой мыши на меню Пуск и выберите «Управление дисками» . В Windows 7, нажмите комбинацию клавиш Windows + R чтобы открыть диалоговое окно «Выполнить» и введите в нём команду diskmgmt.msc .
Проверьте список дисков в окне Управление дисками и найдите USB диск, который не определяется . Он должен отображаться здесь, даже в случае его отсутствия в папке «Этот компьютер» , и совпадать по размеру. Иногда он определяется как «Съёмное устройство» , но не всегда.

Если вы не видите ваш диск или флешку даже в Управлении дисками, то попробуйте сделать следующее:
- Включите диск, если есть такая функция. Некоторые внешние жесткие диски имеют отдельный кабель питания или включаются с помощью отдельной, предназначенной для этого клавиши.
- Подключите устройство к другому USB порту. Отключите флешку от данного USB порта и подключите к другому. Возможно один из USB портов вашего компьютера вышел из строя.
- Подключите устройство к компьютеру без USB-хаба. Если флешка подключена к компьютеру через удлинитель или USB-хаб, попробуйте отключить её от него и подключить к компьютеру напрямую. Возможно причина именно в хабе.
- Попробуйте другой компьютер. Подключите флешку к USB порту другого компьютера, и посмотрите определяется ли она им. Если устройство также не определяется другим компьютером, то скорее всего проблема именно в нём.
Решение проблемы
Если описанные выше варианты проблем не касаются вашего случая, то вашу проблему скорее всего получиться решить одним из описанных ниже способов. В зависимости от того, что вы обнаружили в Управлении дисками , существуют варианты решений возникшей проблемы с определением внешнего носителя информации.
Если Windows видит диск, но не может его прочитать, то это значит, что на нём файловая система которую он не поддерживает. В таком случае операционная система предложит отформатировать диск перед его использованием. Но не спешите это делать! Это уничтожит все ваши данные.

Если другие компьютеры видят флешку, а ваш нет
В случае, если другие компьютеры определяю ваш USB диск, а ваш нет, то скорее всего имеет место проблема с драйверами устройства.
Чтобы проверить это, откройте диспетчер устройств и найдите пункты Дисковые устройства и Контроллеры USB . Посмотрите, нет ли в данных разделах устройств, обозначенных желтым восклицательным знаком. Если такое устройство есть, кликните на нём правой кнопкой мыши и выберите Свойства . В свойствах будет указана информация об ошибке и состоянии драйверов.

Чтобы исправить проблему с драйвером, кликните правой кнопкой мыши на устройстве, выберите Свойства / Драйвер / Обновить .

Еcли диск виден в Управлении дисками
Если диск виден в Управлении дисками , но он не имеет буквы, то именно по этой причине он может не отображаться в проводнике Windows. Чтобы система его начала отображать в проводнике, такому диску необходимо назначить букву.
Для этого, кликните правой кнопкой мыши на нём и выберите «Изменить букву диска или путь к диску» . Если в всплывающем меню нет такого пункта, то это может быть по причине отсутствия или неподдерживаемого типа файловой системы носителя информации .

В открывшемся меню вы увидите, что диску не назначена буква – назначьте её. Для этого выберите Добавить / / Ok .

Если диск виден в Управлении дисками, но он не распределён
Если диск виден в Управлении дисками , но он Не распределён, это значит, что он не отформатирован. Для того, чтобы такой диск стал работоспособным, кликните на нём правой кнопкой мыши и выберите «Создать простой том» .
Выберите максимальный предлагаемый размер раздела и назначьте предлагаемую системой букву диска. После этого диск будет нормально определятся системой и готов к использованию.

Если диск виден в Управлении дисками, но его нельзя отформатировать
Если по какой-то причине диск не получается отформатировать, то для возврата его работоспособности, его можно полностью очистить, после чего заново создать раздел.
Примечание . В результате такой манипуляции все данный с диска (а также флешки или карты памяти) будут безвозвратно удалены. Поэтому заранее побеспокойтесь об их сохранности – просканируйте диск или флешку с помощью Hetman Partition Recovery , и сохраните ваши данные в удобное место.
Чтобы очистить диск откройте Командную строку от имени администратора и очистите его с помощью команды diskpart – «clean» .