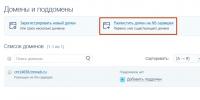Не вводится в режим dfu. Как войти в DFU режим (режим восстановления) и зачем это нужно. Для этого сделайте вот что
Если у вас возникали какие-либо проблемы с программным обеспечением на iPad, или же была необходимость стереть всю информацию с устройства - вы знаете, что такое обновление и восстановление.
В том же случае, если вдруг вы не сталкивались ни с тем ни с другим, а также не знаете, что такое DFU-режим (iPad или iPhone - разницы нет), эта статья будет вам полезна. В ней мы рассмотрим, как работать с данным режимом, что он собой представляет. Не пугайтесь терминологии и, на первый взгляд, сложных сокращений - все очень легко и просто. Человек, который имеет минимальный опыт работы с компьютером и планшетом, может с этим справиться.
Общее представление
Для начала уточним, что такое этот самый DFU-режим. iPad, как вы знаете, функционирует под управлением операционной системы iOS. Когда вы работаете с ним, вы используете реагирующий на прикосновения. Именно так и осуществляется процедура контроля за устройством - графический интерфейс принимает команды, посланные пользователем, после чего ОС обрабатывает их и должным образом реагирует.
Если вы будете владеть такими знаниями, вам не нужно будет обращаться в сервисный центр с просьбой устранить программную ошибку. Подобное сделать можно даже в домашних условиях. Именно это, очевидно, и было целью Apple - сделать настолько простой и удобный продукт, чтобы даже неспециалист в домашних условиях мог устранить в нем возникшую системную неполадку. Как видим, это у них получилось.
Ваш смартфон Apple неожиданно превратился в «кирпич»? Тогда первое, что нужно сделать – это перевести устройство в специальный низкоуровневый режим восстановления, который называется DFU (Device Firmware Update) .
Вконтакте
Что такое DFU режим?
DFU Mode – специальный низкоуровневый режим устройства, при котором не используется загрузка операционной системы. При помощи USB-подключения на устройство поступают исключительно сигналы технической информации.
Раньше, режим DFU применялся в основном на первых версиях iPhone, iPad или iPod Touch. В настоящее же время режим DFU используется лишь при восстановлении iOS-устройства, защищенного паролем-блокировки (не путать с Блокировкой активации «Найти iPhone») так как в последние годы хакеры выпускают инструменты, требующие от пользователя минимального участия.
Устройство, находящееся в режиме DFU, ничего не отображает на экране, дисплей полностью черный .

После того как компьютере распознает, находящееся в режиме DFU устройство, появится сообщение «Компьютер обнаружил iPhone в режиме восстановления…» .
С 2007 года по мере развития iOS-устройств Apple трижды изменяла процесс ввода (вывода) iPhone, iPad и iPod Touch в режим DFU. На данный момент существуют три инструкции, каждая из которых соответствует конкретному устройству.
Как ввести iPhone 2G, 3G, 3GS, 4, 4S, 5, 5C, 5S, 6, 6 Plus в режим DFU Mode
1 . На компьютере Mac с macOS Catalina 10.15 (или более новой версией macOS): запустите приложение Finder запустите программу iTunes ().
2 . Подключите устройство к компьютеру с помощью кабеля.
3 . Зажмите одновременно кнопки Домой + Включения до тех пор, пока экран устройства не погаснет (10-15 секунд).

4
. Через одну секунду, после того, как экран устройства погас отпустите кнопку Включения
, но продолжайте удерживать кнопку Домой
в течение 15 секунд.
После того, как устройство окажется в режиме DFU, iTunes или другая используемая программа уведомит сообщением, что устройство находится в режиме восстановления. В таком случае можно приступать к процедуре восстановления .
Как вывести iPhone 2G, 3G, 3GS, 4, 4S, 5, 5C, 5S, 6, 6 Plus из режима DFU Mode
Для того, чтобы выйти из режима DFU, достаточно нажать и удерживать нажатыми одновременно кнопки Включения и Домой в течение 10-15 секунд, до появления на экране логотипа Apple.

Как ввести iPhone 7 и iPhone 7 Plus в режим DFU Mode
iPhone 7 и iPhone 7 Plus являются единственными смартфонами Apple, которые получили вторую модификацию процесса, позволяющего активировать DFU режим.
1. Подключите iPhone 7 к компьютеру Mac или Windows при помощи кабеля;
2. На компьютере Mac с macOS Catalina 10.15 (или более новой версией macOS): запустите приложение Finder . На компьютере Mac с macOS Mojave 10.14 или более старой версией macOS либо на компьютере с Windows запустите программу iTunes ().
3. Выключите iPhone;

4. Нажмите и удерживайте кнопку питания, расположенную на правой iPhone, в течение 2-х секунд;
5. Удерживая кнопку питания, нажмите и удерживайте кнопку уменьшения громкости, расположенную слева;
6. Удерживайте обе кнопки в течение 10 сек.
7. Отпустите кнопку питания, продолжая удерживать кнопку уменьшения громкости еще в течение пяти секунд;
8. Если дисплей по-прежнему остается выключенным , значит, устройство перешло в режим DFU. В таком случае на компьютере появится уведомление об обнаружении подключенного iPhone 7, после чего его можно восстановить .

Примечание: Если на экране появился логотип Apple, значит, вы удерживали кнопки слишком долго и нужно повторить все сначала;
В режиме DFU экран не должен ничего отображать (просто черный дисплей).

9. Обратите внимание: если на экране появляются какие-либо логотипы (Apple, iTunes с кабелем и т.д.), значит, вы активировали режим восстановления, а не DFU. Если он работает – отлично. Если нет, снова попытайтесь включить режим DFU.
Как вывести iPhone 7 и iPhone 7 Plus из режима DFU Mode
Для того чтобы выйти из DFU на iPhone 7 или iPhone 7 Plus, удерживайте кнопку уменьшения громкости и кнопку питания до появления логотипа Apple на экране телефона.
Как ввести iPhone 8, iPhone 8 Plus, iPhone X, iPhone XR, iPhone XS, iPhone XS Max, iPhone 11, iPhone 11 Pro и iPhone 11 Pro Max в режим DFU Mode
1. На компьютере Mac с macOS Catalina 10.15 (или более новой версией macOS): запустите приложение Finder . На компьютере Mac с macOS Mojave 10.14 или более старой версией macOS либо на компьютере с Windows запустите программу iTunes ().
2. Подключите включенный iPhone к компьютеру, на котором установлена программа iTunes, при помощи кабеля.
3. Нажмите кнопку Увеличить звук
4. Нажмите кнопку Уменьшить звук на левой боковой панели, затем отпустите её.
5. Нажмите и удерживайте кнопку питания — до тех пор, пока экран iPhone не станет черным. Обычно на это уходит порядка 10 секунд.
6. Не отпуская кнопку питания, нажмите и удерживайте также и кнопку Уменьшить звук – в течение 5 секунд.
7. Отпустите кнопку питания, но продолжайте удерживать кнопку Уменьшить звук в течение примерно 10 секунд.
8. В iTunes (или приложении Finder на macOS Catalina и более новой версией macOS) появится уведомление о том, что программа нашла iPhone в Режиме восстановления.

Готово – ваш iPhone 8, iPhone 8 Plus, iPhone X, iPhone XR, iPhone XS, iPhone XS Max, iPhone 11, iPhone 11 Pro и iPhone 11 Pro Max перешел в режим DFU (черный экран)! Теперь можно приступать к его восстановлению или обновлению .
Если же после всех проделанных манипуляций уведомления на компьютере вы не увидели – значит, где-то была допущена ошибка. Перечитайте инструкцию еще раз – теперь максимально внимательно – и попробуйте еще раз.
Как выйти из режима DFU на iPhone 8, iPhone 8 Plus, iPhone X, iPhone XR, iPhone XS, iPhone XS Max, iPhone 11, iPhone 11 Pro и iPhone 11 Pro Max
Если вы заходили в DFU не для того, чтобы восстановить прошивку своего iPhone, а для чего-то еще (например, просто попробовать, как входить в режим) и уже закончили свои дела, выйти из него можно так:
1. Нажмите и быстро отпустите кнопку Увеличить громкость .
2. Нажмите и быстро отпустите кнопку Уменьшить громкость .
3. Нажмите и удерживайте кнопку питания до тех пор, пока на экране появится логотип Apple.
Режим DFU или DFU Mode это аббревиатура от Device Firmware Update, что в переводе на великий и могучий означает — режим обновления прошивки аппарата. Многие начинающие пользователи iPhone и iPad путают режим «DFU mode» с режимом восстановления «Recovery Mode». Отличия у них в том, что в рекавери мод на экране телефона есть картинка с изображением кабеля и эмблемой iTunes. В DFU режиме устройство вообще выглядит мертвым — экран не горит, на кнопки не реагирует.
Из названия понятно, что ДФУ режим на Айфон и Айпад используется для перепрошивки устройства, либо восстановления прошивки при сбое.
Вообще, по умолчанию за обновления прошивки яблочных девайсов, отвечает iTunes Но в случае, когда он не может обновить или прошить устройство, либо оно вообще не запускается и не загружается — приходится прибегать к DFU режиму.
Как перевести iPhone и iPad в DFU-режим
Есть два способа как войти в режим ДФУ. Они могут быть использованы для любого мобильного устройства от Apple — iPhone 4,5,6 либо iPad и iPad mini. Давайте рассмотрим оба варианта.
Способ 1.
Синхронно нажимаем кнопку включения Айфона (Power) и кнопку «Домой» (Home):
Держим их нажатыми в течении 10 секунд. По истечении этого времени отпускаем только кнопку включения. Кнопку «Домой»(Home) продолжаем держать пока мобильное устройство не перейдет в DFU Mode.
Способ 2.
Подключаем свой Айфон или Айпад с помощью кабеля к компьютеру или ноутбуку, желательно не через USB-хаб а напрямую, в порт материнской платы. Запускаем программу iTunes, после чего полностью выключаем аппарат. Убедитесь, что он действительно выключился.
Теперь надо нажать кнопку «Домой» (Home) и одновременно с ней кнопку включения питания «Power». Отсчитываем 10 секунд, после чего кнопку включения питания отпускаем а «Домой» (Home) продолжаем держать нажатой. Примерно ещё через 10-15 секунд iTunes должен дать сигнал, что обнаружено новое устройство. Теперь можно отпускать и кнопку «Домой».
Экран аппарата будет черным — не пугайтесь это нормально.
Теперь Вы можете перепрошивать устройство.
Как выйти из DFU режима
Для того, чтобы вывести Ваш iPhone или iPad из ДФУ режима нужно снова зажать две кнопки — Home и Power и держать, пока девайс не выключится. После этого он снова включится и загрузиться в обычном режиме.
Видео-инструкция — Как войти в DFU-режим:
Физическая кнопка Home была заменена сенсорной кнопкой с технологией Taptic Engine нового поколения.
Taptic Engine теперь выполняет обратный отклик устройства (в виде вибрации) в зависимости от действий, которые вы выполняете и от того как вы нажимаете кнопку. В связи с этим, метод, используемый, для перевода вашего iPhone 7 или iPhone 7 Plus в режим DFU и режим восстановления теперь отличается, от предыдущих моделей.
В этой инструкции, мы покажем как войти в режим DFU и в режим восстановления на новых флагманских моделях iPhone.
Перевод iPhone 7 или iPhone 7 Plus в режим DFU
Шаг 1: Убедитесь, что у вас установлена последняя версия iTunes .
Шаг 2: Подключите ваш iPhone 7 или iPhone 7 Plus к компьютеру с помощью кабеля USB-lightning.
Шаг 3: Затем выключите iPhone.
Шаг 4: Теперь нажмите и удерживайте кнопку Блокировки на правой стороне вашего iPhone в течение 3-х секунд .
Шаг 5:
В это же время, нажмите и удерживайте кнопку громкость вниз
на левой стороне вашего iPhone, при этом продолжая удерживать кнопку блокировки. Удерживайте обе кнопки в течение 10 секунд
. 
Шаг 6: Если на экране появился логотип Apple, то вы должны начать все сначала, поскольку вы держали кнопки слишком долго. В противном случае, следуйте далее по инструкции.
Шаг 7: Затем отпустите кнопку блокировки , но продолжайте удерживать кнопку громкость вниз еще в течение 5 секунд. Если появилось сообщение “Подключите к iTunes”, значит вы держали слишком долго – начните все с начала.
Шаг 8: Если экран остается черным, то это означает, что вы успешно вошли в режим DFU!
Поздравляем! В iTunes должно появиться сообщение, что он обнаружил ваш iPhone 7 или iPhone 7 Plus в режиме DFU.

Перевод iPhone 7 или iPhone 7 Plus в режим восстановления
- Выключаем iPhone 7 как обычно зажатием боковой кнопки
- Ждем некоторое время, для полного отключения
- Зажимаем кнопку Уменьшения громкости
- Затем нажимаем и держим Боковую кнопку продолжая держать кнопку громкости .
- Держите пока не увидите экран восстановления и иконку iTunes.
Если появился значок iTunes значит, что iPhone вошёл в режим восстановления. Теперь можно открыть iTunes.
Хоть новый метод и требует немного больше усилий, чем на старых моделях iPhone, все же это дело времени и вы быстро привыкните к нему. Пишите в комментариях, пришлось ли вам уже переводить устройство в DFU или Recovery Mode?
Вводить устройство в этот режим нужно, если пользователь «яблочного» гаджета столкнулся с проблемами при обновлении операционной системы либо при перепрошивке смартфона с джейлбрейком. Кроме того, переведя Айфон в DFU -режим и вернув его в нормальное состояние, можно исправить ряд системных ошибок, способных привести к некорректной работе устройства.
ДФУ режим на iPhone (иначе — обновления прошивки ) постоянно путают с Recovery Mode (режимом восстановления). На самом деле разница огромная, и заключается он в следующем:
- Recovery Mode – более мягкий режим по сравнению с DFU ; в Recovery Mode iPhone попадает при помощи «операционки» iOS, а в DFU Mode – обходя ее. Режим DFU применяется, только когда Recovery Mode отказывается помочь.
- В режим DFU невозможно попасть, если устройство не подключено к медиакомбайну iTunes . Для ввода в Recovery Mode соединять гаджет с ПК вовсе не обязательно.
Существуют и внешние отличия двух специфических режимов. У гаджета в DFU MODE полностью черный экран, без логотипа Apple; гаджет не реагирует на нажатие «Домой » и «Power » по отдельности. На , находящегося в Recovery Mode , видны кабель USB и иконка iTunes .
Как ввести iPhone в DFU MODE?
Есть два способа ввести «яблочный» гаджет в DFU режим - оба применимы для любого из девайсов Apple. Первый таков:
Шаг 1 . Соедините Айфон с ПК и запустите iTunes .
Шаг 2 . Зажмите кнопки «Домой » и «Power » одновременно и удерживайте в течение 10-ти секунд.

Изображение: 4pda.biz
Шаг 3. Отпустите «Power », а «Домой » оставьте зажатой, пока в iTunes не появится сообщение об обнаружении Айфона в аварийном режиме.

Изображение: nastroyka.zp.ua
Сам гаджет никак не даст пользователю знать, что перешел в DFU MODE .
Второй способ перехода в режим обновления прошивки считается более правильным, однако, новичкам часто не покоряется. Начальным действием также является подключение смартфона к iTunes – дальше нужно действовать так:
Шаг 1. Выключите аппарат - дождитесь, когда его экран полностью погаснет.
Шаг 2. Зажмите клавишу «Power », отсчитайте 3 секунды, затем нажмите дополнительно «Домой ». Здесь и кроется основная сложность: выполнить эти операции нужно так, чтобы iPhone не включился в обычном режиме.
Шаг 3 . Отсчитайте 10 секунд после нажатия «Домой » и отпустите «Power ». «Домой » не отпускайте.

Шаг 4. В iTunes появится сообщение - в окне нажмите «ОК ».

Можно ли ввести Айфон в режим DFU, если физические кнопки не работают?
Чтобы попасть в режим DFU без использования физических кнопок, придется трансформировать имеющуюся оригинальную прошивку в кастомную при помощи простенькой утилиты под названием redsnOw . Скачать эту программу для Windows и OS X можно .
Прежде чем приступать к использованию утилиты, нужно загрузить на жесткий диск ПК подходящую прошивку. Затем следует действовать так:
Шаг 1. Запустите redsnOw и проследуйте по пути «Extras » — «Even More » — «DFU IPSW ».

Шаг 2. В окне «DFU-mode IPSW workaround » нажмите «ОК ».

Шаг 3 . Через File Browser найдите прошивку, которую скачали ранее (файл формата ipsw ).

Утилита приступит к созданию кастомной прошивки - ход этого процесса отражается строкой состояния.

Как только процесс будет завершен, появится сообщение о том, что IPSW-файл успешно создан. В сообщении вы увидите путь, по которому можно будет добраться до прошивки.

Отличить DFU-прошивку от оригинальной можно по названию: кастомная всегда имеет приставку «ENTER_DFU_».
Шаг 3. Подключите iPhone к компьютеру и запустите программу Айтюнс, зайдите в меню управления гаджетом, кликнув на иконку с изображением смартфона.

Шаг 4 . Зажмите на клавиатуре ПК с Windows “Shift ” (на Mac — “Option ”) и кликните на кнопку «Восстановить iPhone…».

Шаг 5 . Выберите кастомную прошивку в появившемся окне.

Шаг 6 . iTunes предупредит вас, что восстановление iPhone ведет к удалению данных - нажмите «Восстановить ».

С этого момента начнется загрузка прошивки на смартфон через DFU Mode .
Как вывести Айфон из режима DFU?
Перевести Айфон обратно в нормальное состояние довольно просто:
Шаг 1 . Отсоедините гаджет от ПК.
Шаг 2. Зажмите кнопки «Домой » и «Power » одновременно и держите так в течение 10 секунд. Остается дождаться, когда смартфон выйдет из DFU режима, перезагрузится и станет работать в стандартном режиме.
Если гаджет соединен кабелем с компьютером, то после 10-секундного ожидания нужно отпустить кнопки и зажать «Power » еще на 3 секунды (как при обычном включении).
Заключение
Ввод смартфона в режим DFU – довольно опасная процедура; если пользователь допустит ошибку, Айфон может оказаться в режиме «вечного яблока » или в «петле восстановления » — выйти из этих режимов нелегко. Чтобы вернуть смартфон к нормальной работе, придется задействовать дополнительный софт, вроде iReb или Tiny Umbrella, либо обратиться к специалистам за возмездной помощью (если времени на освоение специальных программ нет).