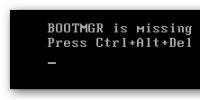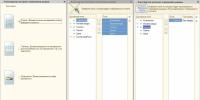Контроллеры usb 3.0 windows 7. Утилита от Gigabyte
Привет Админ! Вот еще способ по интеграции драйверов для контролеров USB 3.0 в дистрибутив Windows 7 самостоятельно. Может вы его сможете расписать в картинках идеально, я в кратце опишу:
нужно интегрировать драйверы как в установщик boot.wim так и сам образ с редакциями windows - install.wim
И так...
Некоторые совмещенные сборки используют два установщика (boot.wim) для установки систем 32 и 64 бит.
обычно boot.wim и переименованный, обычно, boot64.wim
Так же они имеют и общий install.wim
Для раздельных дистрибутивов Windows 7 x86 и x64 интеграция идентична. Выбирайте boot.wim и install.wim по очереди
от 32-x и 64-x битных систем.
Для начала создадим на разделе D: жесткого диска четыре папки:
bootwim - сюда будем по очереди класть файлы boot.wim (x86) и boot64.wim (x64)
Mount - папка пустая, сюда будем монтировать (другими словами, разворачивать) образы boot.wim и boot64.wim
install_wim-сюда будем класть install.wim
Mount_2 - папка пустая, сюда будем монтировать (другими словами, разворачивать) редакции из install.wim
Теперь скачиваем архив с драйверами по ссылке ниже и распаковываем его так же на раздел D: вашего жесткого диска.
https://yadi.sk/d/EVawXJof5T26a
При распаковки указать раздел D:, после чего не этом разделе должна появиться папка USB_3.0_DRIVERS. (Конечно можно распаковать и на любой раздел жесткого диска, но только в путях команд смените букву раздела на свою)
В ней в отдельных под папках находится набор драйверов для USB 3.0 32 и 64 бит от восьми производителей контролеров,
для интеграции в boot.wim и в install.wim архитектуры 32 и 64 бит.
По пути: D:\USB_3.0_DRIVERS\USB_3.0_BOOT.WIM - должны находиться две папки:
"USB3.0_x64_Base" - набор драйверов для установщика boot.wim (64 бит)
"USB3.0_x86_Base" - набор драйверов для установщика boot.wim (32 бит)
По пути: D:\USB_3.0_DRIVERS\USB_3.0_INSTALL.WIM - должны находиться папки:
"USB3.0_x64_Base" - набор драйверов для образа install.wim (64 бит)
"USB3.0_x86_Base" - набор драйверов для образа install.wim (32 бит)
Контролеры USB 3.0:
AMD
Asmedia
Etron
Fresco
Intel
NEC\Renesas
Texas
Via
Ну и сам процесс интеграции драйверов.
Внимание!!!
При проведении операций с файлами: boot.wim и install.wim, во избежание ошибок, вы НЕ должны находиться в папках монтирования Mount и Mount_2, а также в папках с образами: boot_wim и install_wim.
Т.е. эти директории должны быть закрыты.
Перед выполнением операций отключите антивирусные программы!!! Это уменьшит время обработки файлов и возможно исключит возможные ошибки.
Добавление драйверов для контролеров USB 3.0 в boot.wim (32 бит)
Скопируйте ваш boot.wim в созданную папку bootwim, на разделе D:
Запустите консоль командной строки от имени администратора.
Введите следующую команду для монтирования образа boot.wim:
dism /Mount-Wim /WimFile:D:\bootwim\boot.wim /index:2 /MountDir:D:\Mount
Дождитесь окончания подключения образа.
Не закрывая консоль, введите команду для интеграции драйверов:
dism /image:D:\Mount /Add-Driver /driver:D:\USB_3.0_DRIVERS\USB_3.0_BOOT.WIM\USB3.0_x86_Base /recurse /ForceUnsigned
Дождитесь окончания интеграции драйверов.
Также, не закрывая консоль командной строки, введите очередную команду для размонтирования образа boot.wim
По окончании работы по сохранению образа, можно закрыть командную строку.
Ну теперь можете переместить пере собранный boot.wim в какую-нибудь другую директорию.
Именно переместить, что бы папка bootwim, где лежал ваш уже обработанный образ boot.wim, оставалась пустой.
Это для того, если вы надумаете добавлять драйверы и в boot64.wiм, для 64-х битной архитектуры,
который нужно будет поместить именно в эту, освободившуюся папку, D:\bootwim
Добавление драйверов для контролеров USB 3.0 в boot64.wim (64 бит)
Чтобы добавить драйверы для boot64.wim для 64-х битной архитектуры, для этого скопируйте свой файл
boot64.wim папку boot_wim, на разделе D:
Далее все манипуляции по добавлению драйверов идентичны, что и для boot.wim 32 бит.
Только в путях командной строки нужно указать папку с драйверами для 64-х битной архитектуры.
Команды для командной строки следующие:
dism /Mount-Wim /WimFile:D:\bootwim\boot64.wim /index:2 /MountDir:D:\Mount
dism /image:D:\Mount /Add-Driver /driver:D:\USB_3.0_DRIVERS\USB_3.0_BOOT.WIM\USB3.0_x64_Base /recurse /ForceUnsigned
dism /unmount-WIM /MountDir:D:\mount /commit
вводите их по очереди, по списку с верху в низ.
Добавление драйверов для контролеров USB 3.0 в каждую из редакций в wim-образ - install.wim
Способ интеграции драйверов в install.wim идентичный, что и с boot.wim
Только при поочередном монтировании редакций в строке команды в параметре " /index: " меняйте цифру (индекс) от 1 - до 5 если имеется ввиду
оригинальный образ install.wim (x86), так как в нем присутствуют пять редакций.
Посмотреть сколько редакций в install.wim можно командой:
Dism /Get-WimInfo /WimFile:D:\install_wim\install.wim
Ну и команды на интеграцию драйверов в install.wim (x86):
Соблюдайте очередность.
1.Монтируем первую редакцию (STARTER) из install.wim
2.Интегрируем драйверы.
3.Раз монтируем первую редакцию.
dism /Mount-Wim /WimFile:D:\install_wim\install.wim /index:2 /MountDir:D:\Mount_2
2.Интегрируем драйверы.
dism /image:D:\Mount_2 /Add-Driver /driver:D:\USB_3.0_DRIVERS\USB_3.0_INSTALL.WIM\USB3.0_x86_Base /recurse /ForceUnsigned
3.Раз монтируем вторую редакцию.
dism /unmount-WIM /MountDir:D:\mount_2 /commit
Добавление драйверов для контролеров USB 3.0 в каждую из редакций в wim-образ - install.wim (х64)
Интеграция драйверов в редакции install.wim (x64) одинаковая, что и в редакции install.wim (x86).
Только в путях командной строки нужно так же указать папку с драйверами для 64-х битной архитектуры.
dism /Mount-Wim /WimFile:D:\install_wim\install.wim /index:1 /MountDir:D:\Mount_2
dism /image:D:\Mount_2 /Add-Driver /driver:D:\USB_3.0_DRIVERS\USB_3.0_INSTALL.WIM\USB3.0_x64_Base /recurse /ForceUnsigned
dism /unmount-WIM /MountDir:D:\mount_2 /commit
После интеграции драйверов в одну из редакций и размонтирования образа, перед интеграцией драйверов в следующую,
не забывайте в строке команд, в параметре "/index: /" менять индекс соответствующий выбранной редакции.
Ну, вот вроде и всё.
Инструкция не моя - наткнулся на нее примерно года 3 назад, источник уже не помню.
Добрый день уважаемые читатели и гости блога, думаю многие из вас встречали такую ситуацию, что когда вы пытаетесь установить Windows 7 на новый ноутбук, в котором чаще всего свежий чипсет и usb порты 3 версии, вы можете не увидеть диск куда можно установить систему, и вся проблема именно в дистрибутиве семерке, так как у нее нет поддержки usb 3.0, сегодня я вас научу и покажу как делается интеграция драйверов usb 3.0 в дистрибутив windows 7.
И так проблему мы с вами обозначили, хоть и вышла современная операционная система Windows 10, не всем она по душе, так как глюков там очень много, могу лишь привести самые последние:
- не работает звук на компе windows 10 , звук еще пол беды, камеры или wifi модули куда значимее
- черный экран при включении ноутбука windows 10 и этот список можно продолжать очень долго
В итоге очень многие остаются на Windows 7 и хотят ею пользоваться и на новой технике. Один из моих приятелей приобрел ноутбук HP 15-ay043ur, 15.6", Intel Pentium N3710, 1.6ГГц, 4Гб, 128Гб SSD, Intel HD Graphics 405. На нем операционной системы не было, стоял DOS. Мой приятель подготовил загрузочную флешку с Windows 7 с помощью утилиты USB DVD Download Tool. Запускает установщик семерки и в момент выбора диска для установки видит следующее.
Драйверы устройства не найдены. Проверьте, что на установочном носителе имеются правильные драйверы и нажмите ОК.
Как видите, он не видит флешку по usb 3.0 и мастер установки не может стартовать и логично, что вам либо нужно найти дистрибутив с уже добавленными драйверами usb 3.0 в windows 7 либо сделать это самому, чем мы и займемся.

интеграция драйверов в образ windows 7 может быть выполнена несколькими методами как с помощью дополнительных утилит, так и с помощью командной строки и ее утилит, мы рассмотрим несколько вариантов.
Не самая простая утилита для вшивания нужных драйверов, но утилита очень качественная и с большим функционалом.
Скачиваем NTLite с официального сайта https://www.ntlite.com/download/
Сразу советую вам устанавливать только стабильные версии, beta не советую. Выбираете версию NTLite под вашу разрядность windows 7.

Производите не хитрую установку утилиты NTLite, пару раз нажать далее. Запускаем ее и выбираем бесплатная лицензия, нам этого будет достаточно.


Добавить драйвера в образ windows 7 с помощью EZ Installer
Сразу хочу отметить, что утилита EZ Installer от компании ASUS подойдет для добавления драйверов USB 3.0 от Intel-чипсетов 8, 9, 100 серии. Утилитка простенькая и призвана автоматически добавлять в в ваш виндоус 7 дистрибутив, драйвера USB 3.0. Она подойдет для пользователей у кого опыт работы с системами виндоус не очень большой.
Давайте сразу расскажу принцип работы asus ez installer, у вас есть ISO Образ с виндоус 7 и из него вам утилита сделает новый либо DVD или usb носитель, в который он добавит USB драйвер. ISO образ нужно обязательно смонтировать в систему, если у вас WIndows 8.1 или 10, то сделать это можно двойным кликом по ISO, если версия вашей хостовой системы 7 или ниже придется воспользоваться утилитами daemot tools или алкоголем 120.
Хочу отметить, что в моей практике были случаи, что при использовании asus ez installer
как пользоваться asus ez installer
Запускаете xHCIWin7InstSln.exe, у вас откроется ASUS EZ installer, вам тут нужно выбрать либо:
- Диск Windows 7 для USB-накопителя > для этого нужно вставить загрузочную флешку с дистрибутивом семерки
- ISO-образ диска Windows 7 > потребуется под монтировать ISO образ

Соглашаемся с лицензионным соглашением и жмем далее.

Как видите. утилита смогла определить смонтированный дистрибутив в диске D:\ жмем далее.

На данном этапе мастера вам необходимо указать папку куда будет создан новый ISO Образ и поставьте галку Режим совместимости.

Все через некоторое время интеграция usb 3.0 в дистрибутив windows 7 будет закончена.

Теперь вам осталось протестировать работу ez installer на практике.
Добавить драйвера в образ windows 7 с помощью USB 3.0 Creator Utility
Да у компании Intel для того, что добавить драйвера в дистрибутив windows 7 есть своя утилита, так как большинство чипсетов в технике в России именно их.
Скачать USB 3.0 Creator Utility можно по ссылке https://downloadcenter.intel.com/download/25476/Windows-7-USB-3-0-Creator-Utility

Запускаете утилиту, рядом с ней папка с драйверами, утилита работает только с загрузочной флешкой на которой уже есть дистрибутив, ISO не получится подложить.

В итоге USB 3.0 Creator Utility минут 15 будет интегрировать ваши драйвера в дистрибутив семерки.

Добавить драйвера в образ windows 7 с помощью USB Patcher
Утилита USB Patcher для интеграции драйверов USB 3.0 от Intel-чипсетов 8, 9, 100 серии. Сама утилита очень простая, при ее запуске у вас будет три варианта:
- Create a Windows 7 installation disk with a USB device > Создание дистрибутива на флеш носителе
- Create a Windows 7 installation disk with a CD > создание загрузочного диска
- Create a Windows 7 installation ISO feli for a CD > создание ISO с драйверами
Я выбираю третий вариант, для примера, вы вправе использовать тот, что вам нужен.
Если у вас в компьютере есть порты USB 3.0, то для их корректной работы вам нужно скачать драйвера USB 3.0 для Windows 10. Если вы установите обычные драйвера для USB 2.0, то новый порт либо не будет работать вовсе, либо будет работать на низкой скорости. Зачем вы платили за новый разъем, работающий на большой скорости, и затем не используете его? Поэтому, сами позаботьтесь об установке необходимого драйвера. На этой странице представлены универсальные драйвера ASUS. Они подойдут для материнских карт ASUS.
Нужно ли скачивать драйвера USB 3.0 для Windows 10
Пока разъем USB 3.0 не столь популярен и распространен, его часто устанавливают вместе с разъемами USB 2.0. Нередко пользователи скачивают лишь один драйвер для USB портов, считая, что тем самым решают вопрос. Но это заблуждение, так как драйвер для USB 3.0 и для порта 2.0 – это 2 разных драйвера. И если у вас в устройстве есть порт версии 3.0, то вам однозначно нужно скачать драйвер для порта USB 3.0. Этот драйвер нужен сразу по ряду причин:- Отвечает за работу порта USB 3.0;
- Позволяет использовать порт на максимальной скорости;
- Отвечает за корректную и стабильную работу порта;

Как и все драйвера, драйвера для USB 3.0 должны быть подобраны согласно вашей аппаратуре. Конечно, все разъемы выглядят одинаково, так как они стандартизированы. Но вы должны выбирать драйвер согласно тому, кто произвел вашу материнскую карту. Так как порты крепятся именно к ней. В некоторых случаях нужно выбирать драйвер компании, отличающейся от производителя материнки. Вы можете достоверно узнать, какой драйвер вам нужен, если в диспетчере устройств узнаете, какой контроллер у вас установлен.
На этой странице представлены драйвера USB 3.0 для контроллеров от компании Asus. Эти контролеры являются самыми популярными и нередко устанавливаются не только на устройства от Асус, но и на устройства других производителей. Если вы точно знаете, что у вас порт не от этого производителя, то этот драйвер вам не подойдет. В этом случае вам нужно скачать либо другой драйвер, либо универсальную программу для поиска и установки драйверов, например
RTM дистрибутив Windows 7 «из коробки» не поддерживает USB 3.0, поэтому вы можете столкнуться с проблемами при установке Windows 7 на компьютере / ноутбуке, на котором имеются только порты USB 3.0-3.1 (на большинстве современных устройств, выпущенных после 2015 года, имеются только USB3 порты). Например, в программе установки Windows 7 может не работать USB клавиатура и мышь, либо установщик будет требовать загрузить драйвера для CD/DVD привода:
Не найден необходимый драйвер носителя. Это может быть драйвер DVD-ДИСК, USB или жесткий диск. Если у вас есть компакт-диск, DVD-диск или USB-устройство флэш-памяти с этим драйвером, вставьте его.
Note: If the Windows installation media is in the CD/DVD drive, you can safely remove it for this step.
Соответственно, вы просто не может установить Windows 7 (Windows Server 2008 R2) с USB носителя или USB привода на компьютер, на котором все устройства подключены через USB 3.0.
В чипсетах Intel, начиная с 100 и 200 серии (B150, H110, H170, Q150, Q170, Z170, Intel Apollo Lake), аналогичных чипсетах AMD и чипсетах других производителей не поддерживается Enhanced Host Controller Interface, поэтому USB разъемы (будь то USB1, USB2 или USB3.0) просто не работают в установщике Windows 7.
Для нормальной установки Windows 7 на некоторых моделях компьютеров в BIOS можно отключить режим USB 3.0, переключившись в режим совместимости USB 2.0 (Legacy USB 2.0). Для всех остальных случаев придется модифицировать установочный дистрибутив Windows 7 и интегрировать в его загрузочный и установочный образ драйвера для поддержки USB 3.0 под чипсет вашей материнской карты.
Некоторый производители материнских плат выпускаются специальные утилиты для интеграции своих USB драйверов в установочный образ Windows 7. Например, ASRock — Win 7 USB Patcher, MSI — MSI Smart Tool, Intel — Windows USB Installation Tool for Windows 7, Gigabyte — Windows USB Installation Tool и т.д. Но в этой статье мы покажем как интегрировать драйвера USB в образ Windows самостоятельно без использования сторонних утилит.
Все операции модификации ISO образа Windows 7, описанные ниже выполняются на обычном компьютере с Windows 10.
В первую очередь найдите и скачайте с сайта производителя USB 3.0 драйвера под ваш чипсет (в нашем примере это Intel® USB 3.0 eXtensible Host Controller Driver for Intel® 7 Series/C216 Chipset Family). Создайте новый каталог c :\tmp , внутри которого создайте 2 папки: mount и USB 3 . Распакуйте архив с драйверами в каталог USB3. Внутри каталога USB3 вы можете создать несколько подкаталогов с различными драйверами USB 3.0 под популярные модели чипсетов.
Далее нужно обновить установочный образ Windows 7 (он может быть представлен в виде iso файла или уже быть скопированным ). Нам понадобятся два WIM файла, которые нужно скопировать в каталог c:\tmp из ISO образа или установочного диска Windows 7:
- sources\boot.wim – загрузочный образ среды WinPE, который используется при установке Windows;
- sources\install.wim – образ Windows 7, который будет установлен на ваш компьютер.

Откройте командную строку с правами администратора и с помощью DISM смонтируйте загрузочный образ WinPE (boot.wim) и интегрируйте в него драйвера USB 3.0 с помощью команд (согласно ранее рассмотренной ):
dism /mount-wim /wimfile:c:\tmp\boot.wim /index:2 /mountdir:c:\tmp\mount

Следующие строки свидетельствуют о том, что указанный драйвер USB3 был успешно добавлен в загрузочный образ boot.wim среды установки Windows 7:
Installing 1 of 6 - c:\tmp\usb3\Drivers\HCSwitch\x64\iusb3hcs.inf: The driver package was successfully installed.
Сохраните изменения в образе и отмонтируйте файл boot.wim (чтобы избежать ошибок DISM, убедитесь, что вы закрыли все окна File Explorer и файлового менеджера, в который открыт каталог c:\tmp\mount):
dism /cleanup-wim
Аналогичным образом нужно обновить сам установочный образ операционной системы в файле install.wim. Тут главное отличие в том, что образ install.wim может содержать несколько редакций Windows 7 с разными индексами. Поэтому придется добавлять драйвера в ту редакцию или редакции Windows 7, которую вы планируете использовать для установки(или во все доступные редакции Windows по очереди).
Список доступных редакций Windows в образе install.wim можно получить так:
dism /Get-WimInfo /WimFile:c:\tmp\install.wim

В нашем примере в образе install.wim имеются 4 редакции Windows. Мы добавим драйвер USB 3.0 в редакцию Windows 7 PROFESSIONAL с индексом 3 (именно этот номер мы будем использовать для адресации редакции в следующей команде DISM).
Затем по аналогии с командами выше, добавьте в образ Windows драйвера USB 3.0 из каталога с драйверами:
dism /mount-wim /wimfile:c:\tmp\install.wim /index:3 /mountdir:c:\tmp\mount
dism /image:c:\tmp\mount /add-driver:"c:\tmp\usb3" /recurse
dism /unmount-wim /mountdir:c:\tmp\mount /commit
dism /cleanup-wim
Осталось заменить обновленные файлы install.wim и boot.wim на установочной USB флешке или обновить iso файл, и можно использовать данный образ для установки Windows 7 на компьютерах с USB 3.0 контроллером.
Windows 10 has built-in USB 3.0 drivers. So you can use USB devices through USB 3.0 ports directly without installing USB 3.0 drivers manually. Due to this reason, many manufacturers hasn’t update USB 3.0 drivers for Windows 10. In this post, you will learn how to download and update Intel® USB 3.0 eXtensible Host Controller driver in Windows 10 if you have to install the driver manually. There are 2 ways introduced here you can use to download the official Intel USB 3.0 drivers. Just choose an easier way on your case.
Way 1:
Download and Install the Drivers from Manufacturers Manually
When you download drivers manually, ensure that you download the drivers from official manufacturers, which are definitely safe to your computer. The official manufacturers could be your PC manufacturer (Dell, HP, Lenovo, Acer, Asus, etc.) and the device manufacturer (Intel).
It is recommended to go to your PC manufacturer’s website to check for the latest USB driver for Windows 10 first, as they may customize the driver. Before you get started, ensure that you know the PC model and the specific operating system that you are using (Windows 10 64-bit or Windows 10 32-bit). The PC manufacturer may not release Windows 10 drivers for your PC model, in this case, go to Intel’s official website to download the driver.
If no Windows 10 Intel USB 3.0 drivers can be found from manufacturers, download the driver for Windows 7 instead , which is always compatible with Windows 10.
The downloaded driver is always in self-installer format. If you fail to install the Windows 7 driver in Windows 10 using setup file (.exe), you may need to install the driver manually step by step using .inf file. If this is your case, follow these steps to install the Windows 7 driver.
1. Unzip the downloaded driver file to a specific location.
2. Open .
3. Expand category Universal Serial Bus controllers
and find Intel® USB 3.0 eXtensible Host Controller
. Note if the driver is missing or corrupted, you will see a yellow mark next to the device. Probably, the device name will be “Unknown USB Device”.
4. Select Browse my computer for driver software
.

5. Select Let me pick from list of device drivers on my computer .

5. Click Have Disk… button.

6. Click Browse… button to navigate to the folder where you saved the unzipped downloaded driver file.

7. Select the .inf file then follow the on-screen instructions to install the driver.

Way 2: Download and Update the Driver Automatically
If you don’t have patience, time or computer skills to update the driver manually, you can do it automatically with .
Driver Easy will scan your computer and detect all problem drivers. You don’t need to know what operating system your computer is running. You don’t need to risk downloading the wrong drivers. You can update the usb 3.0 driver automatically with the Free or the Pro version of Driver Easy. But with the Pro version it just takes 2 clicks (and you get full support and 30-day money back guarantee).
1. and install Driver Easy.
2. Click Scan Now button. Driver Easy will scan your computer and detect all problem drivers instantly.

3. Click Update button next to the Intel USB 3.0 driver to download and install the correct version of this driver. Or click Update All button (if you go Pro) to update all drivers automatically.