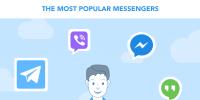Как исправить нос в фотошопе. Как уменьшить нос в "Фотошопе" быстро? Фотошоп онлайн уменьшение носа
Не всегда наши фотографии получаются такими, какими мы хотим их видеть, и иногда некоторые части тела или лица визуально слишком выступают. И чаще всего это бывает нос . Исправить это очень просто, достаточно некоторого знания программы Adobe Photoshop и немного творчества.
Вам понадобится
- Компьютер, программа Adobe Photoshop.
Инструкция
Откройте вашу фотографию. Затем дублируйте слой Background. Для этого в меню Layer выберите Duplicate Layer, если у вас англоязычная версия программы. Иногда на фотографиях границы носа трудно различимы, эту проблему вы можете решить, увеличив контрастность изображения (Image - Adjustments - BrightnessContrast).

Теперь выберите инструмент лассо (Lasso Tool) и выделите нос, затем нажмите Ctrl+T. Таким образом вы перейдете в режим свободной трансформации выделенной области. Потянув за углы выделенной области, вы можете изменить размер носа по вашему усмотрению. Также вы можете перетащить нос в другое место.

Вы изменили размер и положение носа, но теперь под ним виден нижний слой. Эту проблему можно решить при помощи инструмента Clone Stamp. Этот инструмент предназначен для перенесения участков изображения путем обычного рисования. Наведите курсор на область, которой вы хотите заполнить желаемое пространство. В данном случае, это участок между носом и ртом. Зажмите Alt и кликните на этой области. Затем отпустите Alt и начинайте рисовать непосредственно под носом в том месте, которое хотите заполнить. Придется попрактиковаться, но скоро вы поймете всю простоту и удобство этого инструмента.

Все, что осталось сделать - внести небольшие косметические улучшения. Выберите инструмент Burn Tool и добавьте тени под носом, если считаете, что они там должны быть.
Инструкция
Как исправить нос в bФотошопе/b" class="colorbox imagefield imagefield-imagelink" rel="gallery-step-images"> Откройте фотографию и продублируйте изображение на новый слой с помощью клавиш Ctrl+J. Перед каждым изменением лучше дубликат слоя, чтобы не повредить основное изображение.
Избавьтесь от проблем кожи на изображении. Выбирайте инструмент Healing Brush Tool («Лечащая кисть»). На панели слоев установите жесткость кисти в 0, а размер чуть больше размера проблемного участка. Наведите курсор на чистую кожу, зажмите на клавиатуре Alt и щелкните мышкой по фотографии. Курсор превратится прицела – кружок с крестиком внутри. Программа приняла участок изображения за эталон.
Затем переведите мышку на проблемный участок и щелкните левой клавишей – прыщик или пятнышко заменится на эталонный рисунок. Отретушируйте таким образом весь нос, чтобы не осталось видимых дефектов кожи.
В меню Filter («Фильтр») выбирайте инструмент Liquify («Пластика»). Это, фактически, отдельный графический редактор с собственным набором инструментов и богатыми возможностями настроек. Чтобы увеличить изображение, выбирайте инструмент Zoom («Лупа»). Если нужно уменьшит рисунок, зажмите Alt и примените Zoom. Чтобы перемещать изображение, используйте Hand Tool («Рука»).
Выбирайте инструмент Pucker Tool («Сжатие»), для этого можно нажать на клавиатуре S. Установите на панели настроек размер кисти чуть больше участка, который вы хотите уменьшить. Значения Density («Плотность») и Pressure («Нажим») выставляйте небольшими, чтобы коррекция была аккуратной. Наведите курсор на переносицу и щелкните мышкой не больше 2-х раз. Изменения лучше вносить постепенно.
Нажмите O, чтобы активировать инструмент Push Left Tool («Смещение пикселей»). Если обводить этим инструментом правую часть изображения сверху вниз, пиксели смещаются влево, т.е. объект уменьшается, если снизу вверх, то увеличивается. Чтобы уменьшить рисунок в левой части, курсор надо вести снизу вверх. Пиксели смещаются под изображением крестика.
Значения плотности и нажима оставьте небольшими, размер кисти уменьшите. Обведите инструментом нос на фотографии, начиная с правой стороны, сверху вниз. Исправьте вырез ноздрей, если есть необходимость. Применяйте инструмент осторожно, проводя по одному участку изображения не более двух раз.
Для отмены неправильных действий нажмите Reconstruct. Чтобы убрать все изменения, используйте кнопку Restore All. Когда результат обработки вас устроит, нажмите ОК. В обычном режиме еще раз внимательно изучите обработанное изображение. Если вы решите, что корректировка была неудачной, можете нажать Alt+Ctrl+Z, чтобы отменить изменения.
Не всегда наши фотографии получаются такими, какими мы хотим их видеть, и иногда некоторые части тела или лица визуально слишком выступают. И чаще всего это бывает нос. Исправить это очень просто, достаточно некоторого знания программы Adobe Photoshop и немного творчества.
Вам понадобится
- Компьютер, программа Adobe Photoshop.
Инструкция
Программа Photoshop безусловно является любимицей всех девушек. Кто еще так быстро и легко сможет исправить недостатки и преумножить их красоту на фото - одарить пушистыми ресницами и шикарным волосами. И если в одних случаях спасет визажист и умелый парикмахер, обратиться к коим не составит проблем. То в других недоделки природы исправляются исключительно трудом пластического хирурга? А оно нам надо, под нож ложиться? Тут-то и приходит нам на помощь фотошоп. Сегодня мы почувствуем себя мировыми светилами пластической хирургии и чуть-чуть уменьшим нос. Для своего эксперимента я выбрала Рианну – талантливую певицу и красивую девушку.
Итак, открываем изображение.
Уменьшить нос в фотошопе мы можем воспользовавшись фильтром «Пластика».

На правой панели выбираем инструмент «Деформация». Устанавливаем следующие настройки:

Перемещаем курсор на изображение и уменьшаем нос подталкиванием к центру. Постарайтесь не затронуть глаза и губы, дабы не исказить их форму. Теперь давайте сравним результат:


Этот способ требует некоторой сноровки. Возможно, вам придется не раз корректировать свои действия. Помимо всего прочего, этот способ имеет один недостаток: вместе с носом несколько уменьшается размер лица. Поэтому давайте рассмотрим еще один, более простой метод при котором пропорции лица останутся неизменными. Снова открываем исходное изображение.
Используем инструмент «лассо» для выделения носа и прилегающей к нему области.


Теперь нам следует растушевать выделенную область, для чего мы нажимаем комбинацию клавиш shift+f6. Радиус растушевки 20-30 пикселей. Ориентируйтесь на размер исходного изображения.

Выделенная область сгладилась. Теперь кликом левой клавишей мыши вызываем контекстное меню и выбираем – скопировать на новый слой.

В окне слоев выбираем новый слой и уменьшаем его, потянув за маркеры.

И сравниваем полученные результаты.

Как видите, уменьшить нос в фотошопе очень просто. Выбирайте любой понравившийся способ и экспериментируйте! Таким образом, вы можете увеличить или уменьшить любую часть лица.
Очень часто фотограф, обрабатывая снимок, замечает непропорциональные черты лица модели. Во время художественной ретуши можно отредактировать не только фон, но и такие детали, как нос. А также многие пользователи «Инстаграма» любят создавать идеальные фотографии. Ответ на вопрос о том, как уменьшить нос в "Фотошопе", и раскрывается в данной статье.
Свободное трансформирование объекта
Прежде чем приступить непосредственно к уменьшению носа, нужно подготовить исходную фотографию. Как и для любой обработки, необходимо загрузить снимок и создать его копию. Нажав правой кнопкой мыши на миниатюру снимка, выбираете функцию "Создать дубликат слоя". На нем и будет производиться дальнейшая работа.
После этого необходимо взять инструмент "Произвольное выделение" и обвести весь нос, при этом не стоит захватывать слишком много места, но и точно по контуру не нужно проводить. То же самое можно сделать с помощью любого другого инструмента, на этом шаге неважно - чем, а важно - что выделять. Уменьшить нос в "Фотошопе" как можно естественнее — вот первоначальная задача.
Совет: лучше всего проводить по коже лица так, чтобы были захвачены и темные, и светлые участки рядом с носом. Такое выделение позволит избежать слишком резкой границы, а это значит, что сэкономит время.
Уменьшение носа

После того как объект проведен полностью, нужно нажать правой кнопкой мыши и выбрать пункт "Деформация". А теперь крылья носа переносят ближе к глазам и друг к другу. Этот шаг творческий, и делать необходимо так, как это подскажет воображение фотографа. Четкой инструкции нет. Но несмотря на все это, снимок должен остаться естественным, стоит переборщить с изменением и уменьшением носа - и фото потеряет привлекательность.
И также, чтобы сгладить границы, нужно применить эффект растушевки краев. Для этого нажать комбинацию клавиш Shift + F6 и поставить необходимое значение. В этом случае было выбрано 3 пикселя, но каждый процесс обработки индивидуален. Поэтому и ответ на вопрос о том, как уменьшить нос в "Фотошопе", схематичен.
Сглаживание неровности
Несмотря на все усилия, хоть и не в большом количестве, но несостыковки кожи все же имеются. Убрать их очень просто. Для начала нужно создать объединенный слой, сделать это можно с помощью горячей команды Ctrl + Shift + Alt + У.
Следующим шагом нужно замаскировать переход, сделать это можно несколькими способами.
- Первый, с помощью "Восстанавливающей кисти", немного сплющенной по диаметру. Остается только нажимать на недостатки, и они будут сами исчезать. Такой способ не всегда работает, так как "Фотошоп" — это не совершенный интеллект, и бывают промахи. Но для того чтобы уменьшить нос в "Фотошопе" как можно естественней, такие действия подойдут.
- Второй способ называется ручным, для него понадобится мягкая кисть штамп. Достаточно приблизить переход, и можно начинать работу. Зажимая кнопку Alt, необходимо нажать на то место, с которого будет браться пример. И после этого нужно провести по проблемному участку. Так выделенные пиксели дублируются и изменяют неровности. Вот и все, нос выглядит очень естественно и изящно.
Как уменьшить нос в "Фотошопе CS6"

В последних версиях программы появилась новая функция, которая позволяет видоизменять любую часть тела и инструмент. С помощью фильтра "Пластика", можно не только уменьшать нос, но и увеличить губы, выделить скулы и талию. Причем делается это очень быстро, и после такого изменения не надо ничего подправлять.
Чтобы начать работу, необходимо открыть меню "Фильтр" и выбрать пункт "Пластика". Откроется новое окно, в котором и нужно проводить все шаги. Стоит заметить, каждое действие — это творческий момент, поэтому не стоит ориентироваться на какие-то определенные настройки.
Самое главное, не работать с огромными кистями. Лучше приблизить проблемное место и небольшим диаметром инструмента исправить все недостатки. Так работа будет выглядеть намного более натуральной, без волн. Способы, как уменьшить нос в "Фотошопе", есть разные, но самое главное - не то, как сделать такой эффект, важен сам результат.
Улучшение светотеневого рисунка

Очень часто при изменении линий на лице пропадают некоторые нюансы, восстановить которые очень легко. Чтобы прорисовать новые тени и свет, для начала необходимо создать новый слой с параметром наложения "Мягкий свет". Взяв мягкую кисть белого цвета, нужно прорисовать на лице все места, где должны быть блики, а черным цветом выделить тени. После того как контуринг завершен, можно изменить ползунок непрозрачности до нужного процента.
На самом деле можно уменьшить нос в "Фотошопе" на телефоне, как и на компьютере, шаги будут точно такими же.