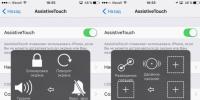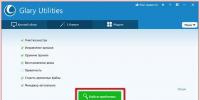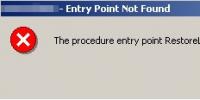HDD Regenerator: Как правильно пользоваться программой для восстановления жесткого диска. Восстановление жёсткого диска с помощью hdd regenerator Чем форматировать hdd после хдд регенератора
Жёсткий диск – память, устройство произвольного доступа для хранения информации: системы, программ, фото, видео файлов, работает при помощи магнитной записи. От целостности устройства зависит быстродействие системы, а кроме того возможность работы с хранящимися на нём данными. В случае неисправности, повреждённых секторов — необходима корректировка и оптимизация работы жёсткого диска, что возможно с помощью такой программы, как hdd regenerator delays detected . «Что это? Сможет ли она восстановить диск полностью?» — возникает вопрос у тех, кто впервые решил самостоятельно «подлечить» свой «винчестер». При начале проверки стоит позаботиться о том, чтобы вся важная информация была скопирована, потому что, если система расположена на повреждённом диске, манипуляции и разные способы диагностики и восстановления, могут привести к её некорректной работе.
Возможные проблемы
Какого бы хорошего качества не были составляющие системного блока, рано или поздно возникнут проблемы. А учитывая то, что в среднем на каждого человека, немного разбирающегося в железе и их неисправностях, приходится по 20 человек «дяди, тёти, бабушки, их знакомые» – эта тема уже коснулась всех. Начиная работу с возникшей проблемой, не стоит рассчитывать на её быстрое решение – проверка может занять от нескольких часов до суток, так 1 Тб на компьютере со средними характеристиками будет обрабатываться около суток. Для повышения эффективности восстановления, программкой можно воспользоваться дважды – есть вероятность, что те сектора, которые не удалось восстановить первый раз, всё же поддадутся реанимации. При возможных неисправностях устройства для хранения данных, обращаем внимание проявления:
- Некоторые программы или файлы не открываются, не копируются. Важно отличать неисправность диска или битую программу.
- Продолжительный процесс открытия папки. Если исключаются проблемы нехватки оперативной памяти.
- Некорректный запуск операционной системы. При возникновении до боли знакомого «синего экрана смерти», обращаем внимание на надписи: «NTFS FILE SYSTEM », «KERNEL STACK INPAGE ERROR », говорящие о наличии битых секторов запоминающего устройства.
- Продолжительное «зависание» компьютера, даже при очень простых действиях, сопровождающихся минимальной загруженностью оперативной памяти.
- Невозможность установки новой операционной системы. Кроме того, повреждённые устройства с большим количеством битых секторов, даже при устранении их программой, нежелательно использовать для установки ОС (операционной системы): это ухудшит быстродействие, отклик и долговечность ОС.
Способы решения проблем
Битый диск – не самая большая проблема: если его удастся реанимировать – подойдёт для хранения данных, если нет – заменить на другой. Большинство утилит скрывают битые сектора, программы типа HDD Regenerator восстанавливают жёсткий диск. Стоит разобраться, как это сделать грамотно:
- Устанавливаем Регенератор, можно даже пробную версию на флешку или другой внешний носитель, так будет удобнее, но можно работать и через ОС.
- Нужно отключить всё, что взаимодействует с памятью, сектора которой необходимы для работы с программой восстановления.
- Если работа будет проходить с внешнего устройства, то открыв Регенератор необходимо выбрать в левом верхнем углу вкладку «Regeneration », потом «Start Process under Windows ».
- Чтобы выбрать диск для восстановления и проверки нужно открыть «Choose Drive to Process », после нажать «Start Process ». На этом этапе HDD Regenerator предложит закрыть пропущенные программы, которые не удалось закрыть в п.2, если их работа не принципиальна – соглашаемся.
- Появится командная строка – чёрное окно, в нем возможно управление только клавиатурой. Для проведения полноценного сканирование с последующим выбором восстановления секторов нажимаем «2» и «Enter » на клавиатуре, выбирая второй пункт.
- Далее будет два варианта: проверка с исправлением ошибок — №1 «scan
and
repair
» или только проверка — №2 «scan
, but
do not
repair
»/ - Этап проведения проверки – отображается на экране в процентах, фиксируются показатели «В» красная – количество найденных ошибок, «R» бирюзовая – число исправленных.
- После окончания проверки появится отчёт, кроме показателей найденных и исправленных ошибок, будет отображаться такой, как «D» белая, означающий время задержки. Высокие цифры этого значения говорят о том, что устройство сильно повреждено, возможно, необходима замена
Существует много подобных вспомогательных способов, при помощи Victoria hdd или MHDD , они больше ориентированы на диагностику и анализ состояния памяти и хранения данных, тогда как HDD Regenerator в состоянии исправить до 80% повреждённых секторов, стабилизировать работу устройства. На практике можно использовать несколько вариантов, подобрав для себя более удобный способ диагностики. Процесс проверки медленный, может занять до суток, в зависимости от характеристик персонального компьютера. Но оно того стоит – существование дополнительного слота памяти ещё некоторое время порадует владельца, при этом важную информацию всё же стоит дублировать.
Привет, сегодня мы поговорим о том, как пользоваться программой HDD Regenerotor, о том, как она работает и что это вообще такое. Итак, перейдем к инструкции…
Программный продукт предназначается для тестирования и ремонта винчестеров, восстановления их работы, если это происходит не совсем корректно. способно справиться даже в тяжелейших случаях. Вероятность этого составляет больше пятидесяти процентов.
Работа программы с восстановлением данных на жестком диске
Импульсы в виде сигналов с высоким и низким уровнем генерируются и методично отправляются на поврежденную поверхность участка винчестера. В результате этих воздействий происходит процесс перемагничивания диска. Такой процесс осуществляет помощь в восстановлении секторов, которые переходят в нерабочее состояние из-за процессов некорректного дискового намагничивания.
Исправление системных ошибок на винчестере происходит без затрагивания информации пользователя. Вследствие этого, данные, имеющиеся на диске, никак не будут подвержены воздействию и не будут повреждены.
Скачать программу HDD Regenerator вполне реально в бесплатной версии – распространение программного продукта совершенно бесплатно (легко можно найти на официальном сайте или на ).
Наиболее популярные версии:
- 2011;
- 2015;
- 2016 годов.
После того, как мы скачали софт себе на компьютер, в архиве запускаем файл с именем «Read me ». Его следует прочесть и принять в качестве инструкции по применению, в которой описан процесс установки софта. В этом же архиве можно найти патч c серийным номером (ключом) и русификатором (rus).

Инструкция по работа с программой HDD Regenerator
После того, как процесс установки программы завершится, на рабочем столе появится иконка с логотипом HDD Regenerator . Щелкнув два раза на иконку, программа запустится.
На мониторе компьютера появляется окно, где появится предложение сканировать винчестер, а также создать загрузочную флешку, диск.

Перейдем к работе по восстановлению: необходимо кликнуть на изображение с кнопкой «Регенерация ». Кнопка находится на верхней панели вкладок, после этого в списке, который выпал, нажимаем – «Запуск процесса для ».
Следующее окно предлагает выбрать , чтобы начать его восстановление. Его можно визуализировать такими количественными параметрами, как емкость и количество кластеров.

Нажатие кнопки «Пуск » («Start Process») приводит к появлению окна, на котором есть информационное сообщение о задействовании дискового пространства программными средствами, уже запущенными на электронном устройстве. Чтобы продолжить процесс восстановления, нужно завершить все открытые программные средства и процессы.

При появлении окна, показанного ниже, следует кликнуть на кнопку «Retry ».
Это приведет к появлению на экране монитора окна, характерного для DOS.
- Произвести диагностику винчестера и продолжить работы по восстановлению;
- Произвести диагностические операции и вывести данные по завершению;
- Произвести восстановление определенных секторов винчестера;
- Вывести статистику.

После обычного сканирования программа предложит исправить найденные ошибки, выбираем пункт «1».

В последующем окне укажите с какого сектора требуется начать сканирование диска, рекомендуем начать с «0».

Среди всех возможных способов хранения данных, несмотря на их большое разнообразие, жёсткий диск и сегодня не теряет своей популярности. Не каждый рискнёт заливать в облако важные сведения, какими бы заманчивыми не казались условия использования сервиса, внешние носители также не всегда подходят под определённые задачи, многие пользователи предпочитают хранить личную информацию на внутренних накопителях ввиду надёжности устройств. При этом и HDD подвержены неисправностям, что во многих случаях провоцирует сбои в работе операционной системы, установленной на диске, или отсутствие доступа к пользовательским данным. Ни тот, ни другой варианты неприемлемы, поэтому вопрос требует немедленного решения. В случае полного отказа жёсткого диска всё проще, его необходимо будет заменить, но чаще всего пользователи сталкиваются с проблемой битых секторов , которые не считываются. Для диагностики и восстановления винчестера используется специализированный софт. Одно из наиболее удачных программных решений – HDD Regenerator.
Настройка и работа с программой HDD Regenerator.
Приложение HDD Regenerator является простым и эффективным инструментом восстановления сбойных секторов и поверхности магнитного жёсткого диска. Софт использует специальный алгоритм перемагничивания поверхности, при этом структура данных, записанных на диске, остаётся прежней. Винчестер или Hard Disk Drive, являясь механическим устройством, состоящим из нескольких круглых пластин, электропривода и головки считывания/записи информации, со временем изнашивается. Диски, изготовленные из магнитного материала, на который наносится информация, в процессе работы HDD вращаются на высокой скорости, а головка движется над их поверхностью, выполняя обработку данных. В случае, когда некоторые участки потеряли свои свойства, запись на них становится невозможной, а считывание ранее записанных файлов не осуществляется.
Программа HDD Regenerator может обнаруживать повреждённые области на диске и восстанавливать. При выявлении неисправимых ошибок секторов задача заключается в переназначении адреса сбойной ячейки памяти (присваивается одно из зарезервированных значений). Таким образом, запись не будет осуществляться на битые секторы, что немного уменьшит размер жёсткого диска, но и снизит вероятность ошибок. В ходе глубокого сканирования софт обнаруживает и устраняет проблемы с поверхностью, с помощью HDD Regenerator выполняется полная регенерация поверхности путём использования алгоритма перемагничивания. Использовать приложение можно также для диагностики цифровых носителей (USB-флешек, карт памяти, SSD и пр.).

Основные функции программы
Софт отличается тем, что сканирование выполняется на физическом уровне, что обеспечивает взаимодействие с нераспознанными, неформатированными HDD и всеми популярными файловыми системами. На носителе, подлежащем восстановлению, сохраняются все имеющиеся данные. После установки софта доступна возможность создания загрузочного CD/DVD или флешки, с целью применения в случае невозможности загрузки операционной системы. Разработчиком с каждым обновлением совершенствуется функционал продукта, последняя версия HDD Regenerator 2018 предлагает всестороннюю диагностику и восстановление винчестера. Основными возможностями программы являются:
- Низкоуровневый доступ для диагностики физической поверхности HDD.
- Обнаружение и лечение битых секторов, проверка на наличие ошибок и их исправление в автоматическом режиме.
- Выявление физических повреждений поверхности HDD, устранение обнаруженных проблем, регенерация методом перемагничивания.
- Возможность приостановить процесс восстановления при необходимости.
- Мониторинг состояния жёсткого диска в реальном времени, оповещения об изменениях.
- Функция S.M.A.R.T позволяет оценить текущее состояние HDD, время работы и пр.
- Вывод информации о HDD (общие характеристики, температура, устройства, степень фрагментации и прочие данные).
- Подробная статистика выполненных процедур.
- Создание загрузочного носителя для применения в тех ситуациях, когда вследствие проблем с HDD невозможно загружать систему. При запуске с накопителя старт и функционирование программы осуществляются в режиме DOS.
- Возможность работы в Windows-среде, независимо от версии ОС (начиная с XP).
Пользоваться программой любой из версий, будь то HDD Regenerator 2011, 2016-2017 или 2018 просто. Скачать софт можно в условно бесплатном варианте, но для использования всех возможностей необходима активация. При наличии лицензионного ключа HDD Regenerator пользователю будет доступен полный функционал на неограниченный срок. Программа HDD Regenerator имеет удобный и понятный интерфейс, неперегруженный многочисленными подменю и лишними элементами, поддерживается русский язык, функционал прост в освоении, что позволяет пользоваться инструментом даже малоопытному пользователю.

Установка HDD Regenerator
Чтобы воспользоваться возможностями софта, запуская его с флешки или в среде Windows, для начала нужно скачать дистрибутив и установить HDD Regenerator на компьютер. Ключ и русификатор идут в архиве вместе с инсталлятором. В целом, процедура аналогична инсталляции любого другого ПО, поэтому сложностей с этим не возникает. Выполняем следующие действия:
- Скачиваем программу и запускаем инсталлятор.
- Мастер установки подготовит приложение к инсталляции, после чего нажатием кнопки «Next» начинаем процедуру.
- Соглашаемся с условиями, отметив нужный пункт, и жмём «Next».
- По умолчанию программа будет устанавливаться в папку Program Files, расположенную на системном диске, при желании путь установки можно изменить, указав другую директорию. Жмём «Next» и ожидаем выполнения процедуры.
- Если поставить галочку в пункте «Launch the program», программа запустится при нажатии кнопки «Finish». На рабочем столе также появится иконка приложения.
Запустить HDD Regenerator можно прямо из среды Windows или записать на внешний накопитель для запуска с него.
Как пользоваться HDD Regenerator
Благодаря понятному интерфейсу, не обременённому множеством настроек, и удобной системе навигации работать с программой несложно даже без русификатора. Есть несколько вариантов запуска софта: с ярлыка на рабочем столе, с флешки или оптического диска. Рассмотрим подробнее, как правильно пользоваться программой HDD Regenerator. Интерфейс предлагает несколько вкладок, при переходе на каждую из них доступны функции, позволяющие проверить и восстановить жёсткий диск, а также записать софт на носитель.
Технология позволяет диагностировать HDD, что следует выполнять перед процедурой восстановления . Вполне возможно, что жёсткий диск полностью исправен и причина ошибок операционной системы или других программных проблем совсем не в нём. Для этого идём в раздел S.M.A.R.T, программа проанализирует состояние HDD и выведет на экран информацию о работоспособности винчестера. Если в статусе вы увидите состояние, отличающееся от «Ок», то потребуется выполнить процедуру восстановления.

Как восстановить жёсткий диск
В окне программы вы увидите предложение сканирования винчестера, а также создания загрузочных накопителей. В случае, когда требуется выполнить устранение повреждений жёсткого диска, необходимо выполнить несколько шагов. Для начала следует закрыть все активные программы, кроме HDD Regenerator, и завершить процессы. Инструкция по восстановлению:
- Идём в раздел «Regeneration» («Восстановление») и выбираем из списка «Start Process under Windows» («Запуск процесса для Windows»).
- В следующем окне необходимо выбрать винчестер, чтобы HDD Regenerator начал процедуру его восстановления, после чего нажать «Start Process».
- Откроется окно с пользовательским интерфейсом на основе ввода текстовых команд с клавиатуры и текстового вывода результатов. Чтобы выбрать из перечня доступных действий тип сканирования и восстановления диска, нажимаем «2» на клавиатуре (Normal scan) и клавишу ввода.
- Теперь жмём «1» (Scan and repair) и Enter для проверки и исправления найденных повреждённых секторов.
- В новом окне нужно выбрать стартовый сектор нажатием «1» и клавиши ввода, после чего будет запущен процесс сканирования на ошибки, прогресс которого отображается в окне программы. Если в ходе проверки будут обнаружены ошибки, HDD Regenerator их исправит. Процесс займёт некоторое время. По завершении процедуры пользователю предоставляется отчётная информация о проведённой работе (количество повреждённых секторов, исправленных и не подлежащих восстановлению).
Как записать флешку
Программа также предлагает возможность создания загрузочной USB-флешки или диска. Для осуществления процедуры подключаем флешку к разъёму USB на компьютере или ноутбуке и выполняем следующие действия:
- В главном окне приложения HDD Regenerator жмём кнопку «Bootable USB Flash».
- Выбираем флешку, которую следует сделать загрузочной (если к девайсу подключено несколько USB-устройств, они отобразятся списком) и жмём «Ок».
- Появится предупреждающее окошко, сообщающее о том, что вся информация с USB-накопителя будет стёрта, соглашаемся с этим, подтвердив действие кнопкой «Ок».
По окончании процесса у вас будет загрузочный накопитель, куда можно скопировать программу для загрузки с возможностью лечения вне операционной системы компьютера.
Процедура аналогична предыдущей, только для записи диска необходимо вставить CD/DVD диск в дисковод и нажать в главном окне приложения кнопку «Bootable CD/DVD». Далее выбирается необходимый диск и нажатием «Ок» запускается процесс. Для применения программных средств с загрузочного накопителя, будь то флешка или диск, необходимо в BIOS указать приоритет загрузки со съёмного носителя.

Преимущества и недостатки
Программное решение HDD Regenerator предоставляет пользователю возможность самостоятельно справиться с возникшими проблемами с HDD, не прибегая к услугам специалистов сервиса. Среди преимуществ софта:
- Интуитивно понятный, удобный интерфейс и простота применения (даже в англоязычном варианте).
- Поддержка русского языка.
- Работа в ОС Windows любой версии, начиная с XP и независимость от файловой системы.
- Возможность работы как в среде Windows, так и вне неё (с помощью загрузочного накопителя).
- Восстановление повреждённых секторов.
- Просмотр статистики о восстановленных секторах винчестера.
- Отслеживание состояния HDD в реальном времени.
- Создание полноценного загрузочного устройства из оптического диска или флешки.
- Возможность поставить процесс сканирования винчестера на паузу, чтобы потом вернутся к процедуре.
- Безопасность процедуры восстановления для пользовательских данных.
К недостаткам можно отнести следующие моменты:
- Полная версия продукта платная.
- Отсутствие русского интерфейса в официальном релизе.
При этом можно использовать и бесплатную версию, её функционала вполне хватит для основных задач, а для желающих пользоваться программой с русским интерфейсом не составит труда использовать русификатор.
Как видите, ничего сложного в работе с HDD Regenerator нет, заниматься углублённым изучением настроек не потребуется. С помощью данного софта вы сможете восстановить работоспособность жёсткого диска без особы усилий всего в несколько кликов, а также создать загрузочный накопитель, что очень выручает в случае форс-мажора.
Компьютер стал тормозить? Файлы и программы очень долго открываются? Постоянно происходят какие-то сбои? Это все может указывать на поломку жесткого диска. Как же узнать состояние жесткого диска? Вы это узнаете в данной заметке.
Здравствуйте. Сегодня я расскажу вам, как протестировать, а также восстановить жесткий диск.
Действительно, причиной торможения и сбоев в работе компьютера может оказаться жесткий диск. Дело в том, что жесткий диск постоянно находится в работе. Мы постоянно записываем на него информацию, после чего стираем её. Происходит постоянная перезапись данных на нашем жестком диске. Это все может привести к сбоям в его работе. Но как нам определить состояние жесткого диска?
Для этого создано не мало всевозможных программ, одну из них мы сегодня рассмотрим. Данная программа называется «HDD Regenerator». Почему я выбрал именно эту программу. Да просто потому, что данная программа достаточно проста в использовании, например, если сравнить её с программой «Victoria». Хотя, конечно, программа Victoria имеет больше возможностей, но с ней работать сложнее. В общем, сегодня работаем с «HDD Regenerator».
Возможности программы HDD Regenerator
Данная программа тестирует жесткий диск, а также выполняет восстановление бэд-секторов (испорченные сектора). Это основные возможности этой программы.
Вы можете пользоваться программой, как из-под Windows, то есть со включенной операционной системой, так и из-под dos, без задействования операционной системы. Управление программой одинаковое в обоих случаях. Разница лишь в том, как запустить программу. Ниже есть видео, на котором я показал, как пользоваться программой со включенной операционной системой, поэтому, здесь я опишу второй вариант, а именно как пользоваться программой из-под dos. Начнем.
Как пользоваться HDD Regenerator
Для начала вам нужно установить данную программу. Процесс установки обычный, поэтому я не буду его описывать. После установки вы запустили программу. Перед вами откроется окно программы.

В данном окне вам нужно сделать следующее:
- Выберите пункт «Загрузочная USB Flash», нажмите на него.
- Дальше вам нужно будет выбрать ваше USB устройство, флешка должна уже быть вставлена в компьютер. Выберите её и нажмите «OK».
- Дальше появится информационное сообщение, в котором вам просто нужно будет нажать «OK». Очень быстро запишется флешка, и вам будет предложено перезагрузить компьютер (на английском языке). Нажмите «Yes», компьютер перезагрузится.
Теперь делаем следующее:
- При включении компьютера, нажмите и удерживайте клавишу «F12». Это нужно для того, чтобы запустить «BOOT MENU». На некоторых компьютерах запускается по-другому, если у вас не запускается, посмотрите в интернете, как запускается на вашем компьютере.
- В «BOOT MENU» выберите загрузку с «USB-HD» (данный пункт может выглядеть по-другому, например, «USB-HDD»).
- После этого загрузится программа, с которой мы и будем работать.
Программа открылась, и вам предложено выбрать диск, который нужно сканировать. Выберите нужный, нажав соответствующую ему клавишу (цифру).


- Prescan – этот вариант покажет вам бэд-зоны, если они есть.
- Normal Scan – данный вариант просканирует и восстановит испорченные сектора.
- Version Info – это информация о жестком диске.

- Scan and repair - это сканирование и восстановление.
- Scan, but do not repair – это сканировать, но не восстанавливать. Просто покажет бэд-сектора.
- Regenerate – этот вариант перезаписывает весь диск, даже если нет бэд-секторов.
Я выбираю первый вариант, жму «Enter».
Теперь нужно выбрать с какого сектора начать. Я выбираю первый вариант, чтобы начать сканировать с нулевого сектора. Вам рекомендую сделать то же. Нажимаем единицу и жмем «Enter».

Вот и началось сканирование, и, если программа найдет испорченные сектора, она будет их восстанавливать.

После проверки появится подобное окно.

Для того, чтобы выйти из программы нажмите клавишу «Esc». Еще одно, зачастую, после нажатия на «Esc» появляется черный экран со строкой ввода. Просто нажмите на кнопку перезагрузки на вашем системном блоке. После перезагрузки ничего не нажимайте, Windows загрузится автоматически.
Вот и все. Вы научились тестировать и восстанавливать свой жесткий диск. Если не все понятно, посмотрите видео, на нем я показал процесс сканирования жесткого диска. Следует заметить, что данный метод помогает только при сбоях жесткого диска, вряд ли он поможет, если вы, например, уронили жесткий диск на пол, то есть при физических повреждениях.
Вы можете скачать данную программу в сети интернет, а также данная программа есть на загрузочной флешке, которую мы создавали ранее.
Ну, а на этом я буду заканчивать данную заметку. Надеюсь, она была вам полезной. Подписывайтесь на или канала "Инструктор ПК"
Disk boot failure, insert system disk and press enter. Надпись, от которой по спине начинается шествие легионов мурашек, каждая сама размером с жесткий диск. По закону подлости происходит это, когда ничто не предвещает беды. Но не спеши судорожно перезапускать систему - это игра в русскую рулетку. Лучше загрузиться с другого носителя и взяться за тщательную проверку. Поможет в этом испытанный инструмент - MHDD.
Введение
Если SMART показывает проблемы, чаще всего это означает одно: диск вот-вот начнет сыпаться, и повлиять может даже лишняя загрузка ОС. Следующее, что нужно понять, - это софтверные на нем «бэды» или хардварные. Если хардварных не так много, то диск еще можно попытаться вернуть к жизни.
Думаю, ты слышал о таких продуктах, как MHDD и Victoria. Они незаменимы для низкоуровневой работы с жестким диском и помогут тебе совершить великие подвиги в восстановлении и диагностике. О Victoria , теперь настало время разобраться со второй - архаичной, но по-прежнему мегаполезной утилитой.
MHDD - это небольшая, но мощная бесплатная программа, которая предназначена для работы с накопителями на самом низком уровне (насколько это возможно). Первая версия была выпущена Дмитрием Постриганем в 2000 году. Она могла сканировать поверхность накопителя с интерфейсом IDE в режиме CHS. Сейчас MHDD - это значительно больше, чем диагностика. С MHDD ты можешь делать все что угодно: диагностировать накопители, выполнять чтение и запись произвольных секторов, управлять системой SMART, парольной системой, системой управления шумовыми характеристиками, а также изменять размер накопителя.
Несмотря на то что работа с MHDD возможна и через установленную Windows, я крайне рекомендую записать образ на флешку или внешний (или второй загрузочный) диск и загрузить оттуда голый DOS. Поверь, в хардварном вопросе лучше максимально исключить все звенья цепи, которые могут привести к глюкам или зависанию компьютера во время работы.
Ох уж эти интерфейсы
Не каждый интерфейс может корректно распознаваться программой.
Интерфейс SATA. Есть вероятность, что диск не определится в MHDD. Причина может заключаться в режиме работы SATA-контроллера (IDE и AHCI) в BIOS. MHDD, увы, не поддерживает режим AHCI. Необходимо менять настройки BIOS. Хуже всего то, что нынче не все матплаты поддерживают этот режим. Выходом может стать только использование машины с подходящей материнкой или отказ от MHDD.
Интерфейс IDE. Для данного интерфейса характерно распределение устройств на шлейфе - master/slave. По умолчанию MHDD скрывает все устройства в режиме slave. Исправить это можно двумя способами. Первый - изменить расположение жесткого диска (переключить перемычку на master) и проверить соответствие настройки в BIOS. Второй способ - попробовать в MHDD сменить номер диска на 2 или 4. Ну и не забывай про конфигурационный файл mhdd.cfg , который лежит в папке CFG. В данном случае важен параметр PRIMARY_ENABLED=TRUE .
Интерфейс SCSI. Может не определиться драйвер SCSI-контроллера.
Интерфейс USB.
Подключить диск через USB теоретически возможно с помощью дополнительного драйвера и настройки программы. Драйвер эмулирует режим работы через SCSI. Также необходимо отключить все лишние USB-накопители. Целевой диск должен быть подключен до загрузки MHDD. В config.sys потребуется прописать: device=X:\USBASPI.SYS /w /v , где X:\ - путь к диску.
Итак, я беру с полки один из сломанных дисков (я обычно клею на них этикетку broken) и сейчас попробую воскресить его, чтобы показать тебе, как это работает на практике. У меня на руках оказался винт WDC WD7500BPVX-60JC3T0 с винегретом вместо системы и всех файлов на нем.
Раз уж ситуация настолько печальна, я могу с чистой совестью форматировать диск вдоль и поперек, что заметно упрощает мою задачу. Но для начала давай разберемся с небольшой теорией и планом восстановления.
Готовимся
Первоначально диск должен инициализироваться программой, что вполне логично. После этого производится сканирование поверхности, которое дает понимание текущего положения дел: MHDD покажет состояние поверхности харда. Затем нужно будет отформатировать диск и провести проверку еще раз. Обычно на этом этапе софт-бэды пропадают, и остаются только хардварные. Далее можно будет выполнить процедуру REMAP, чтобы бэд-блоки переназначить в служебную область.
Главная проблема в том, что служебная область не резиновая, и даже после всех операций за диском нужно смотреть. Если бэд-блоки продолжают появляться, то диск, как ни старайся, уже не жилец. Но в более удачных случаях этот способ должен помочь. Как показывает практика, после ремапа диск может проработать еще очень много времени и даже пережить соседей по корзине. В другие разы он умирает сразу же после перезагрузки - тут уж как повезет, и предсказать эффект практически невозможно.
Не убий
Угробить диск значительно проще, чем восстановить его. К примеру, каждому известно (или должно быть известно), что к печальным последствиям ведет отсоединение шлейфа во время работы. Также крайне не рекомендуем бездумно переключать флаги и выполнять команды в MHDD. Внимательно читай документацию и не начинай что-то делать, если до конца не понимаешь, к чему это может привести.
Что ж, можно приступать к делу! Для начала создаем загрузочную флешку. Для этого я рекомендую - полная инструкция и сам DOS есть . Когда носитель готов, остается только бросить в его корень MHDD, чтобы лишний раз не лазить по директориям из командной строки.
Чтобы диск, подключенный на первый канал, точно отображался, нужно подредактировать конфиг mhdd.cfg, который лежит в папке CFG.
PRIMARY_ENABLED=TRUE

Как я уже говорил, сканирование любого устройства возможно, только если оно определяется командами ID или EID (или нажатием F2).

Сканируем
Чтобы выполнить сканирование, набираем SCAN и жмем ENTER или используем F4. Появится меню, из которого можно изменить часть настроек. По умолчанию начальный сектор равен нулю (стартовый сектор). Конечный сектор равен максимально возможному (конец диска). Все деструктивные по отношению к пользовательским данным функции (Remap, Erase Delays) по умолчанию выключены.

Давай пройдемся по параметрам сканирования.
- Start LBA - начальный сектор для сканирования, по дефолту 0, то есть начало диска.
- End LBA - сектор завершения сканирования, по дефолту конец диска. Иногда удобнее сканировать не всю поверхность (особенно когда объем диска переваливает за несколько терабайт), а только рабочую область, где лежит ОС. К примеру, диск С равен 50 Гбайт, тогда конечная область будет равна 2 * 50 * 1024 * 1024 = 104 857 600-й сектор. Можно посчитать проще: (объем * 2) * 1 000 000 , итого 100 000 000.
- Remap помечает сектор как сбойный в специальной служебной области, после чего диск к нему не обращается.
- Timeout - время задержки на чтение сектора, после которого проверка переходит к следующему сектору.
- Spindown after scan - остановить жесткий диск после сканирования.
- Loop test/repair - проводить сканирование или проверку циклично.
- Erase Delays - стирать сектора, в которых обнаружены задержки чтения.
Снова нажимаем F4 для запуска сканирования. MHDD сканирует накопители блоками. Для накопителей IDE/SATA один блок равен 255 секторам (130 560 байт).

Вот как работает сканирование:
- MHDD посылает команду VERIFY SECTORS с номером LBA (номер сектора) и номером секторов в качестве параметров.
- Накопитель поднимает флаг BUSY.
- MHDD запускает таймер.
- После того как накопитель выполнил команду, он опускает флаг BUSY.
- MHDD вычисляет затраченное накопителем время и выводит соответствующий блок на экран. Если встретилась ошибка (bad block), программа выводит букву, которая описывает ошибку.
MHDD повторяет шаги 1–5 до конечного сектора. Если нужен протокол сканирования, его всегда можно найти в файле log/mhdd.log. Во время сканирования ты можешь увидеть много прямоугольников разного цвета. Чтобы ты не сильно пугался, привожу выдержку из справки:
Наличие красных (>500 ms) блоков на полностью здоровом накопителе недопустимо. Если они есть, необходимо произвести стирание (erase) всей поверхности диска и, если это не помогло, избавиться от задержек, можно делать выводы, что данный накопитель перестал быть достаточно надежным. Буквенно-символьные блоки, например x , S и т.п., недопустимы: они говорят о наличии bad-блоков на поверхности.
Первое, что должно быть сделано, - это полная очистка поверхности командой erase. Если это не помогло, то scan с включенной опцией EraseWaits. Если bad-блоки так и не исчезли, следует запустить scan с включенной опцией Remap.
Восстанавливаем
Если сканирование выявило ошибки, первое, что необходимо сделать, - скопировать все данные с накопителя (если они, конечно, тебе нужны). В моем случае это было неактуально. Затем нужно полностью очистить поверхность при помощи команды ERASE , которая стирает каждый сектор на накопителе.

Накопитель пересчитает поля ECC для каждого сектора. Это помогает избавиться от так называемых soft-bad-блоков. Если стирание не помогло, запускаем сканирование с включенной опцией REMAP.

Если видишь, что каждый блок содержит ошибку, не пытайся стирать накопитель или сканировать с включенной опцией REMAP. Скорее всего, у накопителя повреждена служебная область, и это не может быть исправлено стандартными командами MHDD.
Внимательный читатель, посмотрев на картинки сканирования диска, вероятно, присвистнул и сокрушенно покачал головой. Да, мой диск, пока я писал статью, умер окончательно. Количество хардварных бэдов превысило все допустимые пределы, и к набиванию последних строк статьи он уже хрустел, как трактор «Беларусь». Это к слову о том, что если диск начинает сыпаться, то доверять ему нельзя, особенно если появляются хардварные бэды. Ремап сможет помочь тогда, когда диск еще не начал активно сыпаться, но на поверхности возникли дефекты. В любом случае, даже если починить удалось, используй такой диск только для некритичных данных и ни в коем случае не как основной.
О чем сигнализируют индикаторы
- BUSY - накопитель занят и на команды не реагирует;
- WRFT - ошибка записи;
- DREQ - накопитель жаждет обменяться данными с внешним миром;
- ERR - возникла ошибка в результате какой-либо операции.
Когда загорается ERR, смотри в правую верхнюю часть экрана: там будет отображен тип последней ошибки:
- AMNF - Address Mark Not Found - обращение к какому-то конкретному сектору не удалось. Скорее всего, означает, что сектор поврежден. Однако сразу после включения накопителя как раз наоборот - свидетельствует об отсутствии проблем и сообщает об успешном выполнении внутренней диагностики;
- T0NF - Track 0 Not Found - не найден нулевой трек;
- ABRT - Abort, команда отвергнута;
- IDNF - Sector ID Not found;
- UNCR - Uncorrectable Error, ошибка, не скорректированная кодом ECC. Скорее всего, в этом месте логический бэд-блок.
Вверху могут появляться еще два индикатора: PWD сигнализирует об установленном аппаратном пароле, HPА появляется в том случае, если размер накопителя был изменен с помощью команды HPA (обычно используется для скрытия бэд-блоков в конце диска).