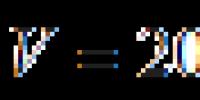Создание загрузочной флешки MAC OS: пошаговая инструкция, советы по настройке. Устанавливаем Mac OS X Yosemite на PC из под Windows. Используем готовый образ флешки Mac os флешка загрузочная
Кто-то считает, что для её создания нужен исключительно настоящий Mac, иные предпочитают установить целую виртуальную машину чтобы установив на неё Mac OS (!) сделать уже там эту злосчастную флешку 🙂
Друзья, всё гораздо проще, нам понадобятся только 7-zip, установочный образ OS X и BootDiskUtility . ВСЁ!!!
Приступим:
1
. Проверяем размер загрузочного раздела с Clover
в Options
—> Configuration
.
Обязательно должна стоять галочка рядом с Boot Partition Size
и его размер, жмём OK. Кстати, теперь загрузчик будет прилетать к нам из интернета, о чём свидетельствует отмеченный галочкой пункт «Загружать» DL
в источниках для Clover Bootloader Source
.
2
. В основном окне программы BootDiskUtility выбираем Tools, затем в Clover
FixDsdt
Mask Calculator.
Хотя все галочки уже и проставлены заранее, проверяем разделы в таблице DSDT, это действие сильно поможет при установке Мак ОС, ведь нужно не только эмулировать загрузочную среду EFI
, но ещё и доступно объяснить как работать с вашим «особенным» оборудованием.
3 . После этого форматируем флешку, нажимая Format Disk в основном окне программы, затем OK . При таком радикальном подходе на флешке будет создано два раздела — первый с загрузчиком Clover, а второй пока пустой. Но Windows не способен воспринимать такую чарующую картину, поэтому в проводнике будет отображаться только первый раздел с загрузчиком.
4a . El Capitan [для Mac OS X 10.11 ] Просто загрузим себе уже подготовленный для разворачивания и установки раздел 5.hfs с последней ОС от Apple.
4b . Yosemite [для Mac OS X 10.10 ] Предлагаю вам сразу скачать уже готовый образ раздела для установки раздел 5.hfs , включающий такие необходимые изменения, как копирование с заменой папки Packages на флешку в /System/Installation/ из OS X Install ESD/Packages и размещения файлов BaseSystem.dmg и Basesystem.chunklist в корневом каталоге.
Учтите, у систем Маверикс (10.9), Йосемити (10.10) и Эль Капитан (10.11) названия разделов для восстановления одинаковые — 5.hfs.
4c . Mavericks [для Mac OS X 10.9 ] Здесь ещё проще — из архива dmg с OS X Mavericks распаковать файл 5.hfs он и есть наш загрузочный раздел. Или сразу скачать только его и переходить к пункту 5!
4d
. Mountain Lion
[для Mac OS X 10.8.4 или 10.8.5
] Оставим пока флешку в покое и поработаем с установочным образом. Для того чтобы установка всё таки началась его нужно будет несколько раз распаковать, ведь DMG
— просто архив
, открываем его в программе 7-zip
или можем пойти другим путём и сразу скачать столь нужный распакованный раздел 3.hfs .
И извлекаем из него файл 2.hfs
Затем точно так же, как мы открывали первый архив заходим внутрь файла 2.hfs и смотрим на размер упакованных папок. Выбирая наибольший мы быстро доберёмся до нужного нам InstallESD.dmg проживающему по адресу … 2.hfs\Mac OS X 10.8.4\Install OS X Mountain Lion.app\Contents\SharedSupport\ извлекаем его на свет белый
Открываем наш новоиспечённый InstallESD.dmg и извлекаем из него … ещё один InstallESD.dmg лежащий в папке InstallMacOSX.pkg\. Жизнь непредсказуемая штука, но сворачивать с пути уже поздно, поэтому идём дальше. При извлечении файла архиватор заметит совпадение имён и предложит замену, но а мы выберем Переименовать автоматически и наш ново извлечённый файл будет называться InstallESD_1.dmg
Вот мы и добрались. Из нашего InstallESD_1.dmg последний раз извлекаем 3.hfs он — загрузочный раздел Mac OS X 10.8.4
5
. Заходим обратно в BootDiskUtility
и выбираем второй раздел на флешке
, нам нужно восстановить установочный раздел, посему выбираем Restore Partition
— и затем наш драгоценный 3.hfs
для OS X 10.8 или 5.hfs
для установки Mavericks или Yosemite/El Capitan, исходя из того что было выбрано в 4a-d пунктах. Копирование займёт некоторое время и после этого можно смело двигаться дальше!)
Если вы скачали ISO-образ сторонней системы, например, Windows 10 или Ubuntu на свой Mac и хотите скопировать его на флешку, то в определенный момент столкнетесь с проблемой.

Одним из способов, который поможет скопировать образ на внешний носитель, является использование Терминала. Этом материале мы расскажем обо всех особенностях данного способа.
Главная загвоздка, которая может возникнуть, связана с командой sudo. Во-первых, она требует в обязательном порядке пароль администратора. Во-вторых, ввиду специфики работы команды, неправильные действия пользователя могут привести к повреждению и потере копируемых данных.
Перед копированием убедитесь в том, что все названия флешки и образа соответствуют тем, которые записаны в команде. Соответствие должно быть полным, иначе Mac сотрет другие данные. Также вся информация на USB-накопителе будет автоматически удалена и поверх будет записан ISO-образ системы. Ни запросов, ни подтверждений не будет.
1. Подключите флешку к компьютеру.
2. Запустите Терминал.
3. Введите следующую команду:
4. Команда отобразит все подключенные к Mac устройства примерно в таком виде:
$ diskutil list
/dev/disk0
#: TYPE NAME SIZE IDENTIFIER
0: GUID_partition_scheme *251.0 GB disk0
1: EFI EFI 209.7 MB disk0s1
2: Apple_CoreStorage 250.1 GB disk0s2
3: Apple_Boot Recovery HD 650.1 MB disk0s3
/dev/disk1
#: TYPE NAME SIZE IDENTIFIER
0: Apple_HFS Macintosh HD *249.8 GB disk1
Logical Volume on disk0s2
Unlocked Encrypted
/dev/disk3
#: TYPE NAME SIZE IDENTIFIER
0: partition_scheme *5.3 MB disk3
1: partition_map 32.3 KB disk3s1
2: FAT_32 THE_DESTINATION 8.2 GB disk3s2
/dev/disk4
#: TYPE NAME
5. В этом списке найдите по названию ваш USB-накопитель, который в нашем случае называется THE_DESTINATION.
6. Обратите внимание на идентификатор устройства, в нашем случае это disk3s2. Запишите его, чтобы не потерять.
7. Выполните следующую команду:
sudo umount /dev/идентификатор
На место идентификатора вставьте нужный параметр, в нашем варианте команда будет иметь вид:
sudo dd if=/path/image.iso of=/dev/rидентификатор bs=1m
В команду необходимо подставить свои параметры. Не только идентификатор, но и путь к образу, а также его название. Пример:
sudo dd if=~/Desktop/Windows10_x64_EN-US.iso of=/dev/rdisk3s2 bs=1m
Обратите внимание на параметр r перед идентификатором и bs=1m после него. Они не обязательны для процесса копирования и записи, но значительно ускоряют этот процесс.
10. Если вы ввели все команды правильно, можете нажимать Enter.
11. Система потребует ввод пароля администратора, после чего процесс копирования будет запущен.
Обратите внимание на то, что строки прогресса не будет. Скорость копирования и записи также не постоянна и будет зависеть от многих параметров, включая производительность Mac, скорость работы флешки и так далее. По завершению процесса можете отключить накопитель и приступить к его использованию в качестве загрузочного.
Недавно, меня попросили переустановить Windows 10, мой опыт с данной ОС закончился 3 года назад когда купил я себе macbook. На момент использования венды, у меня была установлена Windows 7. Но речь пойдет не об этом, а о том как сделать загрузочный USB с Windows через Mac OS X и в своей статье «Сделать загрузочный USB с Windows через Mac OS X » все будет расписано.
Мне стало интересно как же мне записать образ на USB носитель с windows 10. Оказалось, не особо долгий и сложный процесс.
Сделать загрузочный USB с Windows через Mac OS X
1. С первого что необходимо начать — так это скачать сам образ с Window. Я не буду говорить, как и где скачать и так же не буду пиарить тот или другой сайт. Но можно скачать образ как с официального сайта, но или можно найти в интернете сайт с пиратским софтом.
Windows 10 может работать на всеми современными Mac-ами и поддерживать аппаратное обеспечение благодаря Boot Camp. Если вы хотите запустить Windows и иметь OS X на том же Mac, вы хотите создать загрузочный Windows 10 на USB, который можно создать через OS X и инструмент Boot Camp Assistant. Чтобы создать установочный USB с виндовс, нужно будет иметь при себе флэш-накопитель (по крайней мере на 8 Гб).
И так, скачанный образ windows 10 имеется на моем macbook.
2. Подсоединяем USB накопитель в Mac — он будет стерт. По этому, скопируйте и не потеряйте данные!
3. Открываем «Boot Camp Assistant app» утилиту, она находится в /Applications/Utilities/ (или можно запустить ее через Spotlight, собственно — что я и сделал). Чтобы запустить любую утилиту (выполнить поиск и запустить ее) нужно нажать «control + space», ввести «Boot Camp Assistant app» и нажать «enter» — это если кто-то не знал.
Нажимаем на кнопку «Продолжить». Выбираем только «Создать диск установки windows 7 или новее» и нажимаем на кнопку «Продолжить»:
Как видно с моего скриншота, я выбрал путь к скачанному образу windows 10. Нас предупреждают что данные на выбранному диске (это флешка) будет потеряны. И снова нажимаем на кнопку «Продолжить».
USB накопитель будет отформатирован и после чего произведется установка загрузочного WINDOWS 10 на флешку.
У меня это заняло около 20-30 времени. Все, тема «Сделать загрузочный USB с Windows через Mac OS X» завершена.
После чего можно установить windows на mac или на любой другой ноутбук или ПК.

У меня же на данный момент есть флэш накопитель на 16гБ и поставить на него я хочу две операционные системы MacOS Sierra и OS X El Capitan. На моем ПК данные версии работают стабильно, шустро, да и еще будут развиваться, поэтому выбор и был остановлен на них. Вы же можете использовать нужные вам версии.
В данной статье мы рассмотрим установку различных образов, которые помогут достигнуть одной и той же цели. Размер флэшки может варьироваться при использовании разных методов от 4 и до 16 гБ.
Создание загрузочной флэшки из оригинальных образов App Store
Для создания данной установочной флэшки нам понадобятся:
- Флэшка не менее 16гБ;
- Установочные образы Sierra и El Capitan из App Store;
- Последняя версия .
Форматируем и разбиваем флэшку на разделы
Первое, что нам надо сделать — это отформатировать флэш накопитель. Обязательно используя схему GUID . Теперь эта флешка имеет стандарт Apple, на ней автоматически создался скрытый раздел EFI (он же ESP) который мы будем использовать для Clover, но нам нужно создать ещё один раздел, мы же делаем флешку для установки двух систем.

Кстати, если вы собираетесь делать, как и я в дисковой утилите Сиеры, то стоит учитывать, что форматирование удачно проходит, только со второго, а иногда и с третьего раза. Чтобы форматирование и другие манипуляции проходили успешно с первого раза, следует размонтировать внутренние разделы. Возле которых есть значок EJECT(Извлечь), при соблюдении этого условия все пройдет без задоринок.
Теперь переходим к разбивке на разделы. Открываем вкладку «Разбить на разделы».

После форматирования у нас образуется только один раздел, что бы установить две системы, нам нужно создать второй. Для этого нажимаем «+» под диаграммой и выделяя каждый раздел — задаем ему ИМЯ. Для наглядности я задал имя El Capitan, но рекомендуется использовать название раздела без пробелов, во избежание ошибок при записи. Так в имени El Capitan, вместо пробела можно использовать El_Capitan.
После назначения имен, нажимаем «Применить».

И получаем желаемые два раздела.
Запись загрузочных образов на разделы флэшки
Запись OS X El Capitan
Перемещаем установочный образ в папку «Программы» и открываем утилиту терминал. После чего вбиваем код, что бы упростить можете скопировать и вставить.
sudo /Applications/Install\ OS\ X\ El\ Capitan.app/Contents/Resources/createinstallmedia —volume /Volumes/El Capitan —applicationpath «/Applications/Install OS X El Capitan.app»
Стоит учитывать, что перед командами должны стоять два дефиса, очень часто при копировании и вставке в терминал, два дефиса»—» заменяются на один «-«. В этом случае будет высвечиваться ошибка. Это глюк очень распространен на сайтах, так как многие движки автоматом заменяют символы.
(вместо El Capitan пишем название вашего USB-раздела)
Нажимаем ENTER, вбиваем пароль, так же El Capitan может запросить подтверждения. В этом случае, нажимаем Y и Enter.
DONE , что и будет означать, что запись успешно выполнена. Запись файлов может занимать разное время, все зависит от скорости накопителя и жесткого диска, загруженности системы, поэтому не паникуем, а просто ждем выполнение. Принудительное извлечение флэшки в момент записи или чтения, может привести не только к потере данных, но и превратить накопитель в элемент интерьера, во многих случаях флэшка может не подлежать ремонту.
Запись MacOS Sierra
Выполняем все те же действия, что и в предыдущем случае. Различаться будет только код для записи. Для записи Sierra используем код
sudo /Applications/Install\ macOS\ Sierra.app/Contents/Resources/createinstallmedia —volume /Volumes/Sierra —applicationpath /Applications/Install\ macOS\ Sierra.app —nointeraction
(вместо Sierra пишем название вашего USB-раздела)
Ждем полного выполнения операции, пока не появиться в терминале надпись DONE.

На данном этапе установочная (загрузочная) флэшка полностью готова для установки на компьютеры Apple или используя Clover EFI, который уже установленный на жесткий диск на хакинтош.
Для чистой же установки на ПК хакинтош требуется установить загрузчик Clover EFI Bootloader. Я не буду повторяться у меня много статей, в которых этот момент описан подробно, поэтому переходим по ссылке и читаем: , единственный момент выбираем вместо системного диска любой раздел созданной нами Флэшки. Остальное все точно так же.
Будьте внимательны, при настройке config.plist он должен соответствовать двум операционным системам. Если же ваша комплектация не позволяет обойтись одним файлом создаем два разных и помещаем в папку Clover, а при установке и загрузке выбираете уже требуемый через панель управления загрузчика. Что бы понять, как это работает советую ознакомиться с книгой — это самая подробная инструкция от разработчика загрузчика.
Создание загрузочной флэшки с помощью образов восстановления
Для этого нужно скачать официальные пакеты Apple, для восстановления Recovery HD.
Так как делаем эту флешку для установки двух конкретных систем, то и скачивать пакеты будем для них соответсвенно.
Размеры этих пакетов не превышают 500 мб каждый, скачивать рекомендую их по очереди, перед скачиванием второго пакета, первый переместить в папку назвав её именем системы для которой предназначается пакет, иначе путаницы гарантирую.)
Теперь запускаем скачанные пакеты по очереди и выбираем в качестве места установки соответственный раздел на нашей флешки.
Запускаю RecoveryHDUpdate.pkg из папки El Capitan и выбираю раздел El Capitan на создаваемой флешки.
После завершения установки, всё повторяю с RecoveryHDUpdate.pkg из папки Sierra и устанавливаю его на соответствующий раздел флешки.
Жду окончания установки.
Запускаю в терминале команду.
И проверяю что получилось.
А получилось так, как и было задумано!
Повторю, для того чтобы это повторить вполне хватить флешки на 4 Гб.
Остаётся загрузить своё железо используя в качестве загрузочного устройства эту UEFI флешку, зайти в меню Clover и выбрать необходимый Recovery HD раздел, а дальше всё точно так, как и на любом оригинальном Маке.
Загрузочную флэшку с Recovery HD так же можно создать из под Windows используя программу .
Почему Recovery HD так мало весят
Потому что это не полноценная система, а некая инженерная OS для восстановления и конфигурации основной, котороя хранится в образе и разворачивается только во время её загрузки, у Windows тоже есть подобное, образы с расширениями wim, тот же Win PE подходящий пример для сравнения.
Загрузившись в Recovery HD, мы только получим доступ к дисковой утилите для того чтобы разметит свой HDD, ну и конечно там есть возможность для развёртывания своего или чужого образа с системой, так же возможность использовать Машину времени, но я предлагал не для этого, там есть официальный пункт нажав на который любой Чел. может установить систему с чистого листа, использую вместо установочного образа сервера Apple, алгоритм такой.
Загрузился в Recovery HD, выбрал дисковую утилиту, разметил свой диск как положено по правилам Apple и собственным нуждам, закрыл дисковую утилиту, выбрал восстановить…, система автоматом свяжется с серверами Apple и спросит на какой раздел желаете, ты ей укажешь раздел который перед этим задумал в дисковой утилите, Всё установка началась. Время установки зависит только от скорости интернета и загруженности серверов apple в непосредственный момент, таким способом установить macOS получаеться даже в два раза быстрей чем классическим, но бывают и тяжкие моменты, редко но бывают.)
Как вы могли понять есть несколько способов для достижения одной и той же цели. Надеюсь теперь у вас всегда будет порядок с загрузочными флэшками.
Данная статья была создана основываясь на мой личный опыт и совет специалиста хакинтош сообщества
Загрузочная флешка с macOS Catalina пригодится, когда нужно поставить систему с нуля, либо обновить сразу несколько машин. Сейчас я расскажу, как создать такую флешку в самой macOS и в Windows. Инструкция подходит для High Sierra, Mojave и Catalina.
Как создать загрузочную флешку в macOS
Нам понадобится любой USB-накопитель от 8 Гб и бесплатная утилита Disk Creator . Флешку также можно создать консольными командами через терминал, но я не вижу смысла мучаться.
Шаг 1. Загрузите macOS Catalina
Если сейчас у вас установлена macOS High Sierra или более поздняя версия macOS, то вы можете загрузить macOS Catalina из Mac App Store , после чего в папке Приложения macOS появится новая иконка Установка macOS Catalina .
 После завершения загрузки в папке Приложения появится установочный файл macOS Catalina
После завершения загрузки в папке Приложения появится установочный файл macOS Catalina Шаг 2. Запустите Disk Creator
Если вы заранее загрузили установщик macOS Catalina, то утилита Disk Creator автоматически найдет его и отобразит в интерфейсе. Останется только выбрать флешку, на которую вы хотите развернуть образ:
Для создания загрузочной флешки выберите накопитель. Установочный файл macOS Catalina подтянется автоматически
Шаг 3. Создайте загрузочный диск
Нажмите Create Installer и подождите пока Disk Creator создал загрузочную флешку с Catalina. На быстром накопителе процесс занимает 3–4 минуты.
 Уведомление о завершении создания загрузочного диска с macOS Catalina
Уведомление о завершении создания загрузочного диска с macOS Catalina
Вставьте загрузочную флешку в Mac и включите его удерживая клавишу Option . Компьютер начнет загружаться в флешки. Если вы собираетесь устанавливать систему на Хакинтош, то выберете флешку в качестве «загрузочной» в BIOS.
🤦♂️Если загрузка с флешки не происходит, стоит попробовать пересоздать её еще раз или попробовать другой накопитель. Я сам не раз сталкивался с ситуациями, когда с определенными плешками установщик просто не хотел грузиться.
Шаг 1. Загрузите macOS Mojave
Увы, но официального способа сказать macOS из под Windows нет. Вам придется скачать его при помощи iMac или MacBook. Либо же найти установщик на торрентах.
Обратите внимание, что установщик должен быть в формате.dmg
Шаг 2. Запустите TransMac в режиме администратора
Нажмите правой кнопкой на иконке TransMac и выберете соответствующий пункт в меню.
Кликните правой кнопкой на TransMac и запустите его в режиме администратора
Шаг 3. Отформатируйте флешку
- Format Disk for Mac .
Перед созданием загрузочной флешки в Windows, саму флешку надо отформатировать
Шаг 4. Выберете dmg-файл с образом macOS
- Правый клик на названии флешки;
- Restore with Disk Image ;
- Укажите путь к установочному файлу macOS;
- Дождитесь завершения создания загрузочной флешки.
Запустите восстановление из образа диска
Найдите установочный файл Mojave, который вы загрузили ранее
Дождитесь завершения создания загрузочной флешки
Как загрузится с флешки и начать установку
Вставьте загрузочную флешку в Mac и включите его удерживая клавишу Option . Так вы сможете начать установку. Если вы собираетесь устанавливать систему на Хакинтош, то выберете флешку в качестве «загрузочной» в BIOS.
И обязательно . В этой статье я рассказал, как ничего не забыть и потратить на переустановку системы минимум времени.