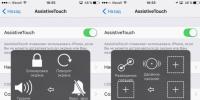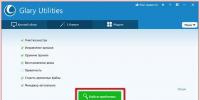После загрузки Windows чёрный экран и курсор. Черный экран при включении компьютера? Что делать? После загрузки виндовс хр черный экран
В настоящее время уже немалое число пользователей Windows 7 встретились с новой напастью. Эта удобная операционная система, способная к автоматическому обновлению, быстро завоевывает популярность. Но пока в ней действительно не все так гладко, как хотелось бы. И все более распространенной становится такая беда, как 7. Часто проблема начинает проявляться после одного из автоматических обновлений. Хотя такая версия событий и является неофициальной, определенное допущение со стороны Майкрософт все же присутствует.
Впрочем, сами Майкрософт настойчиво отрицают данный факт и все еще проводят исследования, не спеша выдавать заключения. И, что самое главное, как-то помочь пользователям с разрешением проблемы. Тем не менее, прореха в защите позволяет вредоносным программам вносить изменения в систему. А точнее - в святая святых, реестр. После такого вмешательства возникает тот самый печально известный при загрузке Windows 7.
Причина, которая вызывает при запуске Windows 7 черный экран
Независимые специалисты уже провели собственную экспертизу. В ее ходе выяснилось, что основная беда заключается в некоторых особенностях хранения данных реестра, которые имеет новая система. Уязвимость относится к значению Shell. При некоторых изменениях оно обрабатывается неправильно, что и вызывает в итоге пугающий черный экран при загрузке Windows 7. Обои, панель задач, боковые панели - ничто не загружается. В редких случаях можно увидеть разве что окно проводника, и то если оно не свернуто. Иначе последнее тоже канет в неизвестность.
Решение проблемы
Как же устранить черный экран при загрузке Windows 7? Есть несколько способов решения этой неприятной проблемы. К сожалению, большинство из них оказались малоэффективны. Самый популярный вариант, который успешно себя зарекомендовал и помог уже не одному десятку пользователей, заключается в следующем. Сочетанием трех клавиш (Shift + Ctrl + Esc) следует вызвать В нем выбирается команда выполнить новую задачу (файл -> выполнить). После этих действий должно открыться окно, в котором нужно ввести команду regedit.
Эта команда вызывает и позволяет просмотреть Нам понадобится ветка HKEY_LOCAL_MACHINE->SOFTWARE->Microsoft->WindowsNT->CurrentVersion->Winlogon. Справа появится ее содержимое, где остается найти пресловутый ключ Shell и дважды щелкнуть по нему левой клавишей мышки. Все, что должно находиться в открывшемся после этого окне, заключается в одном-единственном значении «explorer.exe». Возможно, там будут присутствовать значения с другими названиями. Их все можно (и даже нужно) удалить.
В случае если никаких лишних значений не обнаружилось, сам ключ Shell необходимо удалить и создать заново. Сделать это несложно. В области, где находился ключ, нужно щелкнуть правой клавишей мышки и открыть соответствующее меню. В нем будет вариант «создать». Создавать нам нужно строковый параметр с аналогичным удаленному ключу названием (Shell).
Черный экран при загрузке Windows xp
Такое явление - тоже не редкость. Черный экран здесь может возникнуть после установки третьего пакета обновлений Windows (Service Pack 3). Или же первого, которое пытаются установить поверх Service Pack 2. Несовместимость некоторых элементов системы вызывает похожие проблемы при загрузке. Внешний вид загруженного изображения такой же, как в случае с неполадками на Windows 7: абсолютно черный экран без каких бы то ни было значков, пусковой панели и фона. Остается только иконка проводника.
Чаще всего причиной появления пустого черного экрана является наличие в системе опасных вирусов. Устранение в таком случае связано с избавлением компьютера от этой напасти. Для решения используется небольшой патч Prevx, который занимает всего около 50-ти КБ. Удобство заключается в том, что при запуске программа сама производит все нужные действия. Иногда помогает с загрузочного диска.
Еще одна неплохая утилита называется Malwarebytes’ Anti-Malware. Она подойдет для обладателей любой операционной системы Windows и проверит их систему на вирусы. Ведь даже самая хорошая и надежная антивирусная программа не гарантирует стопроцентной защиты. Поэтому не помешает проверить содержимое компьютера специализированной утилитой для выявления троянских вирусов.
Сегодня мы рассмотрим:
Не трудно представить себе, что испытывает начинающий пользователь, глядя на черный экран вроде бы загрузившейся операционной системы. В большинстве случаев, при такой ситуации, все что может сделать юзер, так это бесцельно водить курсором мышки по пустому экрану. Вы будете приятно удивлены, дорогой друг, но проблему «Черный экран при запуске Windows 7» способен разрешить даже школьник начальных классов, руководствуясь материалом представленной статьи.
Несколько слов о «черной» причине
Как показывает практика в основном такого рода неприятность происходит в результате неправильного выключения компьютера (к тому же относится и перебои в централизованной электросети), либо, когда пользователь начисто игнорирует вопросы профилактического обслуживания вверенной ему электроники. В любом случае файловая структура жесткого диска компьютера повреждается, а это в свою очередь приводит к банальным программным сбоям.

Часто, так называемый «Эффект Черного квадрата Малевича» проявляется в результате вирусного заражения. Зловредный программный код разрушает целостность системных файлов, итог - после запуска ОС исчезает рабочий стол, то есть пользователя приветствует пустота, да и только.
Ну и наконец третья «черная» причина - это техническая неисправность видеокарты или монитора, либо банально отсутствующий видеосигнал в виду механического повреждения соединительных кабелей.
С чего начать?
Прежде всего необходимо выяснить все ли в порядке с устройством вывода изображения на экран, то есть проверить работоспособность видеокарты. Причем не всегда визуально наблюдаемая информация на начальном этапе загрузки является неоспоримым подтверждением того, что с графическим адаптером все в порядке - это заблуждение.
Однако если в процессе загрузки ОС вы наблюдаете непонятное мерцание или же другие «визуальные артефакты» - время бить тревогу. Если есть возможность перейдите на другую видео схему, то есть отключите дискретную видеокарту и используйте интегрированный видеочип.

Второй этап диагностики: проверьте все ли в порядке с соединительными кабелями, быть может где-то провод перебит (слегка погните, покрутите, в общем, пошевелите). Возможно, что ваш домашний питомец явно переиграл со свисающим проводом (следы покусов, оголенная обмотка и др.).
Имеет смысл отключить все периферийные устройства от системного блока или же ноутбука. Возможно «черный конфликт» - есть результат, так сказать, слетевших драйверов какого-либо внешнего устройства, например, принтера, съемного накопителя и т.д.
Программная диагностика неисправности и восстановление
Методов вернуть былую «красоту визуализации» довольно много, однако остановимся на самых основных из них. Изымите из оптического привода диск, если таковой там присутствует и отключите флешку, если вы еще этого не сделали.

Если на экране появится вся атрибутика рабочего стола - вам повезло. Теперь можно смело приступать к следующему этапу восстановления системы.
- В поисковом чек боксе меню «Пуск» введите «восстановление».
- В открывшемся окне кликните по одноимённой ссылке.
- Далее, выберете работоспособную точку отката и запустите процесс «оздоровления» ОС.
Если же на вашем ПК вышеупомянутая служба была отключена и копии для отката попросту не существует, то попробуйте прибегнуть к способу, описанному ниже.
Проверка жесткого диска на наличие ошибок
В результате интенсивного использования винчестера, систематического нарушения эксплуатационных правил (неправильное вкл/выкл системы) или же игнорируя вопросы оптимизации и обслуживания накопителя информации (HDD), возникновение различных системных ошибок дело лишь времени. Кстати, устаревание дисковой поверхности и механических частей винчестера также приводят к программным сбоям и аппаратным конфликтам.

- Итак, нажмите сочетание клавиш «Win+R».
- В служебной консоли «Выполнить» введите «cmd».
- Далее в командном окне пропишите - chkdsk с: /f
На запрос о перезагрузки - утвердительно соглашаемся.
Вирусное заражение и правка реестра Windows ОС
Не редко зловредная программа вносит изменения в реестр операционной системы. Поэтому необходимо убедиться, что в ответственной (за черноту экрана) ветке прописаны верные значения.

Также стоит проверить и другой ключ реестра:

Ну и последнее что необходимо сделать - это просканировать весь жесткий диск на предмет . Вполне вероятно, что остатки цифровой инфекции через определенное время вновь дадут о себе знать.
В завершение
Будем надеяться, что рекомендации представленной статьи вам помогли. Однако не стоит терять бдительность. Установите авторитетную антивирусную программу и не забывайте постоянно проводить профилактическое обслуживание своего компьютера. Стабильности вашей системе!
Появляется черный экран при запуске Windows? Без паники, читай все причины появления черного экрана и способы решения данной проблемы в этой статье! Современные компьютеры и его мобильные аналоги многокомпонентные устройства, а чем сложнее прибор, тем больше число причин, которые могут привести к сбоям в работе. У четверти всех пользователей возникает неполадка и появляется черный экран на дисплее. Столкнувшись с этим популярным сбоем, часто люди обращаются за платной помощью к специалистам, однако, практика доказывает, что нередко причины неполадок быстро и без затрат любой человек способен устранить самостоятельно. Ниже приведенный материал поможет успешно справиться с задачей.
Содержание:
 Выявление причины, позволит прицельно устранить проблему, когда включается черный экран. Просто следует быть внимательным к мелочам, например, при включении ПК присутствует ли какой-нибудь шум, светятся ли индикаторы на корпусе и т.п. Даже незначительные на взгляд человека механические воздействия на сложный прибор и появление жидкостей на внутренних комплектующих в результате перепада температур или неосторожной работы пользователя с девайсом, чаще всего являются причинами неполадок, приводящих к черному экрану.
Выявление причины, позволит прицельно устранить проблему, когда включается черный экран. Просто следует быть внимательным к мелочам, например, при включении ПК присутствует ли какой-нибудь шум, светятся ли индикаторы на корпусе и т.п. Даже незначительные на взгляд человека механические воздействия на сложный прибор и появление жидкостей на внутренних комплектующих в результате перепада температур или неосторожной работы пользователя с девайсом, чаще всего являются причинами неполадок, приводящих к черному экрану.
Также из главных предпосылок, почему появляется черный экран, особое внимание требуется уделить следующим:
- Конфликты оборудования или ПО, в результате которых не может отобразиться графический интерфейс;
- Неисправность батареи;
- Проблемы с видеоускорителем, ОЗУ, материнкой, винчестером и т.д.;
- Несовместимость драйверов;
- Перегрев устройства;
- Системный сбой;
- Неполадки в работе дисплея (монитора).
Что делать если появился черный экран при загрузке Windows 10 или 7?
Черный экран Windows свидетельствует о серьезных неполадках в работе ПК, поэтому людям, не обладающим достаточным опытом, лучше довериться мастеру.
Считаю своим долгом отметить, что все нижеприведенные рекомендации служат информационным материалом, а не призывом к обязательному исполнению. Вмешательство в работу сложных приборов при отсутствии опыта может вывести из строя дорогостоящий гаджет.
Лучше выполнить простые действия, смысл которых полностью понятен человеку, и не пытаться получить опыт ценой нанесения неосознанного вреда компьютеру.
К примеру, простое полное отключение от питания ПК и последующее его включение в половине случаев приводит к успешной загрузке Виндовс 7-10.
Только когда это не помогло, следует приступать к более сложным мероприятиям, описанным далее в этом руководстве.
После инсталляции в компьютер какой-нибудь утилиты либо игры нередко появляется черный экран при загрузке Виндовс. В этих случаях поможет использование функции точки восстановления (ТВ) через безопасный режим (БР).


Необходимо исполнить следующие действия:
- Запустить ПК с загрузочной флешки;
- Клацнуть «Восстановление системы»;
- Чтобы ПК вошел после перезагрузки в БР, воспользоваться командой: «bcdedit /set safeboot minimal»;
- Перезапустить ПК;
- Войти в панель управления (в «Десятке» это меню назвали «Параметры»);
- Открыть вкладку «Обновление/безопасность» и перейти в раздел «Восстановление»;
- Клацнуть «Начать»;
- Далее выбрать один из двух предлагаемых вариантов действий (на личное усмотрение владельца компьютера);
- Подождать до завершения процесса.
- Готово.
Устранить появление черного экрана при запуске ПК поможет лайфСD.
Последовательность шагов следующая:
- Установить лайфСD в привод;
- Далее во время загрузки ПК войти в BIOS и выставить приоритет запуска ОС с дисковода;
- Закрыть БИОС, сохранив введенные в него коррективы;
- Дождаться запуска ПК с диска;
- «Восстановление системы»;
- «Далее»;
- Клацнуть «Восстановление запуска»;
- Подождать;
- Готово.

Если черный экран появляется уже при включении компьютера, то рекомендуется использовать БР (безопасный режим).
Чтобы запуститься в БР и устранить проблему потребуется выполнить всего несколько шагов:

- Сразу после включения ПК клацать «F8» (может применяться и другая кнопка, поэтому требуется предварительно ознакомиться с сопроводительными документами к ПК);
- С использованием стрелочек на клаве выбрать БР и клацнуть «Ввод»;
- Дождаться загрузки;
- «Пуск»;
- «Программы» и перейти в раздел «Стандартные»;
- Клацнуть «Служебные»;
- Щелкнуть «Восстановление системы»;
- Указать ТВ (точку восстановление) и кликнуть «Далее»;
- Клацнуть «Готово»;
- Дождаться завершения;
Отключение лишних или конфликтующих программ
Загрузившись в БР, открыть панель управления и войти в закладку «Программы и компоненты», где отсортировать программы по времени их инсталляции в ПК. Часто простое удаление последних установленных утилит устраняет проблемы. Также деинсталляцию приложений, не оставляя за ними «хвостов», позволяет осуществить «CCleaner», который доступен бесплатно на просторах интернета.
В случае, когда деинсталляцию утилит пользователь выполнять не желает, допускается их отключение и исключение из перечня автозапуска Виндовс:
- В поисковой строчке (сочетание клавиш Windows + R) пуска напечатать «msconfig»;
- После клика на «Ввод» войти в отобразившемся меню в Службы, где отключить лишние программы, а из закладки «Автозагрузка» убрать ненужные для повседневного использования приложения.
Для пользователей «Десятки», чтобы попасть в раздел автозагрузки достаточно запустить «Диспетчер задач» (ДЗ).
Видеодрайвера доступны бесплатно, но при установке требуется проявить внимательность, чтобы ПО полностью соответствовало не только комплектующим элементам ПК, а и функционирующей в ней ОС. Для выяснения точной информации о том, какие именно драйвера необходимо установить, рекомендуется воспользоваться параметром «dxdiag».

Клацнув на сочетание клавиш “Windows и R” потребуется напечатать вышеуказанное слово и щелкнуть «Ok». Отобразится меню, где в закладке «Экран» можно ознакомиться со сведениями об установленном в ПК видеоускорителе. После поиска драйверов, их скачивания и инсталляции актуальных версий ПО черный экран уже не появляется. Однако бывает, что его вызывают и вредоносные приложения заразившие систему. Этой причине посвящен следующий параграф инструкции.
 Даже после процедуры восстановления операционки, целесообразно произвести полный анализ на предмет наличия в ней «зловредов», которые вновь повреждают файлы ОС.
Даже после процедуры восстановления операционки, целесообразно произвести полный анализ на предмет наличия в ней «зловредов», которые вновь повреждают файлы ОС.
В случае, если ОС по-прежнему не запускается совсем, требуется снять с проблемного ПК винчестер и подключив его к рабочему компьютеру проверить на вирусы. Для этого можно использовать «Dr Web CureIt». В нем требуется выделить подключенный винчестер и начать анализ, клацнув «Запустить проверку».
Восстановление реестра и проводника Windows
В Виндовс предусмотрена автоматическое создание и сохранение копий реестра в каталоге «System32\config\RegBack», который лежит в разделе Windows.
Необходимо переместить файлы из указанного каталога в директорию «config». Конечно, при этом придется подтвердить твердость своих намерений и клацнуть «Заменить».
Это легко выполнить, когда проводник нормально функционирует, а если нет, то потребуется его восстановить, используя загрузочный диск ОС и утилиту AVZ.
С этой целью исполнить следующие действия:
- Открыть главное меню «AVZ» (можно использовать «портативную» версию этого бесплатного антивирусника, которая запускается с флешки);
- Клацнуть «Файл»;
- Кликнуть «Восстановление системы»;
- Поставить галки в графы «Восстановление проводника» и «Восстановление раб.стола»;
- Клацнуть «Выполнить отмеченные операции»;
- Войти в «Панель управления»;
- Далее в закладку «Установка и удаление программ»;
- Произвести деинсталляцию подозрительных утилит;
- Установить в дисковод загрузочный носитель с ОС и затем во вкладке «Файл» кликнуть «ДЗ»;
- Кликнуть «Новая задача» и далее в командной строке напечатать «sfc /scannow»;
- Клацнуть «Ввод»;
- Перезапустить ПК войдя в Виндовс в БР;
- Открыть каталог, расположенный на компакт-диске с ОС под наименованием «i386»;
- Скопировать explorer.ex_, временно убрав одну букву из расширения;
- Скопировать созданный файл на системный том;
- Далее добавить недостающую букву «е» в расширении;
- Напечатав «regedit», клацнуть «Ok»;
- Открыть директорию HKEY_LOCAL_MACHINE;
- Развернуть содержимое «Software»;
- Перейти в папку «Microsoft»;
- Открыть подпапку «WindowsNT»;
- Далее из каталога «CurrentVersion» перейти в подкаталог «Winlogon»;
- Для «Shell» указать месторасположение файла созданного при выполнении пунктов 15-17;
- Клацнуть «Ok»;
- Вновь открыть меню «ДЗ»;
- Клацнуть ПКМ на процессе «explorer.exe»;
- Щелкнуть «Завершить процесс»;
- Затем в ДЗ «Новая задача»;
- Напечатать «cmd»;
- Кликнуть «Ok»;
- В консоли напечатать «Cd C:\»;
- Кликнуть «Ввод»;
- Напечатать «copy explorer.exe C:\Windows»;
- Ввод;
- «Yes»;
- Перезапустить ПК;
- Готово.
Как убрать чёрный экран после обновления Windows 10?
При проявлении такого сбоя после обновления Виндовс 10, исправление ошибки не занимает много времени, так как обычно курсор мышки и клава остаются работоспособными.
Последовательность действий следующая:
- CTRL + Shift + Esc;
- В ДЗ кликнуть «Файл»;
- Щелкнуть «Выполнить новую задачу»;
- Напечатать «cmd» и указав создание с расширенными полномочиями;
- Напечатать «sfc /scannow»;
- «Ввод»;
- Начнется автоматический анализ и исправление ошибок.
Черный экран при включении компьютера до загрузки Windows
При отсутствии признаков жизни дисплея до запуска Виндовс, то есть на мониторе с самого начала черный экран, а звук есть. Слышны системные звуки при запуске ОС и можно расслышать, к примеру, шум кулеров, поскрипывание ОЗУ и т.д., значит, требуется проверить работу монитора и соединяющих его с системным блоком элементов. Если же у вас данная проблема случилась с ноутбуком – проверить шлейф соединяющий дисплей с материнской платой.
Стационарные и мобильные ПК оснащены гнездом типа «VGA».
Через это гнездо можно подключить другой монитор. Если такого гнезда нет, то потребуется использовать разъем «HDMI». Главное, чтобы сама процедура подключения дополнительного дисплея осуществлялась при выключенном ПК.

В случае нормальной работы с доп.монитором, можно поставить диагноз о неисправности родного.
С ремонтом монитора самостоятельно обычному пользователю справиться не под силу, поэтому рекомендуется обратиться к специалисту.
Самая сложная часть ПК – это материнка (материнская плата). На ней располагаются десятки компонентов, любой из которых хрупкий и мелкий элемент. Простому юзеру выявить причину неисправности материнки не представляется возможным, так как для этого требуется специальное диагностическое оборудование.
 Мехповреждения возникают при неправильной установке на материнку комплектующих ПК, например, планок ОЗУ, карт, а также самого процессора.
Мехповреждения возникают при неправильной установке на материнку комплектующих ПК, например, планок ОЗУ, карт, а также самого процессора.
Даже простой случай попадания на поверхность материнки иголки или кусочка проволоки приводит к выходу из строя дорогостоящего оборудования.
При внимательном рассмотрении, иногда, можно выявить дефекты контактов в слотах, сминание (вздутие) резисторов, обрывы дорожек (царапины), потемнение некоторых областей на материнке, но не имея навыков и инструментов для ремонта комплектующего, не рекомендуется самостоятельно осуществлять реанимационные действия.
Иногда даже запах гари исходящий из корпуса компьютера может подсказать вам в чем проблема.
Аналогичные проблемы касаются и видеокарт, которые после механического повреждения обычно подлежат замене на новые.
 Хотя уже рассмотрена самая страшная ситуация, когда материнка выходит из строя, но не менее неприятным сюрпризом является и поломка жесткого диска. При том, также на мониторе нет даже стрелки курсора.
Хотя уже рассмотрена самая страшная ситуация, когда материнка выходит из строя, но не менее неприятным сюрпризом является и поломка жесткого диска. При том, также на мониторе нет даже стрелки курсора.
Следует произвести диагностику винчестера и, возможно, удастся сохранить хранящуюся на нем важную информацию. В случае негативных результатов диагностики, остается только купить другой HDD или винчестер для своего ПК.
Понять, что сломан именно HDD (при невозможности загрузки ПК) можно по запаху гари, странным звукам от HDD при его работе, либо при отсутствии мелких вибраций или нагрева во время его работы.
Самый простой и действенный способ убрать черный экран
Если не получается запуститься в БР (безопасный режим), то проще избавиться от черного экрана стандартной переустановкой ОС. В результате пользователь получает стабильно работающую систему. Удобно с этой целью использовать загрузочную флешку, создав ее в утилите «Rufus».
Приложение бесплатное и полностью русифицировано, а главное испытано миллионами пользователей.
Почему появляется черный экран при запуске игр или steam?
Игроманы чаще всех сталкиваются со сбоями. Даже приобретение официальных версий игр не гарантирует отсутствие появлений ошибок и черного экрана. Чаще всего слабым звеном является видеоускоритель и проблемы с драйверами, о чем уже было отмечено выше в этом руководстве.
Поэтому в первую очередь целесообразно выполнить анализ работы графического адаптера, например, приложением «FurMark». Оно предоставит сведения о модели видеокарты и режимах ее работы.
Аналогичной функциональностью обладает программа «Game Booster». Игроманам рекомендуется регулярно производить анализ работы видеоускорителя этими ПО.
По результатам анализа пользователь узнает, какие требуется принять меры, например, осуществить апгрейт драйверов.
Также сбой при запуске игр возникает при наличии проблем с другими комплектующими ПК, которые часто при повышенной нагрузке перегреваются. Требуется производить их чистку от накапливающейся пыли, менять термопасту, иначе тепло отводится менее эффективно.
Геймеры для популярных игр выработали стандартные алгоритмы устранения сбоя в виде черного экрана. О них пойдет речь дальше.
Решаем проблему черного экрана при запуске far cry 4
Для решения данной проблемы нужно выполнить следующие 5 шагов:
- Открыть страницу «www.playground.ru/files/far_cry_4_extreme_inject» и инсталлировать патч;
- Отключить антивирусник;
- Извлечь содержимое патча в каталог «bin»;
- Запустить «Extreme Injector v3.exe»;
- Готово. Сейчас игра нормально откроется, и будет работать без сбоев.
Избавляемся от черного экрана при запуске watch dogs 2
Выполните 4 шага для решения проблемы черного экрана для watch dogs 2:
- Запустить игрушку;
- После появления черного экрана клацнуть Alt+Enter;
- Через меню игры внести корректировки в разрешение экрана;
- Готово.
Простое снижение разрешения быстро устраняет сбой.
Чёрный экран при просмотре видео в интернете в Windows — что делать?
Если при просмотре видео появляется черный экран и мешает наслаждаться онлайн трансляцией любимого контента, то помогут следующие действия:
- Клацнуть ПКМ на видео;
- Кликнуть «Параметры»;
- Снять галку в отобразившемся меню;
- Кликнуть «Закрыть»;
- Выйти из интернет-обозревателя;
- После повторного запуска видео в браузере, сбой уже не потревожит пользователя.
Черный экран ютуб: Как убрать черный экран на андроид при просмотре видео с ютуб (но звук есть)
Избавиться от черного экрана телефона Андроид при воспроизведении видео позволяет установка обновлений для «YouTube».

Если не это не помогло, то необходимо выполнить следующее:
- Произвести очистку сервисов CooglePlay одной из утилит «клинеров»;
- Отключить в устройстве прием передачу мобильных данных и деактивировать вайфай-модуль;
- Войти в настройки;
- Перейти в Приложения – все;
- Удалить данные GooglePlay;
- Для приложения Ютуб также очистить все данные;
- Далее удалить кэш во вкладке Память;
- Закрыть все запущенные меню и перезагрузить гаджет;
- Подключиться к интернету;
- Готово.
Как быть если при включении ноутбука черный экран и курсор?
Если на экране есть стрелочка, то устранить сбой доступно программными методами.
Корректируем программные настройки:
- Отключить лэптоп от сети и убрать аккумулятор;
- Около 10 секунд удерживать нажатой кнопку включения;
- Подключиться к электросети (не забыв установить батарею обратно, рекомендуется предварительно протереть спиртом контакты);
- Включить лэптоп;
- Клацнуть запуск в обычном режиме;
Программы призванные убрать черный экран Windows
Кроме упомянутых выше программ, устранить сбой в компьютерах на Виндовс 7 из-за проблем с активацией, эффективно позволяет утилита «RemoveWAT21».
Шаги:
- Установить утилиту;
- Удалить активацию;
- Вновь активировать и снять анализ лицензии системы;
- Готово. Теперь черный экран по причине сбившейся активации не появится никогда.
Описываемая утилита оснащена руководством, поэтому после ее инсталляции даже у новичков сложностей не возникнет.
Также одной из самых многофункциональных программ является AVZ, с применением которой уже успели познакомиться выше. Антивирусник может устранить большинство причин возникновения рассматриваемой ошибки.
Он способен быстро восстановить реакцию ОС на файлы exe, scr, pif и com, а также помочь сбросить префиксы протоколов Интернет Эксплорера. При необходимости восстанавливает раб.стола Виндовс и проводник.
Сегодня рассмотрим какие действия стоит предпринимать, если появляется чёрный экран при загрузке Windows 10. В большинстве своем проблема связана с драйверами дискретных видеокарт от Nvidia (преимущественно GeForce) и от AMD (Radeon). Эта проблема хоть и самая распространенная, но не единственная, начнем не с нее. Сначала рассмотрим простейшие варианты выхода из положения, которые потребуют не более 1-2 минут времени.
Отметим, что появлением черного экрана часто сопровождается процесс возобновления работы компьютера после спящего режима или гибернации.
Порой неполадка появляется после подключения второго монитора к компьютеру/ноутбуку. Если это касается вашего случая, попробуйте вывести изображение на второй дисплей. Делается это «вслепую»:
- зажимаем «Win+P» для вызова окна, где выбирается устройство вывода изображения, если в системе их несколько;
- нажимаем по клавише курсор вниз «↓» и «Enter» для подтверждения дублирования картинки.
Запуск проводника
Ввиду множества причин на одной из финальных стадий загрузки Windows 10 ее графическая оболочка, за которую отвечает процесс (он же файл) explorer.exe, не была запущена. Бывает, что некоторые вредоносные программы просто-напросто изменяют путь к файлу explorer.exe в реестре, подменив его собственным телом.
Запустить графическую оболочку поможет «Диспетчер задач».
1. Вызываем его при помощи «Ctrl+Alt+Delete».
2. Вызываем «Файл» из главного меню и выбираем пункт «Запустить новую задачу».

3. Вводим команду «explorer.exe» или выбираем одноименный файл, расположенный в каталоге Windows системного тома.

4. Жмем «Enter».
Решение не помогло? Переходим к следующему методу.
Перезагрузка компьютера
Одним из методов исправления ошибки, когда появляется чёрный экран при загрузке Windows 10, является перезагрузка компьютера. Осуществлять ее придется вслепую, но сложного в этом ничего нет.
- Переключаем язык системы на тот, которым задавали пароль, зная, что по умолчанию используется русский.
Также на него можно переключиться при помощи комбинации клавиш «Win+Space».
- На всякий случай выполняем несколько кликов по «Backspace» для удаления возможных символов в форме для ввода пароля.
- Вводим свой пароль и жмем «Enter» для входа в систему.
- Ждем 10-20 секунд, пока Windows 10 подготовит рабочий стол к работе.
Время ожидания может быть и иным, в зависимости от быстродействия компьютера и количества автоматически запускаемого софта.
- Жмем «Win+R» для вызова окна «Выполнить».
- Переключаемся на английский язык, вводим «shutdown /r» и выполняем команду перезагрузки компьютера клавишей «Enter».
Если ничего не произойдет, повторите пункты 5-6 еще раз. В крайнем случае воспользуйтесь аппаратной клавишей прерывания работы компьютера «Reset» или ее завершения (долго удерживаем «Power»).
Отключение быстрого старта Windows
В большинстве своем дальнейшие шаги помогают только владельцам видеоадаптеров Radeon.
1. Заходим в «Панель управления», воспользовавшись поисковой строкой или меню WinX.
2. Вызываем один из ее последних апплетов «Электропитание».

3. В левом вертикальном меню нажимаем по ссылке «Действия кнопок питания».
Внимание. Выполнение действия требует наличия прав администратора.
5. Перемещаемся в низ окна и убираем стоящую напротив пункта «Включить быстрый запуск…» галочку.

6. Сохраняем принятые изменения.
После этого, если причиной появления черного крана был быстрый запуск, проблема не повторится.
Повторная инсталляция или обновление драйвера графической платы
Если предыдущие способы не дали положительного результата, попробуйте удалить драйверы и установить их заново, скачав свежие версии с сайта производителя видеоадаптера.
Первую часть действий придется также выполнять «вслепую», подразумевая, что Windows 10 запустилась, а на дисплее нет изображения.
- Нажимаем Backspace пару раз на экране входа.
- Щелкаем Tab 5 раз.
- Жмем по клавише «Enter».
- Затем используем кнопку «курсор вверх».
- Удерживая «Shift», снова используем «Enter».
- Ждем порядка минуты, пока не откроется окно диагностики, возобновления и отката ОС.
- Дважды нажимаем «вниз», «Enter».
- Опять трижды вниз и «Enter».
- Далее, если используется старая материнская система с BIOS, выполняем два клика по клавише «↓», а при использовании новой системной платы с UEFI - нажимаем по стрелке вниз трижды и подтверждаем выполнение операции по нажатию на «Enter». Вследствие правильного выполнения приведённых действий ПК перезапустится и отобразит особые варианты загрузки.
- При помощи F3 или F5 выбираем предпочитаемый режим запуска Windows 10 и запускаем его, кликнув по клавише «Enter».

Теперь можете попробовать выполнить откат системы к одному из прежних состояний, обновить или переустановить драйверы графического адаптера.
Рассмотрим вариант с удалением и установкой последней версии драйвера на примере использования видеокарты Nvidia.
1. Вызываем апплет панели управления под названием «Программы и компоненты».
2. Находим все продукты, касающиеся вашего графического адаптера.
Для Nvidia это может быть PhysX и компоненты для просмотра 3D-видео, а для Radeon Install Manager.

3. Заходим на сайт разработчика видеокарты и загружаем последнюю версию драйвера для нее.
4. Запускаем скачанный файл и выполняем предложенные инструкции, выбрав требуемые компоненты для установки.

5. Перезагружаем компьютер в обычном режиме.
Как правило, после этого чёрный экран при загрузке Windows 10 не появляется.
Дабы не выполнять деинсталляцию каждого элемента, входящего в набор программного обеспечения для видеокарты, воспользуйтесь приложением для полной очистки системы от драйверов видеокарт AMD/Intel/Nvidia под названием Display Driver Installer. Кроме использования стандартного деинсталлятора, утилита просканирует компьютер на наличие остаточных файлов, каталогов и ключей реестра.
1. Запускаем sfx-архив, загруженный с сайта разработчика приложения, и распаковываем его.
2. Открываем приложение и выбираем вариант его загрузки «Safe Mode» из выпадающего списка.
3. Жмем «Reboot to Save Mode» для перезапуска ПК и его загрузки в безопасном режиме.

4. Выбираем производителя вашей видеокарты в выпадающем меню справа.
5. Нажимаем по кнопке «Удалить и перезагрузить».

После этого все касающиеся программного обеспечения графической подсистемы файлы будут удалены, и после перезагрузки компьютера сможете инсталлировать новые драйверы, которые избавят от появления черного экрана.
Антивирус Avast
Большое количество пользователей жалуется на антивирусную программу от Avast, установка которой приводит к появлению черного экрана. Удаление приложения для обеспечения безопасности не является выходом из положения, как и выключение его автозапуска. А добавление файла «explorer.exe» в исключения избавит от проблемы.
- Открываем «Диспетчер задач».
- Переходим во вкладку «Процессы», ищем процесс «Avast.exe» и вызываем команду «Открыть место сохранения файла» через его контекстное меню.
- Запускаем программу, воспользовавшись файлом «AvastUI.exe».
- Разворачиваем пункт «Антивирус» и переходим в подраздел «Экран поведения».
- Нажимаем «Обзор» и указываем путь к файлу проводника «explorer.exe», расположенному в каталоге «C:\Windows».
После сохранения изменений Avast прекращает постоянный мониторинг, и как следствие, блокирование процесса.
Переключаемся на встроенную видеокарту
Если вышеприведенные советы не помогли избавиться от проблемы, а на компьютере имеется вторая, интегрированная в центральный процессор или материнскую плату, видеокарта, попробуйте подключить к ней монитор. После удачного запуска Windows 10 воспользуйтесь приведенной выше инструкцией и установите последнюю версию драйвера, удалив все его компоненты, касающиеся старой редакции.
Делаем откат Windows
При наличии загрузочной флешки с дистрибутивом «десятки» или диска для ее восстановления, загружаемся с этого носителя и делаем откат системы до момента, когда компьютер работал исправно (обновление драйверов для видеокарты).
Практически каждому активному пользователю компьютера приходилось сталкиваться с проблемами при загрузке Windows, когда после включения системного блока виден только черный экран или предложение выбрать вариант загрузки. Это говорит о наличии сбоя в работе системы, что может быть вызвано целым рядом проблем. Хорошо, если при повторной перезагрузке ошибка решается сама по себе, что бывает довольно часто, но значительно неприятнее, когда система вовсе перестает загружаться или каждый раз при запуске сообщает о наличии ошибок.
Оглавление:Почему при включении компьютера появляется черный экран
 Причин тому, что при включении компьютера отображается черный экран или сообщение об ошибке, может быть несколько, как аппаратных, так и программных. Чаще всего, такая проблема возникает после аварийного выключения компьютера, то есть, путем прекращения подачи электричества на его компоненты, например, при неожиданном отключении электроэнергии в помещении. Подобное воздействие может привести, как к сбоям в программном обеспечении, так и к выходу из строя компонентов компьютера.
Причин тому, что при включении компьютера отображается черный экран или сообщение об ошибке, может быть несколько, как аппаратных, так и программных. Чаще всего, такая проблема возникает после аварийного выключения компьютера, то есть, путем прекращения подачи электричества на его компоненты, например, при неожиданном отключении электроэнергии в помещении. Подобное воздействие может привести, как к сбоям в программном обеспечении, так и к выходу из строя компонентов компьютера.
Естественно, это не единственная причина, которая приводит к подобному «поведению» компьютера. Заражение вирусом, механическое отключение элементов от материнской платы, неудачное обновление Windows – эти и другие причины могут привести к тому, что при включении компьютера появляется черный экран или другие симптомы препятствуют его загрузке.
Что делать, если при включении компьютера появляется черный экран
Рассмотрим основные неисправности, которые могут привести к подобной проблеме, а также методы их устранения.
Нет сигнала для вывода изображения на монитор
Одна из самых распространенных проблем, которая приводит к тому, что при загрузке компьютера пользователь видит черный экран. Если при загрузке системного блока вы услышали характерный единоразовый , извещающий о прохождении всех компонентов проверки и отсутствии ошибок, первым делом следует проверить, есть ли сигнал для вывода изображения на монитор:
- Проверьте, подключен ли сам к системному блоку и нет ли повреждения на кабеле, через которое установлено соединение. Если есть возможность, подключите системный блок к другому монитору, чтобы убедиться в исправности самого дисплея;
- Убедитесь, правильно ли стоит . Если она зафиксирована в разъеме ненадежно, есть вероятность, что у нее будут проблемы с передачей сигнала.
В случае с ноутбуком рассматриваемую неисправность выявить и устранить значительно сложнее. Можно попробовать вывести изображение с него на внешний монитор, чтобы определить факт наличия или отсутствия неисправности встроенного дисплея.
Сбой в работе Windows, повреждение файлов
Программная проблема также может стать причиной появления черного экрана при загрузке компьютера. Попробуйте загрузить компьютер в безопасном режиме. Если системный блок самостоятельно после неоднократной перезагрузки не предлагает выбрать режимы запуска компьютера, потребуется загрузочная флешка с дистрибутивом Windows.
Через BIOS установите, что информация с загрузочной флешки запускалась ранее, чем операционная система с жесткого диска компьютера. После этого, используя инструменты установщика, перейдите в загрузку безопасного режима.
Обратите внимание: Если загрузочной флешки нет, можно попробовать на этапе загрузки жать на клавишу F8, чтобы вызвать меню дополнительных вариантов загрузки Windows. Но сделать это удастся не всегда.
Стоит отметить, что можно попробовать загрузиться в нескольких вариантах безопасной загрузки:
- “Безопасный режим ”. Это базовый вариант безопасный загрузки компьютера. Он предполагает, что при старте системы будет загружен минимальный набор служб, утилит и приложений, которые автоматически запускаются при запуске компьютера. В таком режиме не будет доступа к интернету;
- “Безопасный режим с загрузкой сетевых драйверов”. В отличие от прошлого варианта, при такой загрузке запускается необходимое ПО для работы интернета;
- “Безопасный режим с поддержкой командной строки”. Данный режим не предполагает полноценной загрузки интерфейса Windows, предлагая управлять системой через командную строку.

Загрузив компьютер в безопасном режиме, если с этим не возникнет проблем, можно перейти к устранению причины черного экрана при загрузке системы. Таковых причин может быть несколько, и это как проблемы с файлами самой Windows, так и заражение компьютера вирусами. Выполните следующий алгоритм действий:
- Попробуйте откатить систему к одной из , если они создавались;
- Если точки восстановления не создавались, попробуйте вспомнить, какие действия за компьютером вы проводили в последнее время. Удалите программы, после установки которых возникла проблема с появлением черного экрана при загрузке. Если устанавливались или , удалите или откатите их;
- Попробуйте провести проверку компьютера при помощи ;
- Выполните .
Перечисленные действия должны помочь исправить программную ошибку, которая приводит к появлению черного экрана при загрузке операционной системы.
Механические повреждения компонентов компьютера
Пожалуй, самая неприятная причина, из-за которой на экране при загрузке компьютера возникает черный экран. Если один из компонентов сбоит, нужно определить, какой именно, что сделать довольно непросто. При этом важно учитывать, далеко не факт, что речь идет о серьезном повреждении одного из ключевых элементов системного блока. Рекомендуем действовать следующим образом, чтобы выявить и устранить проблему:

Конечно, гораздо проще установить причину, если для каждого компонента системного блока есть подменный элемент. Например, можно установить априори рабочую видеокарту, чтобы проверить, не связана ли проблема с неисправностью текущего модуля видеокарты. Но, если такой возможности нет, постарайтесь внимательно проверить каждый компонент.
На рабочем столе ничего не появляется при загрузке
Иногда ситуация складывается таким образом, что после устранения причины появления черного экрана при загрузке компьютера, у пользователя не грузятся ярлыки на рабочем столе и другие активные компоненты. То есть, после запуска Windows пользователь видит только фоновое изображение рабочего стола. В такой ситуации нужно выполнить следующие действия, чтобы исправить ситуацию:

Как можно видеть, причин возникновения черного экрана при загрузке компьютера огромное количество, и довольно непросто выявить, что произошло с системным блоком в конкретном случае. Рекомендуем, чтобы проще было разобраться с возможными программными проблемами, всегда делать точки восстановления системы, которые могут помочь при необходимости.