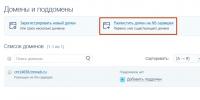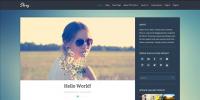PDF Password Remover Free – программа для снятия пароля к PDF документам. Простые способы снять пароль с PDF-файла Снять защиту с пдф файла от копирования
Степень защиты pdf-файла, зависит от притязаний владельца на авторство содержащегося в нем материала. И может стать препятствием не только к внесению изменений, но даже к его прочтению.
Однако нет ничего невозможного, это касается и изменения защищенных pdf файлов. Ниже читайте о способах, которые Вам помогут в этом.
Снять защиту с PDF файлов можно несколькими способами
При помощи Google Drive
1. Перейдите в своем браузере на упомянутый сервис.
2. В настройках укажите «Преобразовать загруженные файлы в формат Google.
3. Перетащите файл в окно сайта.
4. Раскройте его текстовом формате.
5. Образовавшийся результат сохраните в удобном для Вас месте.
Полученный документ будет состоять из текста и картинок.
Используя PDFUnlock
1. Зайдите на названный сайт.
2. Загрузите файл с компьютера или с сервисов Dropbox или Google Drive.
3. Разблокируйте, нажав соответствующую кнопку.
4. По окончании скачайте конвертированный документ.
Применение спецпрограмм
1. Инсталлируйте две бесплатные программки Foxit Reader и CutePDF Writer.
2. Запустите файл в первой.
3. Отправьте его на печать.
4. В диалоговом окне "Принтер" выберете второе инсталлированное приложение.
5. Сохраните открывшийся документ.
При использовании Microsoft XPS Viewer
1. В Adobe Reader откройте необходимый файл.
2. Нажмите Печатать.
3. В списке принтеров выберите указанное выше приложение.
4. Открывшийся результат сохраните на компьютере.
5. Программа входит в состав оперативной системы и не требует дополнительного скачивания.
Разблокировка с Ghost Script и Ghost View
1. Скачайте и загрузите требуемое программное обеспечение.
2. Правой кнопкой мыши вызовите подменю файла.
3. Переименуйте его изменив расширение в его названии на *.ps.
4. Откройте получившийся документ.
5. В меню выберете Конвертировать. Затем Устройство и pdfwrite.
6. Задайте разрешение 600 dpi.
7. Сохраните в формате pdf.
Снятие блокировки через Google Chrome
1. Откройте файл в браузере GC.
2. Нажмите Печать.
3. В Принтерах выберете «Сохраните как PDF».
Программное обеспечение SysTools PDF Unlocker
Обратите внимание – программа платная. Но Вы можете ознакомиться с ее возможностями в демо-версии.
1. Скачайте и установите программу.
2. Через меню откройте нужный Вам pdf-файл.
3. Укажите путь его сохранения.
4. Нажмите Unlock PDF.
Снятие блокировки на thepdf.com
1. Войдите на сайт.
2. Через меню сайта перейдите в PDF Unlock.
3. Нажмите Select (Выбрать) и выберете нужный файл.
4. Затем Unlock (Разблокировать).
5. Загруженный и разблокированный документ скачайте на компьютер.
Проверить результат работы можете в свойствах файла во вкладке Безопасность.
Это немногая часть из методов преодоления авторской брони, но они все время совершенствуются. Так что следите за информацией. А мы будем пополнять нашу базу новыми данными.
Если хотите удалить пароль с PDF-файла, то можно сделать это довольно легко, при условии, что вам известны способы удаления. Посмотрите, как снять пароль с PDF файла различными методами.
Защита PDF бывает полезной, особенно, когда передаете важный документ, к которому не должны получить доступ посторонние. Но на практике использование такого файла иногда раздражает получателя, которому каждый раз приходится вводить пароль, чтобы его открыть.Если вас это раздражает, то сможете простым способом снять защиту. Есть два способа это сделать – через функцию «печать в PDF», то есть создать копию без пароля, а также с помощью программы Adobe Acrobat Pro.
Способ 1: Снятие пароля методом печати
Печать в PDF представляет собой функцию, которая позволяет экспортировать любой документ в этот формат. В этом случае документ не распечатывается, а сохраняется в указанном формате на диске. Можно использовать этот механизм для создания копии файла. Эта копия будет уже без пароля.
Для пользователей Windows 10
Windows 10 имеет встроенную функцию печати в PDF. Достаточно открыть защищенный файл в любом текстовом редакторе (даже можно использовать браузер Edge, так как он также имеет встроенную поддержку), а затем нажать на значок принтера. Например, в Edge нажмите «три точки» и выберите «Печать».

Откроется окно с параметрами. В поле Принтер выберите «Microsoft PDF Printer» и нажмите на кнопку Печать.

Безусловно, на самом деле ничего не будет распечатано. Принтер «Microsoft PDF Printer» экспортирует документ в ПДФ и вместо печати появится окно, в котором нужно указать, куда сохранить файл.

Выберите папку и присвойте ему любое имя. Таким образом, создается копия, которая является точно такой же, с той лишь разницей, что не имеет пароля.
Для пользователей Windows 8.1 и предыдущих версий
Если на компьютере установлен Windows 8.1 или более ранняя версия, то здесь нет встроенной опции печати в PDF. Но это вовсе не означает, что нет возможности снять установленную защиту. Для этого можно скачать бесплатную утилиту BullZip PDF Printer.
После установки программы добавляется виртуальный принтер, который позволяет конвертировать содержимое с помощью функции виртуальной печати. Откройте защищенный документ в любом текстовом редакторе и выберите пункт печати.
В качестве принтера выберите «BullZip PDF Printer» и нажмите на «Печать». Отобразится окно, в котором сможете сохранить копию. Она будет уже без защиты.
Способ 2: Как снять пароль через Adobe Acrobat Pro
Второй способ заключается в использовании полной версии программы Adobe Acrobat Pro. Если у вас на нее нет лицензии, то Adobe предоставляет 7-дневный пробный период, в течение которого можно воспользоваться всеми функциями бесплатно.
Чтобы ею воспользоваться нужно создать учетную запись Adobe, а затем скачать программу. После установки нужно войти в свой аккаунт, чтобы активировать 7-дневную лицензию.
Затем откройте в Acrobat Pro защищенный документ. Введите пароль, чтобы подтвердить открытие файла.
После кликните правой кнопкой мыши в документе выберите в контекстном меню пункт «Свойства».
В открывшемся окне перейдите на вкладку Безопасность. Здесь сможете изменить уровень безопасности. Достаточно в поле «Метод защиты» установить флажок «Без защиты».
Отобразится уведомление, уверены ли вы, что хотите отключить защиту. Подтвердите выполнение нажатием на «ОК», и закройте документ. При закрытии будет предложено сохранить изменения – нажмите «Да». Таким образом сможете снять установленный пароль и теперь можно открывать любой файл без его ввода.
Пользователи, часто пользующиеся книгами, методичками или учебными пособиями в формате PDF, иногда сталкиваются с неприятной проблемой. При попытке редактировать, распечатать файл, даже просто скопировать фразу из книги, они не могут этого сделать. Дело в том, что автор или издательство часто блокирует эти функции, а потому полезно знать, как снять защиту с PDF-файла онлайн или оффлайн-средствами.
Причины блокировки
В век тотальной доступности информации и, как следствие, развития нелегального копирования чужих достижений , некоторые творцы контента, писатели и учёные стараются защитить собственный интеллектуальный труд. Есть среди них, конечно, люди, которые исповедуют принцип всеобщей доступности и открытости данных, но таких меньшинство. И человек, который считает, что авторство какого-либо труда важнее, чем его практическая ценность пытается любым способом предотвратить или усложнить его нелегальное тиражирование.
Кроме нежелания отдавать все лавры другим людям, существует и  более прозаичная причина - секретность
. Не все документы предназначены для глаз простого гражданина. Некоторые из них содержат информацию, критическую для обеспечения безопасности страны, некоторые - личную переписку и конфиденциальные сведения о человеке. Независимо от своего формата, подобные вещи защищаются надёжным ключом шифрования и, как правило, в общий доступ не попадают.
более прозаичная причина - секретность
. Не все документы предназначены для глаз простого гражданина. Некоторые из них содержат информацию, критическую для обеспечения безопасности страны, некоторые - личную переписку и конфиденциальные сведения о человеке. Независимо от своего формата, подобные вещи защищаются надёжным ключом шифрования и, как правило, в общий доступ не попадают.
Третья причина - желание сохранить труд в первозданном состоянии . Очень часто бывает так, что, например, страница в Википедии или важный научный доклад учёного подвергаются беспощадному редактированию людьми, не имеющими достаточной компетенции в вопросах. А потому, статьи сетевых энциклопедий защищаются от редактирования, а труды учёных, выложенные в открытый доступ, представлены только для чтения.
Таким образом, причин обеспокоенности сохранностью информации есть три:
- Противостояние краже интеллектуального труда.
- Секретность информации.
- Защита от цензуры и редактирования.
Видов же защиты PDF-файлов существует два:
- От открытия . Как правило, таким образом защищается либо секретная информация, либо методические материалы одного учебного заведения от использования студентами другого. Во втором случае обычно студентам выдаётся универсальный пароль, которым документ можно разблокировать.
- От копирования и печати - так тоже могут поступать некоторые преподаватели, которым нужно, чтобы их подопечные излагали мысли в своих работах собственными словами, а не простым копированием из учебника. Кроме того, защита от печати позволяет уберечь документ от нелегального тиражирования и распространения.
Способы снятия защиты
В зависимости от случая, может потребоваться использование специфического программного обеспечения, мощного процессора компьютера и некоторой суммы для покупки лицензии. В других же, более лёгких случаях, можно обойтись простым методом. Всего вариантов два:
- Снять защиту с ПДФ файла онлайн-сервисом.
- Подбор пароля через программу, которая работает с помощью вшитого в неё словаря, брутфорса (в переводе - грубая сила, простой перебор популярных парольных фраз) и эвристических методов подбора.
Онлайн-сервисы годятся как раз для того, чтобы снять защиту от копирования или печати. Более серьёзные программы, как правило, предлагают функционал, который не ограничивается простой разблокировкой или снятием пароля. Они умеют соединять несколько файлов в один, производить обратную операцию и установить защиту на файл.
Популярные сайты
Есть несколько самых посещаемых ресурсов для того, чтобы снять защиту с PDF онлайн. Они позволяют практически мгновенно убрать все ограничения на использование файла. Взломом это считать нельзя, так как сервисы работают по принципу редактирования так называемых permissions - разрешений, заданных в редакторе при создании документа.
Самых известных сайтов есть несколько:
- thepdf.com - позволяет не только убрать ограничения с документа, но и выполнить конвертацию в и из PDF-формата, а также убрать несложный пароль последовательным перебором популярных комбинаций. В списке поддерживаемых для конвертации форматов не только документы Word и Excel, но и такие, как презентации PowerPoint и даже рисунки. В последнем случае можно конвертировать и преобразовать в многостраничный документ даже несколько сотен изображений.
- Бывший pdfunlock.com, сейчас находится по адресу sodapdf.com. Отличительной чертой является не только способность разблокировки, но и возможность загрузки файлов с нескольких облачных ресурсов - таких как Dropbox и Google Drive. Имеет собственное отдельное приложение, которое можно установить на ПК и пользоваться без интернета. Предоставляет весь набор стандартный услуг - можно раскодировать, разделить и соединить, сжать, конвертировать, установить подпись и защиту, редактировать и предварительно просмотреть документ. Предоставляет услуги по распознаванию текстов.
- ilovepdf.com - среди прочего имеет полезную функцию автоматического нумерования страниц документа. Её можно настроить по своему вкусу - выбрать начальную страницу и номер, с которого будет стартовать отсчёт. Это бывает полезно для тех, кто занимается самиздатом.
Принцип всех подобных сайтов практически идентичен. Для работы с документом, нужно нажать на кнопку «Открыть» или «Open» и загрузить нужный файл на сервер. После того как процесс, выбранный пользователем завершается, происходит автоматическое скачивание разблокированного документа с изменённым названием. Чаще всего это поле «unlocked». Если анлок не удался, пользователь получает соответствующее сообщение о том, что взломать защиту невозможно.
Сервисы с платной подпиской
В отличие от рассмотренных ранее, эти сервисы не являются полностью бесплатными. Без оплаты имеют очень ограниченный функционал и инструментарий. Среди платных функций:
- Отключение показа рекламы на сайте.
- Предоставление услуг по 256-битному шифрованию документов с предоставлением как мастер-ключа, так и пользовательского для расшифровки.
- Отсутствие лимита на количество документов для единовременной обработки.
- Увеличенный размер файла, который можно загрузить на сервер.
- Одновременное использование нескольких инструментов для работы над одним документом.
Как видно, большинство функций, достающихся пользователю за деньги, не используется обычными людьми в повседневной работе. Исключением является разве что ограничение по размеру файла.
Несколько примеров таких сервисов:
- smallpdf.com - имеет десктоп-приложение, позволяет шифровать и подписывать файлы электронной подписью.
- pdfio.co - не содержит инструментария по электронному подписыванию, но предоставляет услугу по просмотру предыдущих своих документов. Ссылки на них остаются в кабинете пользователя, что позволяет просмотреть историю работы с сервисом.
Программы для работы с PDF-файлами
Перед тем как потратить деньги на лицензию одной из таких программ, стоит ознакомиться с несколькими их характеристиками. Например, поддержка стандартов шифрования, таблиц и словарей, возможности снятия паролей пользователя и владельца. Последняя функция пригодится в том случае, если нужно получить особые разрешения, связанные с авторством документа.
- Advanced PDF Password Recovery.
- PDF Decrypter Pro.
- PDF Unlocker.
- VeryPDF PDF Password Remover.
- PDF Encrypt.
 Средняя цена лицензии для одного пользователя у всех программ примерно одинакова, а потому при приобретении стоит обращать внимание на набор необходимых инструкций и системные требования. Дело в том, что некоторые из средств требуют значительных по мощности аппаратных комплектующих, позволяющих сократить время на подбор парольных фраз или пользовательских ключей.
Средняя цена лицензии для одного пользователя у всех программ примерно одинакова, а потому при приобретении стоит обращать внимание на набор необходимых инструкций и системные требования. Дело в том, что некоторые из средств требуют значительных по мощности аппаратных комплектующих, позволяющих сократить время на подбор парольных фраз или пользовательских ключей.
Так, Advanced PDF Password Recovery имеет хорошую оптимизацию под современные процессоры и позволяет утилизировать до 40 потоков для подбора паролей одновременно. Это значит, что даже самые высокопроизводительные процессоры семейств Hasswell-E, Broadwell-E, Skylake-X и KabyLake-X смогут справиться с задачами максимально быстро. Инструкции типа AVX, AVX2 и AVX-512, поддерживаемые большинством современных процессоров, ещё более оптимально справляются с подбором методом последовательного перебора по словарю и эвристике.
Решение проблем с печатью
Несмотря на то что саму защиту от печати снять можно довольно легко, есть ряд проблем, которые не зависят от неё. Например, особо изобретательные защитники документов часто используют метод преобразования PDF-документа в растровое изображение вместо строчек текста. Вместе с этой процедурой возрастает размер самого файла и напрочь убивается возможность нормально его масштабировать без потери качества.
Частичный выход из этой ситуации - использование виртуального принтера, выводящего на печать документ и преобразовывающего его по своим алгоритмам в PDF-формат. Таким образом можно конвертировать один громоздкий файл в полностью идентичный ему, только размером поменьше.
Одним из самых популярных вариантов всегда был Bullzip PDF Printer. Он предлагает большие возможности по виртуальной печати и множеством дополнительных функций:
- Управление качеством выводимого изображения - раздельной способностью, количеством точек на дюйм и т. д.
- Возможность пакетного преобразования, в том числе и нескольких файлов в один.
- Предварительная подготовка к печати в книжном варианте на устройствах, не обладающих возможностью двусторонней печати.
Кроме того, он помогает распечатать защищённый PDF-файл как будто он не имеет защиты. При этом не требуется загрузки на онлайн-сервисы или использования специальных программ. В процессе печати на виртуальный принтер утилита всё делает самостоятельно.
Файла вполне реально. Время, затраченное на то, чтоб убрать защиту с pdf документа зависит от сложности установленного пароля и используемых ресурсов.
Предупрежден – значит вооружен. Думаю, данная статья поможет вам надежней защитить ваши труды, ну и чего греха таить, воспользоваться в случае необходимости чужим, плохо защищенным pdf файлом.
Полезно. Как установить защиту pdf файлов читайте .
Снятие защиты с pdf файла
Давайте рассмотрим пару интернет ресурсов позволяющих снять защиту с pdf файла, на котором установлен только административный пароль на печать, копирование и редактирование. Сразу отмечу, что при установленном пароле администратора и пароле на открытие, желаемого результата достигнуто не было.
Опыта и желания использования различных программ для снятия защиты с pdf файлов у меня нет. Как правило, данные программы платные и не исключают вероятности подхватить какую-нибудь гадость.
Снять защиту с pdf онлайн. Способ 1
Итак, у вас имеется pdf файл, при открытии которого отсутствуют возможность печати, копирования или редактирования документа. Вариант с PrintScreen – не вариант. Для снятия защиты воспользуемся онлайн ресурсом PDFUnlock, перейдя на него кликнув .
Для того, чтоб снять защиту с pdf файла необходимо загрузить его кликнув по кнопке MyComputer , затем скачать расшифрованный файл кликом по кнопке Unlock!
При попытке расшифровать даже элементарный пароль на открытие файла, ресурс предлагает воспользоваться платным сервисом.
В верху на страницы PDFUnlock вы найдете ссылки на ресурсы позволяющие объединить/разделить или поставить защиту на pdf файлы.
Снять защиту пдф онлайн. Способ 2
Снятие защиты с пдф, используя онлайн ресурс Freemypdf, выполняется аналогично предыдущему способу.
Загрузите файл, с которого требуется убрать защиту, кликнув по кнопке Обзор… Далее загрузите pdf файл со снятой защитой нажав на кнопку Doit!

При попытке взломать pdf файл с паролем на открытие появляется сообщение We"re sorry!
Таким образом, при защите своих pdf файлов от печати, копирования и редактирования устанавливайте пароль на открытие, иначе содержимое вашего документа подвергается высокому риску взлома.
Полезно. Как установить защиту на создаваемые pdf файлы читайте
Все мы с вами довольно часто пользуемся документами в PDF-формате. Это связано с его функциональностью и удобством. Однако каждый из нас может столкнуться с тем, что возникнет необходимость снять защиту с PDF-файла. Это может понадобиться по разным причинам, например, для того, чтобы распечатать текст, отредактировать файл, открыть его нестандартным способом через фотошоп, переконвертировать из данного формата в иной для возможности чтения файла другим устройством и так далее.
Причина данной необходимости абсолютно неважна. Главное, что если установлена защита PDF-файла, сделать все вышеперечисленное у вас не получится. Поэтому наша задача сегодня узнать и понять, как не стать заложником этой ситуации. Итак, как снять защиту с файла PDF? Ниже я расскажу о нескольких способах, которые позволяют это сделать. Однако все они могут только удалить пароль с этих документов. Узнать, каким именно он был, не получится, однако после этого вы сможете делать с файлом все, что вам заблагорассудится.
Если искать программы, которые обеспечивают снятие защиты с PDF-файлов, через поисковики, то подавляющее их большинство будет платными. Но мне удалось все-таки найти несколько рабочих способов, которые ничего мне не стоили. Именно ими я сейчас с вами и поделюсь, чем избавлю вас от муторных поисков решения.
Онлайн-сервисы
Начнем, пожалуй, с онлайн-сервисов, благодаря которым защита PDF-файлов без труда снимается. Преимущество данного способа заключается в том, что у вас не будет необходимости скачивать программное обеспечение на свой жесткий диск, после чего устанавливать софт со всеми вытекающими последствиями. Ведь я абсолютно уверен в том, что вы не так уж и часто задаетесь вопросом, как снять защиту с файла PDF? Как правило, такая необходимость в жизни возникает пару-тройку раз.

Как это делать?
Используя свой браузер, зайдите на сайт www.freemypdf.com. Данный ресурс довольно старый, но за все свое время существования достаточно неплохо себя зарекомендовал. Он не только позволяет убирать пароль, но и снимает такие ограничения, как защита файлов PDF от копирования, от печати и тому подобное. Однако если ваш файл изначально запрашивает пароль даже для одного только его открытия, то данный сервис вам ничем помочь не сможет.
Итак, рассказываю, как снять защиту с файла PDF при помощи данного онлайн-сервиса. Заходим на сайт, затем нажимаем на кнопку выбора файла. Далее необходимо указать путь к файлу, который нужно разблокировать. Помните о том, что объем такого документа не должен превышать сто пятьдесят мегабайт. В противном случае этот способ вам не сможет помочь. Когда файл указан, нажмите на кнопку, которая называется "Do it!" Ждем некоторое время. После этого можно будет скачать требуемый документ без пароля и в расшифрованном виде.
Второй способ
Второй способ, позволяющий избавиться от пароля - www.pdfunlock.com. Он работает по тому же принципу, что и вышеописанный. Перетащите свой документ, который защищен паролем, прямо в окно этого сайта. Если файл находился на жестком диске, жмем кнопку "Мой компьютер". В случае нахождения его в нажимаем на кнопку "Google Drive" или "Drop Box". Далее требуется нажать на кнопку "Разблокировать" и дождаться завершения процесса снятия защиты.

Бесплатный софт
Теперь наступил черед узнать о том, как снять защиту с файла PDF при помощи бесплатного программного обеспечения. Начнем с первой программки, которая называется "PDF Password Remower Tool". Скачиваем ее с сайта разработчика. Только не перепутайте этот софт с аналогичным, который называется "PDF Password Remover". Последняя программа делает все то же, что и первая, только стоит двадцать девять долларов США.
Как использовать?
Как же пользоваться этим чудом? А все очень просто. С интерфейсом данного программного обеспечения сможет разобраться даже школьник. Находим поле, которое называется "Открыть PDF-файл", и в нем указываем документ, который нужно "обезвредить". Далее переходим к полю под названием "Сохранить PDF-файл", где необходимо указать имя, под которым будет сохранен новый документ уже без защиты. Найдите кнопку "Конвертировать" и дожидайтесь завершения процесса. Этот софт в состоянии справиться со многими паролями, поэтому, как правило, искать какие-либо другие решения этой проблемы нет необходимости.

Движемся дальше. Представляю вашему вниманию следующую программу, которая позволит вам разблокировать защищенный документ. Называется она "Free PDF Unlocker", и скачать ее также можно с сайта разработчика. Она довольно простая и позволяет не только избавиться от пароля, но и снять любые запреты и ограничения файлов PDF. Это и защита от печати, и защита от копирования. Не представляет для нее трудности и запрет на открытие файлов. Она с легкостью преодолевает это препятствие. Однако не всегда в состоянии справиться с некоторыми новыми документами, которые имеют усиленную защиту.
Платный софт
Всего вышеописанного обычно достаточно для удаления пароля. Данные способы довольно просты и не требуют никаких материальных вложений. Но если по какой-либо причине ни один из вышеперечисленных методов не решил вашу проблему, и пароль у PDF-документа остался, попробуйте воспользоваться еще одной программой, которая называется "Very PDF Password Remover". Скачать ее можно, как и все предыдущие, на сайте разработчика.

Полная версия данного программного обеспечения стоит одну тысячу российских рублей, однако пробная версия ничего вам стоить не будет. Вы без труда сможете разобраться с ее интерфейсом, и наверняка она сделает все, что вам необходимо. Программа справляется с любыми трудностями, которые касаются PDF-формата.
Существует еще море аналогичного софта, как правило, платного, использовать который я не вижу необходимости, поскольку, как вы видите, есть достаточно бесплатных программ, решающих возникшую проблему. Если все же вы решите воспользоваться платным программным обеспечением, то лучший из возможных вариантов я вам также предложил.
На этом буду заканчивать, поскольку рассказал вам все, что хотел. Все перечисленные способы точно работают, поскольку проверялись мною лично и не раз. Надеюсь, избавил вас от ненужной траты времени в поисках решения этой актуальной проблемы на интернет-ресурсах, а также тематических форумах.