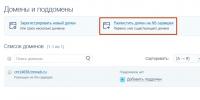Как сбросить iPhone или iPad до заводских настроек. Как сбросить айфон до заводских настроек и полностью его очистить Apple ID - это
Любой пользователь продукции компании Apple имеет зарегистрированный аккаунт Apple ID, который позволяет хранить информацию об истории покупок, прикрепленных способах оплаты, подключенных устройствах и т.д. Если вы больше не планируете использовать учётную запись Эппл, то ее можно удалить.
Ниже мы рассмотрим несколько способов удаления учетной записи Эппл Айди, которые отличаются предназначением и исполнением: первый позволит безвозвратно удалить аккаунт, второй — поможет сменить данные Apple ID, тем самым освободив для новой регистрации адрес электронной почты, а третий — удалит аккаунт с Эппл-устройства.
Способ 1: полное удаление Apple ID
Обращаем ваше внимание на то, что после удаления учётной записи Эппл Айди вы потеряете доступ ко всему контенту, приобретённому через данный аккаунт. Удаляйте аккаунт только в том случае, когда это действительно необходимо, например, если вам потребовалось освободить привязанный адрес электронной почты для повторной регистрации аккаунта (хотя для этого прекрасно подойдет второй способ).
В настройках Эппл Айди не предусмотрено автоматизированного процесса удаления профиля, поэтому единственный способ навсегда избавиться от аккаунта – это обращение в службу поддержки Эппл с подобной просьбой.

Способ 2: изменение информации об Apple ID
Данный метод – не совсем удаление, а редактирование вашей личной информации. В данном случае мы предлагаем изменить ваш адрес электронной почты, имя, фамилию, способы оплаты на другую информацию, не связанную с вами. Если вам требуется освободить email, будет достаточно лишь редактирования адреса электронной почты.
- Перейдите на страницу управления Эппл Айди. Вам потребуется выполнить авторизацию в системе.
- Вы попадете на страницу управления своим Эппл Айди. Прежде всего, вам потребуется поменять адрес электронной почты. Для этого в блоке «Учетная запись» справа щелкните по кнопке «Изменить» .
- В строке редактирования вы, при необходимости, можете изменить свои имя и фамилию. Чтобы отредактировать привязанный адрес электронной почты, щелкните по кнопке «Редактировать Apple ID» .
- Вам будет предложено указать новый адрес электронной почты. Введите его, а затем щелкните по кнопке «Продолжить» .
- В завершение вам потребуется открыть свой новый почтовый ящик, куда должно поступить сообщение со кодом подтверждения. Данный код необходимо ввести в соответствующее поле на странице Apple ID. Сохраните изменения.
- На этой же странице спуститесь ниже к блоку «Безопасность» , около которого также выберите кнопку «Изменить» .
- Здесь вы сможете изменить свой текущий пароль и контрольные вопросы на другие, не связанные с вами.
- К сожалению, если ранее у вас был привязан способ оплаты, полностью отказаться от его указания вы не сможете – лишь заменить на альтернативный. В данном случае, как выход, можно указать произвольную информацию, которая все равно не будет проверяться системой до тех пор, пока через профиль не будет выполнена попытка приобретения контента. Для этого в блоке «Платеж и доставка» измените данные на произвольные. Если у вас ранее не было указано платной информации, как это в нашем случае, тогда оставьте все как есть.
- И, наконец, вы можете отвязать привязанные устройства от Эппл Айди. Для этого найдите блок «Устройства» , где будут отображены привязанные компьютеры и гаджеты. Кликните по одному из них, чтобы отобразить дополнительное меню, а затем выберите ниже кнопку «Удалить» .
- Подтвердите ваше намерение удалить устройство.










Полностью изменив информацию об аккаунте Эппл Айди вы, считайте, его удалили, поскольку старый адрес электронной почты будет свободен, а значит, на него, при необходимости, можно регистрировать новый профиль.
Изменить или сбросить входной пароль на iPhone и iPad без полного стирания пользовательских данных, включая файлы, установленные приложения со всеми настройками, личные заметки и т.п., технически невозможно. Единственный выход обойти такую защиту – выполнить полное обнуление операционной системы. Рассмотрим, как сбросить Айпад до заводских настроек, если Вы забыли пароль от гаджета.
Использование программы iTunes
С помощью данной утилиты можно создавать на ПК резервные копии системы,а также восстанавливать iPhone и iPad до определенного состояния или до заводских настроек.
Чтобы сбросить пароль на планшете через iTunes, вам потребуются:
- ПК с подключенным интернетом;
- установленные драйверы под ваш Айпад;
- USB шнур.
Сбросить iPad до заводских настроек через iTunes, если пользователь забыл пароль, можно двумя способами:
- непосредственно через интернет;
- с помощью ранее скаченной заводской прошивки.
Выбор конкретного метода зависит от того, какой у Вас интернет. Если у Вас высокоскоростное соединение, то подойдет первый вариант. В противном случае вам нужно будет дополнительно скачать на ПК файл с прошивкой . Это обусловлено тем, что заводская прошивка весит около 1400 Мб.
Использование высокоскоростного соединения
Если к вашему компьютеру подведен высокоскоростной интернет, то для восстановления заводских настроек делаем следующее:
- Выключаем Айпад и ждем, пока завершат работу все приложения.
- На ПК запускаем iTunes.
- Подсоединяем гаджет к компьютеру и переходим в среду реанимирования Recovery Mode. Для этого на iPad нажимаем клавишу «Домой» и удерживаем ее до того времени, пока на дисплее не появится следующее изображение.
- Если на мониторе ПК высветится сообщение о том, что девайс находится в среде восстановления. Соглашаемся с этим.

- В следующем окне кликаем «Восстановить…».

- Если программа запросит проверку на наличие в сети актуального обновления ОС, жмем «Проверить».

- После этого еще раз подтверждаем свои действия, нажав соответствующую кнопку.

Правильно выполнив все действия, запустится скачивание файла с нужным обновлением. Когда он загрузится на компьютер, iTunes автоматически восстановит iPad до заводских настроек, очистив планшет не только от пароля, но и всех хранящихся на нем данных.
Обнуление Айпада при медленном интернете
Чтобы сбросить пароль при медленном интернете, вам нужно найти где-нибудь компьютер с высокоскоростным подключением и скачать на него файл с прошивкой именно под ваш Айпад. Это можно сделать с помощью базы данных прошивок iOS, размещенной по адресу http://appstudio.org/ios .
Порядок действий будет следующим:

Восстановление через iCloud
Если по каким-либо причинам вы не хотите работать с iTunes, можно попробовать сбросить пароль на iPad, который хозяин забыл, через iCloud. Единственное условие – на планшете должна быть активирована функция «Найти iPad». В противном случае у вас мало что получится.
Существует много ситуаций (продажа или передача), в которых пользователям необходимо стереть их iPhone /iPad /iPod, чтобы обеспечить их конфиденциальность. Тем не менее, если пользователи забыли свой пароль iCloud, Как сбросить iPhone без пароля iCloud/Apple ID? Здесь речь идет о лучших решениях для исправления.
Топ 2 способы очистить iPhone полностью перед продажей
Способ 1. Сбросить iPhone до заводских настроек без пароля iCloud.
Как удалить данные с iPhone перед продажей или передачей? Заводские настройки - самый полезный метод для пользователей, пытающихся стереть их данные на iPhone X/ 8/ 7/ 6. Однако без пароля пользователи не могут просто восстановить свои файлы и данные, поэтому мы рекомендуем вам использовать бесплатный инструмент - , который является лучшим iOS инструментом в мире и может помочь пользователям решить все связанные проблемы с iOS. Вы можете выполнить только шаги, чтобы удалить данные iPhone без пароля. как очистить ihone полностью перед продажей.
Шаг 1: После загрузки и установки Tenorshare ReiBoot на вашем ПК / Mac запустите программу и подключите свой iPhone к компьютеру.
Шаг 2: Нажмите «iPhone Заводские Настройки» из верхнего угла, чтобы перейти в расширенный интерфейс восстановления системы непосредственно при подключении устройства iOS.
Важно : стертые данные больше не могут быть восстановлены, поэтому пользователи предлагают сделать резервную копию всех файлов и данных, прежде чем приступить к восстановлению вашего iPhone до заводских настроек, пользователи могут обратиться к за дополнительной информацией о быстром резервном копировании без iTunes и iCloud.
Шаг 3: В расширенном режиме нажмите «Исправить Сейчас», чтобы начать загрузку пакета прошивки, или вы также можете вручную импортировать прошивку, если у вас уже есть.
Шаг 4: После того как вы закончили загрузку прошивки, нажмите «Начать востановить». Во время восстановления убедитесь, что соединение между устройством iOS и компьютером. И процесс может занять около 10 минут. После восстановления системы ваше устройство перезагрузится как обычно.
И пользователи также могут обратиться к видеоуроку, чтобы узнать более подробный процесс.
Способ 2. Использование iTunes для сброса iPhone до заводских настроек,если фукция Найти iPhone отключена
Как ? Для пользователей, которые уже отключили функцию «Найти мой iPhone» для своего iPhone / iPad / iPod, вы также можете попытаться вернуть устройство iOS в режим восстановления и использовать iTunes для восстановления iPhone.
Чтобы легко войти в режим восстановления, вы также можете получить помощь от Tenorshare ReiBoot, чтобы он мог входить в режим восстановления / выйти из режима восстановления iPhone X / 8/7/6 только одним щелчком мыши.
Шаг 1. Просто запустите программу и нажмите «Войти в режим восстановления», вы увидите иконки iTunes и USB на экране iPhone.

Шаг 2: Затем подключите свой iPhone с помощью iTunes через USB-кабель, iTunes обнаружит iPhone в режиме восстановления и потребует его восстановления.

Шаг 3. Перейдите в раздел «iTunes»> «Обзор»> «Восстановить iPhone ...», чтобы восстановить заводские настройки iPhone.
В этом посте мы вводим два способа стереть iPhone, когда вы заблокированы из пароля iCloud. Tenorshare ReiBoot является предпочтительным рекомендуемым методом, когда дело касается стирания и iPhone без Apple ID. Кроме этого, Сброс iPhone до заводских настроек тоже может испровить другие проблемы, например , айфон завис на яблоке и т.д.
Вам знакома ситуация, когда после или ваш iPhone запрашивает пароль к Apple ID, а вы его напрочь забыли? Или, может быть, вы купили «бэушный» iPad, заблокированный на Apple ID продавца, который забыл, или намеренно не вышел из своей учетной записи и теперь вы не можете активировать свое устройство? Сегодня мы расскажем вам, как сбросить пароль Apple ID.
Требования к паролю Apple ID
- Должен состоять из 8 и более символов.
- Должен содержать прописные и строчные буквы.
- Должен содержать хотя бы одну цифру.
Запомнить такой пароль непросто, и неудивительно, что многие его частенько забывают.
Без пароля Apple ID невозможно
- Купить или загрузить бесплатно и , iPad и iPod Touch (iOS) в App Store.
- Купить или , фильмы и телешоу в iTunes Store и Apple Music.
- Купить или загрузить бесплатно и игры для компьютеров Mac (OS X) в Mac App Store.
- Купить или загрузить бесплатно электронные книги и журналы в iBook Store.
- Войти в . Пароль Apple ID и пароль iCloud — это одно и то же.
- Отключить на iPhone, iPad и компьютере Mac.
Сбросить пароль Apple ID можно 2 способами:
- По .
- Ответив на .

Сделать это можно на любом смартфоне, планшете или компьютере с любой операционной системой (Android, Windows 10, Linux), а также на айфоне и айпэде с iOS и компьютере Mac с OS X.
Как сбросить пароль Apple ID по электронной почте на iPhone и iPad

Убедитесь, что письмо «Сброс пароля Apple ID» пришло именно от Apple, то есть с адреса [email protected]. Если такое сообщение пришло с другого адреса, не связанного с доменом apple.com, ни в коем случае не переходите по ссылкам в сообщении и не вводите свой Apple ID — это фишинг-атака и вашу учетную запись пытаются , например, чтобы .
Подлинник «Сброс пароля Apple ID» от Apple имеет следующее содержание:
«Здравствуйте, ваше Имя и Фамилия!
Вы недавно запросили сброс пароля Вашего Apple ID. Чтобы продолжить, перейдите по ссылке ниже.
Если Вы не отправляли этот запрос, вероятно, другой пользователь по ошибке указал Ваш адрес электронной почты, и Ваша учетная запись по-прежнему защищена. Если Вы считаете, что посторонние лица получили доступ к Вашей учетной записи, немедленно смените пароль на странице учетной записи Apple ID https://appleid.apple.com .
С уважением,
Служба поддержки Apple»
Если данного сообщения нет во Входящих ни в резервном, ни в основном почтовом ящике, проверьте папку «Спам» и настройки Спам-фильтра в почтовой службе. Последний на время сброса пароля рекомендуется отключить (возможно, но не во всех почтовых службах). Чтобы сообщение наверняка не попало под спам-фильтр, добавьте адрес [email protected] в контакты.

Как сбросить пароль Apple ID, ответив на контрольные вопросы на iPhone и iPad
То же самое можно сделать на компьютере, правда немного сложнее.
Как сбросить пароль Apple ID на компьютере Mac
Для того, чтобы получить инструкции по сбросу пароля Apple ID в OS X:

Сэкономьте время, сделайте то же самое, но быстрее и легче:

Как сбросить пароль Apple ID на Android-смартфоне, планшете или компьютере Windows или Linux
Процедура такая же, как и на компьютере Mac:

Исключительный случай
Возможно, вы:
- Не имеете доступа к основному e-mail или он заблокирован.
- Не помните дату рождения.
- Не помните ответы на контрольные вопросы.
- В настройках вашего Apple ID не подключен резервный адрес электронной почты или он не подтвержден. Следовательно, вы не сможете сбросить контрольные вопросы.
В этом случае стандартными способами сбросить пароль Apple ID не получится, остается последний — обратитесь в службу поддержки Apple .
Предоставьте чек на покупку официального iPhone, iPad или компьютера Mac, на которых использовался ваш Apple ID, и вам сообщат идентификатор и пароль от вашей учетной записи.
Как видите, сбросить пароль Apple ID самостоятельно можно в 99,9% случаев. Если у вас возникли трудности, вопросы или дополнения, пишите в комментариях, мы вам непременно поможем.
Не всегда расчетливо подходят к загрузке приложений на устройство – многие, восхищаясь изобилием бесплатного софта в AppStore, устанавливают все подряд, не задумываясь о полезности программ. Именно недостаток свободной памяти обычно является причиной, по которой Айфон начинает работать хуже: например, зависает или самопроизвольно перезагружается. Если такие «симптомы» проявились, значит, пора «почистить» память устройства – сделать это можно путем сброса iPhone до заводских настроек.
Прежде чем сбрасывать Айфон до заводских настроек, стоит сделать резервную копию данных, хранящихся на телефоне, с помощью iTunes – тогда при необходимости важную информацию удастся восстановить. Создать резервную копию можно двумя способами:
Шаг 1. В контекстном меню AppStore проходим по пути «Файл » — «Устройства » — «Создать резервную копию ».
Шаг 2. Нажимаем значок устройства в верхней панели и в разделе «Обзор » кликаем «Создать копию сейчас ».

Все данные «воскресить» с помощью резервной копии не удастся – будут доступны только:
- Контакты.
- Содержимое приложения «Заметки ».
- Фотографии.
- Сообщения и история вызовов.
- Настройки телефона и сетевые настройки.
Игры, приложения и музыка не будут восстановлены.
Сбрасываем Айфон через «Настройки»
Сбросить настройки на Айфоне можно, вообще не подключая гаджет к компьютеру – нужно действовать так:
Шаг 1. Зайдите в «Настройки » и выберите раздел «Основные ».

Шаг 2. Пролистайте до конца и выберите подраздел «Сброс ».

Вы увидите, что устройство предлагает несколько вариантов сброса, среди которых:
- Сброс настроек на Айфоне . При такой операции вся личная информация, которую пользователь хранил на гаджете, останется на месте. А вот, скажем, будильники и настройки стандартных приложений будут сброшены. Эта краткосрочная операция (сброс длится не более 1 минуты) может помочь при периодических зависаниях Айфона.
- Стереть контент и настройки . Сброс такого типа полезен, когда пользователь Apple хочет подарить или продать подержанный Айфон. Покупатель получает совершенно «чистый» гаджет без следов предварительного использования – в том числе происходит де-авторизация Apple ID . Такая операция более длительная и занимает около пары минут (в зависимости от того, насколько «захламлена» память).
- Сбросить настройки сети . Эта операция помогает, если после замены SIM гаджет не может найти сеть нового поставщика услуг и зайти в интернет через 3G. Личная информация от такого сброса точно не пострадает.
Прежде чем сбросить настройки iPhone, обратите внимание на такие «правила безопасности»:
- Перед сбросом (особенно второго, самого длительного типа) подзарядите гаджет хотя бы до 25-30%. Если Айфон «сядет» во время стирания данных, скорее всего, восстанавливать его придется через iTunes и кабель.
- iPhone с джейлбрейком (например, Pangu ) в результате стирания контента окажется в «режиме вечного яблока». Опять же понадобится восстановление через iTunes с предварительным введением гаджета в DFU-режим или Recovery Mode .
Как сделать сброс Айфона через iTunes?
При необходимости сбросить настройки через iTunes в первую очередь следует отключить функцию «Найти iPhone » (если она активирована). Для деактивации на устройстве пройдите по пути «Настройки » — «iCloud » — «Найти iPhone » и переведите тумблер в состояние «ВЫКЛ». Затем подключите гаджет USB-кабелем к ПК и следуйте такой простой инструкции:
Шаг 1. Кликните по иконке «Устройство », и вы окажетесь в разделе «Обзор ».

Шаг 2. Нажмите кнопку «Восстановить iPhone…».

Шаг 3. В появившемся окне нажмите «Восстановить » еще раз – таким образом вы подтвердите запрос.

После этого iTunes сам загрузит ПО на гаджет и вернет первоначальные настройки iPhone. При сбросе настроек таким образом контакты, СМС, календари, будильники и заметки не пострадают, а вот с файлами мультимедиа придется попрощаться.
Полностью сбрасываем настройки через Hard Reset
Сброс через Hard Reset нужен в такой ситуации: пользователь забыл пароль безопасности и не может деактивировать «Найти iPhone » — включенная функция в свою очередь препятствует восстановлению настроек через iTunes более мягким способом.
Такая операция не зря называется «жесткой» (Hard ) – сброс может привести к тому, что все личные данные будут потеряны. Поэтому обращаться к Hard Reset рекомендуется только после того, как прочие варианты уже были перепробованы и успехом не увенчались.
Восстановление через Hard Reset производится так:
Шаг 1. Подключите гаджет к ПК и запустите iTunes в обычном режиме.
Шаг 2. Введите смартфон в DFU-режим следующим способом: зажмите одновременно кнопку «Домой » и кнопку включения и досчитайте до 10. Затем отпустите кнопку «Power » и продолжайте удерживать «Домой » до характерного звука подключения в iTunes . После ввода гаджета в режим DFU на его экран смотреть бессмысленно – он будет просто черным, без иконок и изображений.
Шаг 3. Обратитесь к iTunes , и вы увидите, что окно изменилось и доступной осталась всего одна кнопка – «Восстановить iPhone…». Ее и нужно нажать.

Ждать, пока произойдет восстановление первоначальных настроек, придется довольно долго – около 10 минут. Когда сброс будет закончен, пользователю предстоит выбрать один из двух вариантов: активировать гаджет заново либо попытаться вернуть удаленные данные через резервную копию в iTunes . Для реализации второго варианта нужно перейти в раздел «Обзор » устройства и нажать кнопку «Восстановить из копии ».


Заключение
Увы, проблемы пользователей смартфонов не ограничиваются зависаниями гаджетов — довольно часто владельцы даже таких защищенных устройств, как iPhone, становятся жертвами мошенничества: злоумышленники узнают пароль безопасности, дистанционно меняют его и приступают к шантажу и вымогательству – ваш покорный слуга тоже оказывался в такой ситуации. О том, чтобы перечислять деньги, не может быть и речи – шантаж никогда не закончится – а вот простой сброс до заводских настроек через iTunes поможет оставить злоумышленников «с носом». Главное – не пренебрегать такой возможностью, как создание резервных копий: тогда даже после «жесткого» сброса вы сможете восстановить важные данные.