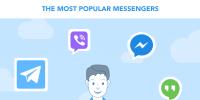Как флешку запаролить: пошаговая инструкция, способы и рекомендации. Как установить пароль на флешку: программный и ручной способы Как сделать чтобы на флешке был пароль для компьютера
То, что персональные данные или файлы, записанные на USB-накопители, иногда следует держать под замком, объяснять не нужно. В связи с этим у многих пользователей возникает закономерный вопрос насчет того, как флешку запаролить, да еще и таким образом, чтобы до информации не добрался даже опытный взломщик. Для выполнения таких операций можно привести несколько основных методов, о которых далее и пойдет речь.
Как флешку запаролить: основные направления в действиях
Что касается блокирования доступа к информации на USB-накопителе, в современных технологиях можно выделить несколько основных приоритетов. Например, можно установить пароль доступа к самому устройству (аппаратным или программным методом) или произвести шифрование файлов.
Конечно, если пользователь изначально приобретает устройство, которое уже оборудовано специальной системой аппаратной защиты, сразу же можно установить код доступа, который нужно будет ввести при попытке просмотра или открытия информации. Но стоят такие устройства недешево, поэтому далее будут рассмотрены исключительно программные методы и позволяющие защитить информацию на обычных Flash-накопителях.
Защита офисных и других документов
Вопрос того, как запаролить флешку без программ (имеются в виду специализированные утилиты), который интересует большинство современных пользователей, в самом простом случае может быть частично решен за счет установки защиты на офисные документы при их сохранении или на другие файлы.

В первом случае, когда используются приложения вроде World или Excel, в файловом меню при сохранении можно использовать раздел сервиса, где выбирается меню параметров, а затем осуществляется переход на вкладку безопасности. Здесь и можно ввести пароль, а после сохранить файл на съемном носителе или скопировать его туда позже.

В случае операций с другими файлами вопрос безопасности решается при помощи небольшой программы Anvide Lock Folder, которая может устанавливать пароли на отдельные файлы и папки. Она имеет малый размер и дружественный интерфейс, поэтому в качестве идеального средства подходит всем начинающим пользователям.
Установка паролей на архивы
Не менее простым методом в вопросе того, как флешку запаролить, помогающим получить частичное решение более общей проблемы, является хранение данных в упакованном архивном виде.

При их создании любой современный архиватор позволяет установить защитный код или любое другое сочетание, которое будет затребовано при попытке распаковки искомого архива. Конечно, вопрос того, как открыть запароленную флешку именно таким образом, решить можно достаточно просто (если использовать утилиты по подбору паролей или просматривать содержимое архива в некоторых редакторах). Однако такие действия по понятным причинам не рассматриваются.
Использование утилиты BitLocker
Теперь перейдем непосредственно к главной проблеме того, как флешку запаролить (именно само устройство, а не файлы на нем). Обладателям версий Windows седьмой версии, в частности модификаций Enterprise и Ultimate, или систем рангом выше несказанно повезло. В самом инструментарии операционной системы имеется встроенное средство под названием BitLocker.

Чтобы произвести необходимые действия, вставляем флешку в соответствующий порт компьютера или ноутбука, после чего в «Проводнике» производим правый клик на устройстве и выбираем строку BitLocker. В новом окне отмечаем галочкой строку использования пароля для снятия блокировки и вводим придуманную комбинацию. Далее приложение создаст специальный ключ, на случай если пользователь свой пароль забудет, который можно сохранить на винчестере или распечатать на принтере. После этого выбираем ту часть, которую нужно подвергнуть шифрованию (лучше использовать метод полного шифрования), и активируем старт процесса. По окончании в файловом менеджере на устройстве появится изображение замка.
Программа, чтобы запаролить флешку, Rohos Mini Drive
Одной из самых продвинутых утилит такой направленности считается программа Rohos Mini Drive. Принцип ее действия состоит в том, что она не шифрует все устройство, а как бы создает на нем некий потайной раздел, в котором и будут находиться зашифрованные данные. К сожалению, у нее есть и некоторые ограничения, связанные с тем, что накопитель с объемом более 2 Гб зашифровать не получится, но создать раздел такого объема можно.

Тут все просто. Устанавливаем и запускаем программу, после чего при вставленной в порт флешке выбираем создание зашифрованного USB-диска, далее вводим пароль и указываем размер шифруемого раздела, после чего нажимаем кнопку начала процесса шифрования.
Приложения TrueCrypt, MyFolder и USB Safeguard
Есть еще множество программ для защиты USB-накопителей программным способом. Например, приложение USB Safeguard устанавливается непосредственно на носитель информации, но бесплатная версия имеет ограничения по объему в 2 Гб. Поэтому для полного шифрования устройств с большим объемом нужно использовать платную модификацию.

Кроме того, утилита инсталлируется исключительно в файловую систему NTFS, поэтому, если на флешке присутствует FAT32, ее придется переформатировать (программа сама сообщит о необходимости таких действий).
Два других приложения тоже выглядят достаточно интересными, но TrueCrypt имеет достаточно сложный интерфейс, с которым неподготовленный пользователь с первого раза может и не разобраться, зато является стабильной и надежной в плане шифрования. Вторая утилита очень проста, но шифрует только отдельные объекты и использует сомнительный в плане надежности алгоритм блочного шифрования Blowfish с изменяемой длиной ключа.
Использование паролей для съемных карт памяти на мобильных устройствах
Наконец, несколько слов о том, как запаролить флешку на «Андроиде». Здесь есть несколько способов. Например, можно использовать вышеописанные способы при подключении SD-карты к компьютеру.

Однако произвести такие действия можно и через меню самих мобильных устройств (в некоторых моделях Samsung такая функция есть, а найти ее можно через местоположение и безопасность в разделе хранилища личных данных, где и производится установка комбинации доступа). В случае, когда после шифрования встанет вопрос того, как открыть запароленную флешку Микро-СД на другом устройстве, ничего другого, кроме как ввести пароль, и не останется, поскольку информации на ней просто не будет видно.
С другой стороны, такая возможность имеется не на всех гаджетах, поэтому лучше использовать стороннее ПО. Тут суть вопроса в том, что открыть устройство даже при наличии действующего пароля без установленного дешифратора не получится.
Восстановление паролей
Напоследок рассмотрим еще один животрепещущий вопрос, связанный с восстановлением паролей, применяемых для защиты съемных носителей. В самом простом случае, чтобы получить свободный доступ к устройству, его можно отформатировать, но в этом случае будут потеряны все данные. Естественно, если использовать программы типа R.Saver, восстановить информацию можно, но процесс займет длительное время.
Чтобы обезопасить себя от подобных ситуаций, даже при утере пароля можно использовать ключи восстановления по типу того, как это предусмотрено в программе BitLocker.
Правда, некоторые мастерские, занимающиеся ремонтом мобильной техники, предлагают такие услуги, а в качестве инструмента используют специальные устройства, называемые анлокерами (Unlocker). Это прибор, а не программа, и стоит он порядка 10-20 долларов США. Но, равно как и программное вмешательство, использование анлокеров чревато совершенно непредсказуемыми последствиями. Кстати, использовать приложения для подбора паролей и комбинаций тоже не рекомендуется.
Эпоха лазерных дисков постепенно становится историей, ведь их практически полностью заменили переносные накопители - флешки и карты памяти. Преимуществ у них по сравнению с первыми гораздо больше, чем недостатков: во-первых, они гораздо компактнее; во-вторых, на них помещается гораздо больше информации, весь объём памяти может достигать сотен гигабайт; в-третьих, они многоразовые, в отличие от тех же дисков, на которые информацию можно записать лишь один раз; ну и в-четвёртых, они гораздо надёжнее большинства носителей информации. Проводились эксперименты, во время которых флешки подвергали различным испытаниям. Результат впечатляет - их практически невозможно испортить.
Вполне логично, что многие используют этот носитель информации в качестве хранилища важных документов и файлов. Флешку можно постоянно носить с собой, она не занимает много места. Но самое важное - данные на ней можно надёжно защитить. Каким образом? Разные пользователи решают этот вопрос по-своему: помещают важные документы в архив и ставят пароль на него, кто-то шифрует отдельную папку, а кто-то полностью защищает переносной диск паролем. Один из самых простых вариантов - установить пароль доступа, без знания которого прочитать хранящуюся на ней информацию будет совершенно невозможно.
В этом материале мы рассмотрим, как поставить пароль на флешку. Мы выясним все возможные варианты: встроенные возможности Windows, бесплатные специальные утилиты, а также особые модели накопителей.
Стандартные средства Windows
Если вы пользуетесь Windows 7 или старше, вам, вообще, можно не задумываться об использовании сторонних программ, ведь можно воспользоваться прекрасным встроенным режимом шифрования BitLocker. Как он может вам помочь?

- Вставьте флешку в USB-разъём, после чего перейдите в проводник Windows и найдите свой накопитель в списке дисков и устройства.
- Кликните по нему правой кнопкой мыши и выберите «Включить BitLocker».
- Откроется мастер шифрования, который предложит вам ввести пароль защиты. Поставьте галочку в соответствующем месте, после чего введите комбинацию. Выбирайте надёжный пароль, длиной не менее 10 символов, содержащий цифры, буквы, пробелы , а также символы.
- На следующем этапе вам будет предложено создать ключ восстановления. Его можно связать с учётной записью Microsoft, сохранить в текстовый файл или же распечатать. Он нужен для того, чтобы вы смогли получить доступ к своим файлам, даже если забудете пароль.
- После этого укажите тип шифрования: всей флешки либо же только той части, на которой располагаются файлы. Отличаются они лишь скоростью работы.
- Зависимо от объёма флешки и мощности компьютера, через максимум несколько минут вы увидите оповещение системы об окончании шифрования. Нажмите кнопку «Закрыть», после чего вытащите, а затем снова вставьте накопитель в разъём компьютера.
- Обратите внимание, как флешка отображается в списке дисков - на ней будет присутствовать изображение замочка. Кликните дважды по диску, после чего введите ваш пароль. Пока вы его не введёте, вы, вообще, не сможете просмотреть никакую информацию о накопителе.
Использование специальных утилит
Если же вы пользуетесь более старой Windows XP либо же вас просто чем-то не устраивает стандартная программа шифрования BitLocker, воспользуйтесь одной из бесплатных программ, представленных ниже. Суть их простая - шифровать содержимое либо целой флешки, либо отдельного файла, либо папки. Давайте познакомимся с лучшими утилитами для шифрования.
Rohos Mini Drive
Наиболее популярная программа для шифрования внешних накопителей или любых данных на жёстком диске компьютера. В основе работы лежит создание защищённого раздела, зашифрованного невероятно надёжным алгоритмом AES с 256-битным ключом. Является программа полностью бесплатной, но будет иметь некоторые ограничения. Например, максимальный размер раздела - 8 ГБ. В большинстве случаев этого с головой достаточно, но, если вам мало, приобретите платную версию. Как воспользоваться этим программным продуктом?

- Перейдите на сайт разработчика по этой ссылке http://www.rohos.ru/products/rohos-mini-drive/, чтобы скачать установочный файл. На странице будет представлено три утилиты, вам нужно скачать первую из списка.
- Далее потребуется установить утилиту на жёсткий диск вашего компьютера, после чего вставьте флешку и запустите.
- В меню программы доступно 4 кнопки: «Зашифровать USB-диск», «Зашифровать приложение», «Настроить опции» и «Создать резервную копию». нажмите «Зашифровать USB-диск».
- В открывшемся окошке нужно ввести ваш пароль, а также можно изменить букву диска, файловую систему и размер зашифрованного раздела. Придумайте надёжную комбинацию, но такую, чтобы вы её быстро не забыли.
- Через некоторое время в системе отобразится виртуальный диск, а в корне карты памяти вы сможете увидеть два файла: Rohos Mini.exe и Rohos Mini Drive (Portable).exe. Они необходимы для того, чтобы была возможность получить доступ к зашифрованному разделу на любом компьютере.
- Теперь, чтобы поместить информацию в зашифрованный раздел, скопируйте нужные файлы в виртуальный диск, отображаемый в проводнике как «Скрытый диск».
Все реализовано очень удобно, так как файлы будут доступны лишь при условии, когда зашифрованный раздел будет подключён, а также введён пароль доступа. С главного меню программы можно отключать и включать раздел по мере надобности, а если потребность в нём отпадает, вообще удалить. Для быстрого доступа к утилите перейдите в системный трей и нажмите на иконку в виде жёлтого прямоугольника с замочком.
USB Safeguard
Лёгкая и очень простая программа для установки пароля на флешку или карту памяти. Распространяется в двух вариантах: бесплатном и платном. Бесплатная версия будет работать с носителем, имеющим максимальный объём 4 гигабайта, тогда как платная версия поддерживает любой накопитель объёмом до 16 терабайт. Как поставить пароль на флешку с помощью утилиты? Выполните такие шаги:

- Перейдите на официальный сайт http://www.usbsafeguard.com/download.html и загрузите установочный файл бесплатной или платной версии.
- Скопируйте установочный файл в корень флешки или карты памяти и запустите его двойным кликом мышки.
- Первым делом программа предложит отформатировать накопитель в формате NTFS. Не забудьте, что при этом будут удалены все данные. Если флешка уже отформатирована в NTFS, поставьте галочку на пункте Don’t format.
- После окончания форматирования нажмите кнопку Finish, а также согласитесь с условиями лицензионного соглашения, нажав кнопку I agree.
- На следующем шаге нужно ввести придуманный пароль длиной не менее 6 знаков, и подтвердить его.
- Чтобы получить доступ к зашифрованному накопителю, запустите файл USBSafeguard.exe, расположенный в корне флешки, введите созданный ранее пароль, а также нажмите кнопку Open.
В будущем вы сможете прочесть зашифрованные файлы лишь после ввода пароля. Записать файлы можно, перейти в Проводнике на виртуальный диск Z.
Аппаратная защита от производителя
Существуют модели накопителей со встроенной системой защиты. Стоят такие аксессуары недёшево, но, если вы регулярно нуждаетесь в хранении секретной информации, один раз потратиться можно. Их особенностью является наличие цифровой клавиатуры для ввода кода разблокировки, который нужно будет задать при самом первом использовании. Такой вариант позволяет очень надёжно защитить секретную информацию, ведь она шифруется в режиме реального времени с помощью встроенного процессора, а за счёт отсутствия специального программного обеспечения сводится на нет шанс перехвата клавиатуры или взлома.
Выводы
В современном мире очень важным является вопрос информационной защиты. Поэтому если вы нуждаетесь в хранении зашифрованной информации на флешке, воспользуйтесь одним из вариантов, описанным выше. Но какой способ может оказаться наиболее подходящим?
BitLocker. Самый простой, ведь не требует установки и скачивания специальных утилит. Из недостатков можно отметить поддержку лишь Windows, поэтому на других операционных системах зашифрованную информацию вы вряд ли сможете просмотреть. Кроме того, функция реализована лишь на максимальных версиях Windows.
Сторонние программы. Неплохой вариант в отсутствие BitLocker, но можно столкнуться с необходимостью покупки платной версии программы, так как бесплатные могут иметь ряд ограничений. Как и предыдущий вариант, может возникнуть проблема с доступом к файлам на компьютерах с операционной системой, отличной от Windows.
Аппаратная защита от производителя. Наиболее дорогой, но при этом наиболее надёжный вариант, подходящий даже работникам крупных компаний, имеющим доступ к секретным данным. Взломать его можно лишь физическим воздействием на владельца устройства.
Сегодня я расскажу как поставить пароль на флешку. Наверняка каждый из нас имеет флешку в кармане или сумочке, на которой имеются какие то данные. Флешки как и все остальные вещи имеют свойство теряться, а поскольку они имеют маленький размер, то и потеряться у нее больше шансов. Ладно если на ней какие нибудь неважные данные, а если у Вас там важные документы или семейные фотографии? То что тогда делать? - Ставить пароль, вот что!
Пароль будем ставить встроенными средствами Windows, без всяких программ. Называется она BitLocker. Но в этом деле есть ограничения, не все редакции Windows поддерживают эту функцию.
Данная функция доступна в следующих ОС:
- Microsoft Windows Vista Ultimate/Enterprise
- Windows 7 Ultimate/Enterprise
- Windows Server 2008 R2
- Windows 8
Итак у меня есть флешка размером 8 Гигабайт
Открываем проводник файлов (Мой компьютер) и жмем по флешке правой кнопкой мышки тем самым вызывая контекстное меню и ищем функцию BitLocker. Если она у Вас присутствует, то все хорошо, если же её нету, то это значит что Ваша система не поддерживает такой метод шифрования и запаролить флешку Вы не сможете.

Далее в открывшемся окне устанавливаем галочку на пункте - «Использовать пароль для снятия блокировки флешки «. После чего придумываем надежный пароль, который должен быть не менее 8 символов и содержать как буквы так и цифры, в противном случае программа нас дальше не пустит. Жмем - Далее

Итак, задали пароль. Теперь программа предлагает нам создать и сохранить ключ для восстановления доступа к данным на флешке на случай если мы забыли пароль. Можно распечатать его на принтере, а можно сохранить на компьютере. Я буду сохранять его на компьютере. Выбираем пункт - Сохранить в файл

Выбираем место на компьютере куда сохранится файл и нажимаем сохранить

В следующем окне нас информируют, что ключ восстановления сохранен и если мы забыли пароль на флешку, то с помощью этого файла мы сможем его восстановить. Жмем - Далее

Далее предлагается какую часть диска требуется зашифровать. Поскольку шифрование занимает относительно долгое время, то я выбрал первый пункт, то есть шифрование только занятого пространства. Если у Вас супер секретная информация на флешке, то выбирайте второй пункт и тогда будет зашифрована полностью вся флешка. Жмем - Далее

В следующем окне подтверждаем действие и жмем кнопку - Начать шифрование


Как я уже говорил, шифрование занимает некоторое время, так что придется немного подождать. После того как процесс завершен жмем кнопку - Закрыть

Теперь вытаскиваем флешку из компьютера и вставляем ее заново. Открываем проводник «Мой компьютер » и видим, что на флешке появился замок, а это значит, что пароль на нее установлен.

Теперь открываем ее и видим, что для доступа у нас просят ввести пароль. Вводим его и нажимаем кнопку - Разблокировать

После чего видим, что замок открылся и мы можем работать с файлами. Кстати, файлы которые будут записывать на носитель автоматически будут зашифрованы.

Вот в принципе и все, что я хотел рассказать в этой статье. Надеюсь она поможет Вам защитить Ваши файлы от постороннего доступа.
USB-накопители – небольшие, портативные и универсальные устройства хранения. Флешки очень удобны для передачи данных между компьютерами. Тем не менее, из-за своей портативности и компактности, USB-носители можно легко потерять. Следовательно, нужно позаботиться о надежной защите данные на флешке.
К сожалению, вы не можете просто установить пароль на весь накопитель, как в случае со смартфоном или компьютером. Для усиленной защиты ваших файлов нужно использовать шифрование. Если вы не желаете отдельно покупать безопасное устройство флеш-памяти с аппаратным шифрованием, вы можете использовать бесплатные программы для получения схожего уровня безопасности.
В данной статье мы привели несколько простых способов для защиты файлов и папок на USB флешке.

Если вам требуется защитить только отдельные важные документы, а в шифровании целых папок вы не нуждаетесь, то можно просто ограничиться установкой парольной защиты для отдельных файлов.
Многие программы, включая Word и Excel, позволяют сохранить файлы с паролем.
Например, когда необходимый документ открыт в текстовом редакторе Microsoft Word, можно перейти в меню Файл > Сведения , выбрать пункт Защита документа и опцию Зашифровать с помощью пароля .
Остается только задать безопасный пароль и подтвердить его установку. Не забудьте сохранить документ и обязательно запомните или запишите пароль.

Скачайте портативную версию VeraCrypt и распакуйте её на USB-диске. При запуске приложения отобразится список доступных букв дисков. Выберите букву и нажмите Создать том
Чтобы создать виртуальный зашифрованный диск внутри файла выберите опцию Создать зашифрованный файловый контейнер и нажмите "Далее".
На следующем шаге вы можете выбрать тип тома: обычный или скрытый. Использование скрытого тома снижает риск того, что кто-то заставит вас раскрыть пароль. В нашем примере создадим обычный том. Далее выберите размещение зашифрованного тома – съемный USB-диск.
Выполните настройку шифрования и укажите размер тома (не должен превышать размер USB-диска). Затем выберите алгоритм шифрования и хэша, можно использовать настройки по умолчанию. Потом установите свой пароль тома. На следующем шаге ваши случайные движения мыши будут определять криптографическую силу шифрования.
После завершения шифрования, каждый раз подключая USB-носитель к любому компьютеру, вы можете запустить размещенный на нем VeraCrypt и смонтировать зашифрованный файловый контейнер, чтобы получить доступ к данным.

VeraCrypt поддерживает шифрование целых разделов и устройств хранения данных.
Скачайте VeraCrypt и установите программу на ПК. При запуске приложения отобразится список доступных букв дисков. Выберите букву и нажмите Создать том . Запустится мастер создания томов VeraCrypt.
Чтобы зашифровать весь USB-накопитель, выберите опцию Зашифровать несистемный раздел/диск и нажмите "Далее".
На следующем шаге вы можете выбрать тип тома: обычный или скрытый. Использование скрытого тома снижает риск того, что кто-то заставит вас раскрыть пароль.
На следующем экране мастера нужно выбрать устройство, т.е. наш съемный USB диск, а затем нажать "ОК" и "Далее".

В нашем примере создадим обычный том. На следующем экране мастера нужно выбрать устройство, т.е. наш съемный USB диск, а затем нажать "ОК" и "Далее".
Чтобы зашифровать весь USB-накопитель, выберите Зашифровать раздел на месте и нажмите "Далее". VeraCrypt предупредит вас, что вы должны иметь резервную копию данных – если что-то пойдет не так во время шифрования, вы сможете восстановить доступ к своим файлам. Затем выберите алгоритм шифрования и хэша, можно использовать настройки по умолчанию. Потом установите свой пароль тома. На следующем шаге ваши случайные движения мыши будут определять криптографическую силу шифрования.

Затем выберите режим очистки. Чем больше циклов перезаписи, тем надежнее очистка. На финальном шаге выберите Шифрация , чтобы запустить процесс шифрования.
После завершения шифрования, каждый раз подключая USB-носитель к компьютеру, вам необходимо будет смонтировать его с помощью VeraCrypt для получения доступа к данным.

Многие современные архиваторы, в том числе бесплатный 7-Zip , поддерживают шифрование AES-256 и защиту паролем файлов.
Установите 7-Zip, затем щелкните правой кнопкой мыши по файлу или папке на вашем USB-накопителе и выберите 7-Zip > Добавить в архив . В окне "Добавить к архиву" выберите формат архива и задайте пароль. Нажмите "ОК", чтобы начать процесс архивирования и шифрования.
Нашли опечатку? Выделите и нажмите Ctrl + Enter
Вопрос от пользователя
Здравствуйте.
Подскажите, как запаролить папку, в которой у меня находятся мои документы. Папка находится на флешке, а ее приходится носить с собой и подключать к разным ПК и ноутбукам. Не хотелось бы, чтобы кто-то их увидел или скопировал к себе.
Маленькое добавление: пароль нужно поставить именно на папку, а не на саму флешку. Т.е. чтобы посмотреть конкретную папку - ввести пароль, а всё остальное свободно и открыто для просмотра. Заранее благодарю!
Доброго дня!
Задача вполне выполнимая, ниже я приведу несколько вариантов, как поставить пароль на свои файлы (а исходя из плюсов/минусов каждого способа - сможете выбрать оптимальный вариант для себя).
Один момент!
Некоторые пользователи (особенно начинающие) ставят пароли на всё: фильмы, музыку, игры и пр. Как правило, все эти медиа-файлы, которые вы загрузили просто из сети - мало кому интересны (кроме вас), и вряд ли имеет смысл их защищать (если только не хотите, чтобы кто-то узнал о том, что вы интересуетесь ими) .
В тоже время приходится наблюдать, как попустительски относятся к паролям, личным персональным данным, к сканам паспортов, ИНН и пр. В первую очередь, защищать требуется именно эти документы!
На файл (документ, блокнот)
Самый простой, быстрый и эффективный способ поставить пароль на свои папки и файлы - это отправить их в запароленный (и зашифрованный) архив. Когда вам необходимо будет получить доступ к файлам и папкам внутри архива - необходимо ввести пароль для доступа, и спокойно ими пользоваться.
Из плюсов : защитить таким образом можно любые файлы: документы Word/Excel, картинки, текстовые файлы (блокноты), сканы, и т.д. Также архиваторы есть на любом ПК/ноутбуке, а значит и файлы вы можете открыть на любом компьютере!
Есть, правда, минусы : если забудете пароль - то открыть такой архив очень сложно (в некоторых случаях невозможно); не удобно работать с большими файлами (например, с папкой видео).
Ниже рассмотрю, как создать такой зашифрованный архив в популярных архиваторах 7-Zip и WinRAR.
7-Zip
Очень популярный архиватор, позволяющий сжимать файлы сильнее своих конкурентов: WinRAR, WinZIP и пр. Архиватор бесплатен, удобен и выполнен в стиле минимализм (нет ничего лишнего). В общем-то, по праву занимает лидирующие позиции...
После его установки, в проводнике у вас появиться одноименное меню: 7-Zip. Теперь, чтобы создать архив, вам достаточно щелкнуть правой кнопкой мышки по нужному файлу или папке и выбрать в появившемся меню "Добавить к архиву..." (см. скриншот ниже).

- (1) - необходимо задать имя вашего архива и место, где он будет сохранен. В общем-то, имя архива может быть любым, и его в последствии можно переименовать, как и обычный файл;
- (2) - формат архива . Лучшее сжатие обеспечивает формат 7-Zip, именно его и рекомендую выбрать;
- (3) - SFX-архив - самораспаковывающийся архив . То есть, если вы поставите галочку напротив этого пункта, будет создан EXE-файл (как обычная программа), запустив который, можно будет извлечь файлы без применения архиватора (удобная штука для того, чтобы извлекать файлы можно было на любом компьютере, даже на тех, где нет вообще архиваторов);
- (4) введение пароля - пароль может быть любым, здесь архиватор не устанавливает никаких ограничений. Однако помните, что пароль вида "12345", "Бог", "Любовь" и пр., связанные с вашем именем и датой рождения - взламываются очень легко! Установите, что-нибудь более надежное (рекомендуется 6-10 символов, с заглавными и строчными буквами, цифрами и спец. знаками);
- (5) выбор метода шифрования - рекомендую оставить по умолчанию AES-256, и дополнительно поставить галочку "Шифровать имена файлов". Благодаря этому, ваши файлы в архиве не только нельзя открыть, но даже и увидеть, что за имена файлов скрыты в архиве!
- (6) - начать архивирование.

Создание архива // 7-Zip
После того, как архив будет создан - можете попробовать его открыть. На это действие, любой архиватор (даже и не 7-Zip) - обязательно вас попросит ввести для расшифрования пароль. Если вы не знаете его или забыли - то ваши файлы останутся недоступны!

WinRAR
Один из самых знаменитых архиваторов, обеспечивающий хорошую степень сжатия. Позволяет открывать и извлекать файлы из всех самых популярных форматов архивов: ZIP, RAR, ACE, TAR, GZIP и пр.
Для создания архива в WinRAR - достаточно щелкнуть правой кнопкой мышки по какому-нибудь файлу/папке, и в появившемся меню проводника выбрать "WinRAR/Add to Archive" (прим.: добавить к архиву).
- (1) - задать имя для архива (Archive name), может быть любым;
- (2) - выбрать формат архива (рекомендуется RAR);
- (3) - выбрать опцию "Set Password" (установка пароля) для шифрования архива.

Затем указать сам пароль (строка "Enter password" , т.е. ввод пароля) и очень желательно поставить галочку в строке "Encrypt file names" (т.е. шифровать имена файлов).

После этого можно начать архивирование. В общем-то, запароленный архив готов - можно пользоваться...
Защита паролем документов Word/Excel и пр.
Документы, создаваемые в Microsoft Office, могут быть зашифрованы штатными средствами, без дополнительных программ. Очень удобно, когда с шифруемым документом вам часто нужно работать. Кстати, в такой документ можно поместить и картинки...
Для установки пароля: откройте меню ФАЙЛ/СВЕДЕНИЯ . Затем щелкните по функции "Защита документа" и выберите желаемое: зашифровать с использованием пароля (кстати, помимо этого, документ можно, например, запретить для редактирования, ограничить доступ и пр.) .

Учтите, что введенный пароль (если вы его забудете или потеряете) - восстановить почти нереально! Об этом, кстати, предупреждается сам офис, при его задании.

После того, как документ будет защищен, войдя в раздел "СВЕДЕНИЯ" , вы увидите, что появился значок ключа с замком, и написано примечание, что для открытия файла потребуется пароль. Собственно, всё, документ защищен!

На папку/каталог
Не всегда удобно ставить пароль на конкретный файл. Например, есть у вас каталог с картинками, личными фото, с которыми вы часто работаете (редактируете старые, загружаете новые и пр.), и которые не хотелось бы чтобы кто-о увидел без вашего разрешения. В этом случае - создавать архив каждый раз не удобно, и приходится прибегать к другим инструментам. О них ниже...
♦
Protected Folder

Очень удобная утилита для защиты и скрытия от посторонних своих файлов и папок. Чтобы защитить папку паролем - достаточно просто перенести её в окно (в "сейф") - и всё, что находится в ней, будет надежно защищено вашим паролем.
Достоинства:
- позволяет защищать личную и важную информацию от кражи программами;
- присутствует несколько уровней защиты;
- очень удобно пользоваться: простое перетаскивание папки - и она защищена!
- полностью на русском языке;
- совместима с Windows 7/8/8.1/10 (32/64 bits).
Очень простая и в тоже время надежная программа для защиты шифрования и защиты паролем любых папок: будь то они на жестком диске, флешке или любых других съемных носителей. Каждая папка, кстати, может быть защищена своим отдельным паролем. Программа полностью переведена на русский язык, поддерживается всеми популярными версиями Windows.
Достоинства:
- ненужно держать ее постоянно запущенной;
- не устанавливает никаких спец. драйверов в систему;
- простой, понятный интерфейс - разберется даже совсем начинающий пользователь ПК;
- имеются горячие клавиши;
- программа компактна и не займет много места на диске;
- бесплатная для домашнего использования.
Покажу на примере, как можно легко зашифровать и закрыть свою папку от посторонних глаз. Устанавливаете и запускаете программу. Затем добавляете папку (можно использовать клавишу Ins).


Теперь, даже если вы закроете или удалите программу - ваша папка останется недоступна (попытка зайти в нее (если вы помните ее название и адрес) - закончиться ошибкой, как на скрине ниже).
Кстати, папка не видна, даже если загрузиться в безопасном режиме. В общем-то, скрыта надежно!

Чтобы расшифровать папку и файлы в ней - необходимо вновь запустить утилиту, нажать на значок с открытым замком и ввести пароль.
На флешку
Способ №1
Самый простой способ поставить пароль на всю флешку (или диск) - это использовать возможность, которая уже есть в Windows - BitLocker. Позволяет надежно и быстро защитить информацию на флешке
Примечание! Шифрование BitLocker есть не во всех версиях Windows. Если у вас Windows 7 Ultimate или Enterprise, Windows 8/8.1/10 - скорее всего у вас оно должно быть.
Чтобы защитить таким образом флешку - подключите ее к USB-порту, откройте "Мой компьютер" (или "Этот компьютер") и щелкните по ней правой кнопкой мышки, в появившемся меню выберите . Далее следуйте указаниям мастера для установки пароля.

Когда пароль будет установлен, попробуйте вынуть флешку из USB-порта, а затем вновь ее подключить - Вы увидите, что доступ к ней закрыт (и ее значок стал с закрытым замком). Пока не введите пароль для разблокировки, информация на носителе надежно защищена!

Разблокировка диска/флешки
Способ №2
Очень простая и удобная утилита для защиты флешек (работает во всех версиях Windows). Все что вам нужно, чтобы поставить защиту на флешку - это скачать утилиту и скопировать ее на USB-носитель (см. скрин ниже).

Действие №1 - скопировали на флешку файл программы
После чего сможете установить пароль.

Действие №2 - запустили утилиту с флешки, отформатировали ее и ввели пароль
ВСЁ! Теперь при подключении флешки - она будет казаться пустой (в ней будет виден только файл программы USB Safeguard).
Чтобы увидеть файлы на ней, вам будет нужно запустить этот файл и ввести правильно пароль. Если вы это сделаете - то появиться диск Z , равный по объему вашей флешки - именно с ним и нужно работать (и именно на нем и будут находиться все ваши добавленные для шифрования файлы) ...
В общем-то, все просто, удобно и легко работает!
Аналог подобной утилиты: Rohos Mini Drive.
ДОПОЛНЕНИЕ
Также можно создать виртуальный зашифрованный диск (что-то типа образа) для подключения и просмотра которого, нужно ввести правильно пароль. Подобная технология делает ваши файлы максимально защищенными от посторонних. К тому же на таком диске можно хранить абсолютно любые типы файлов.
Примеры программ: TrueCrypt, CyberSafe, Rohos Disk и пр.
PS: не забывайте пароли! Иначе так обезопасите файлы, что даже сами не сможете их посмотреть...